Amazon Kindle er en veldig populær enhet og app. Med den kan du bære hele biblioteket med bøker med deg uansett hvor du går. Det kan imidlertid være utfordrende å finne materialet du ønsker når du har hundrevis av bøker på enheten.

Hvis du har problemer med å sortere gjennom e-bøkene dine, er vi her for å hjelpe deg med å få dem i orden. I denne artikkelen vil vi diskutere hvordan du gjør det på noen forskjellige måter.
Hvordan organisere Kindle-biblioteket på en Kindle
Å organisere Kindle-biblioteket er en fin måte å redusere rot og gjøre favorittbøkene dine lettere å finne. Hvis du er en ivrig leser, kan du ha hundrevis av bøker på Kindle. Her vil vi diskutere et par måter å få e-bøkene dine bedre organisert på.
Bruk Kindle Collections
Å lage en samling er en fantastisk måte å organisere Kindle-bokrotet på. Som en filmappe kan du kategorisere bøker i en Kindle-samling. Slik gjør du det:
- Fra bibliotek-fanen trykker du på 'tre prikker'-ikonet i øvre høyre hjørne av skjermen.

- Velg 'Opprett en samling' fra rullegardinmenyen.

- Skriv inn et navn for samlingen og klikk 'OK'.
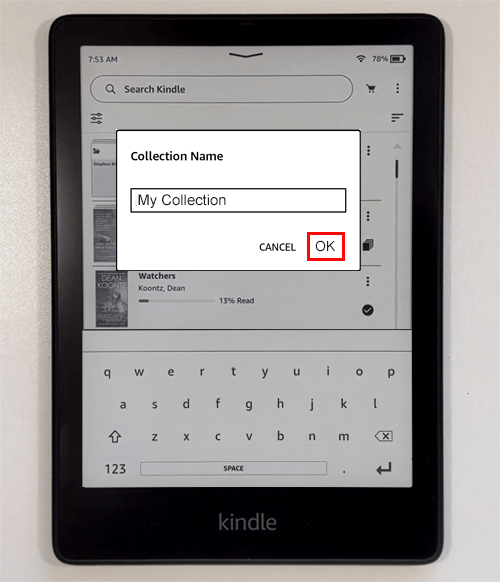
Du har nå opprettet en praktisk mappe for media. Kindle vil nå be deg om å legge til bøker i den nye samlingen din. Følg disse instruksjonene for å legge til bøker.
- Klikk på boksen til venstre for titlene du vil legge til i denne samlingen.
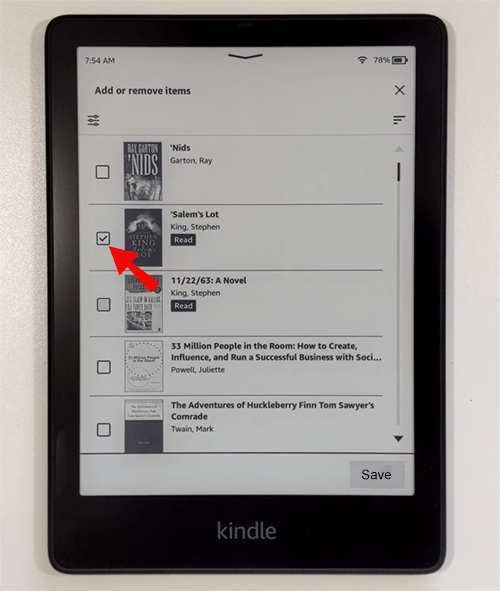
- Når du har valgt alle, trykk 'Lagre'.
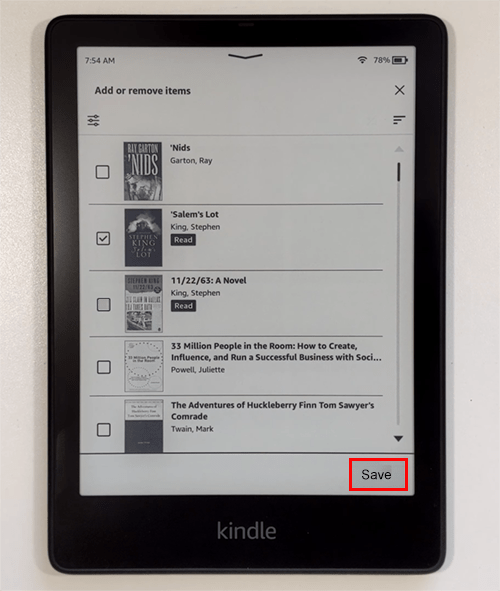
Du kan opprette så mange samlinger du vil. Du kan for eksempel opprette en samling av bøker du ikke har lest ennå og gi den navnet «Å bli lest». En annen idé er å lage samlinger etter forfatterens navn eller boksjanger. Valgene dine er ubegrensede.
Det som er fint med å bruke denne funksjonen er at du kan legge til og fjerne bøker fra en samling når som helst. For å legge til eller fjerne en bok, gå til bokens meny (trykk på de tre prikkene på tittelen) og velg 'Legg til/fjern fra samling.'
Sorter bøkene dine
En fin måte å se hvilke bøker du har, er å bruke sorteringsfunksjonen. Kindle lar brukere sortere ved hjelp av en rekke alternativer. I stedet for å bla blindt gjennom biblioteket ditt, ordner sorteringsalternativet raskt titlene dine ved å bruke søkekriteriene dine. Følg disse trinnene for å bruke søkefunksjonen:
- Trykk på 'Tre linjer'-ikonet øverst til høyre på skjermen.
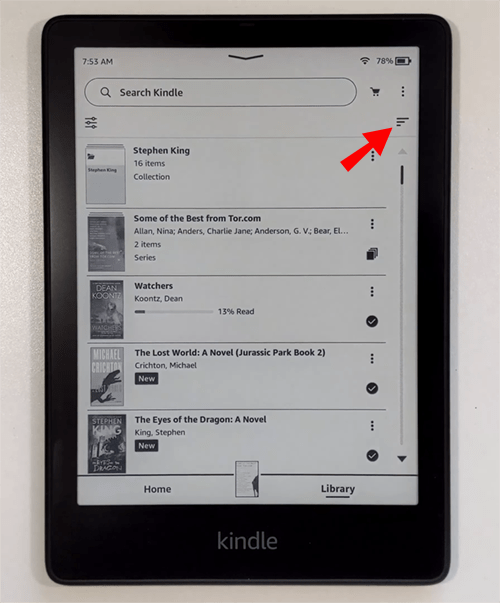
- Finn 'Sorter etter'-menyen nederst på skjermen og gjør valgene dine basert på de tilgjengelige kriteriene.
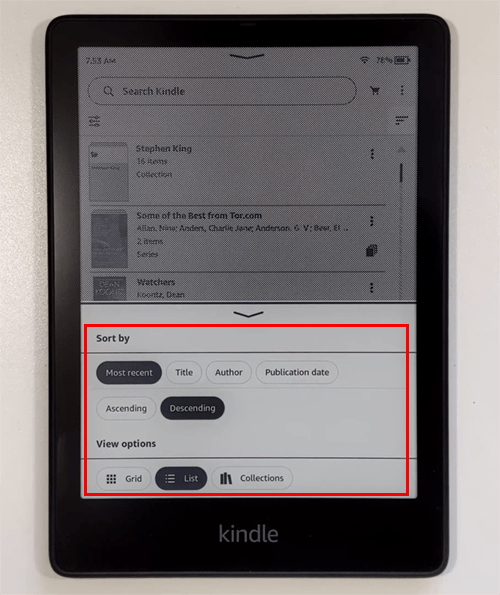
Ved å bruke sorteringsfunksjonen kan du sortere titlene dine i brukervennlige lister. Du kan sortere etter tittel eller siste og få dem oppført i stigende eller synkende rekkefølge.
Slett noen titler
Et annet mulig alternativ for en bedre organisasjon er å slette bøkene du allerede har lest og ikke føler at du trenger å få tilgang til dem raskt. Det er mulig å slette bøker fra Kindle. Imidlertid vil de forbli tilgjengelige og lagret på Amazon-kontoen din. For å lære hvordan du gjør dette, følg disse instruksjonene:
- Trykk på 'Bibliotek'-knappen nederst på enheten.
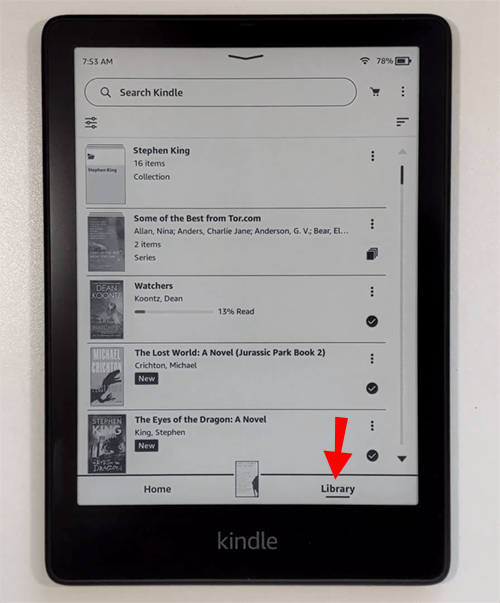
- Velg de tre prikkene til høyre for tittelen eller omslagstittelen og velg 'Fjern nedlasting.' Eventuelt kan du også velge 'Return to Kindle Unlimited' hvis du har et abonnement.
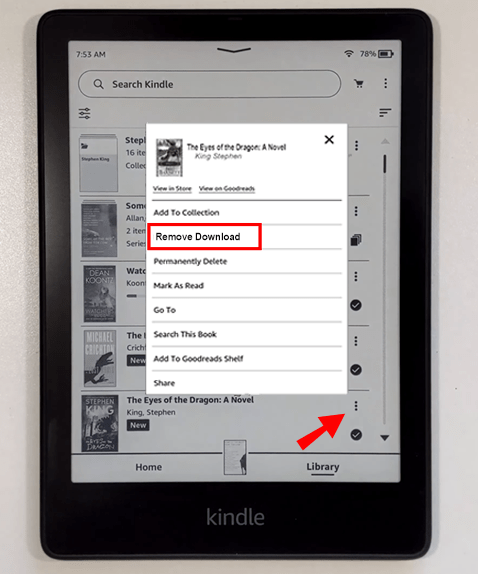
Boken vil bli fjernet fra biblioteket ditt, men vil fortsatt være tilgjengelig på Amazon-kontoen din.
Hvordan organisere Kindle-bøker på en iPad
Mange liker å lese ved å bruke Kindle-appen på iPaden. Etter hvert som samlingen din vokser, kan den bli et organisatorisk mareritt. En måte å eliminere dette på er å organisere bøkene dine bedre. Den beste metoden for dette er å lage samlinger, Kindles form for mapper.
Følg trinnene nedenfor for å legge bøkene dine i mapper som er lett å finne:
- Start Kindle-appen på iPaden din.
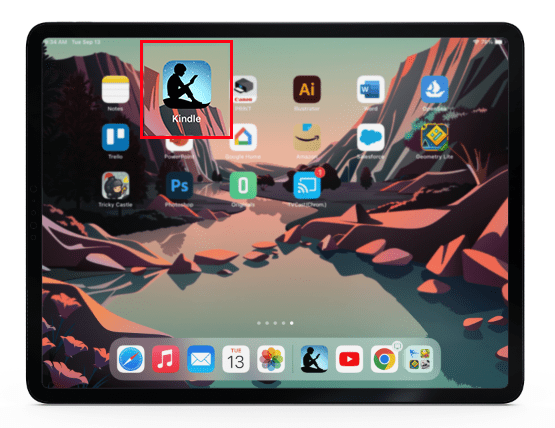
- Trykk lenge på bokomslaget eller tittelen.
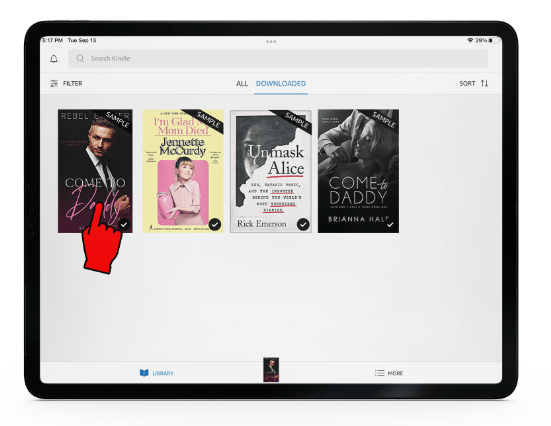
- Velg 'Legg til samling.'
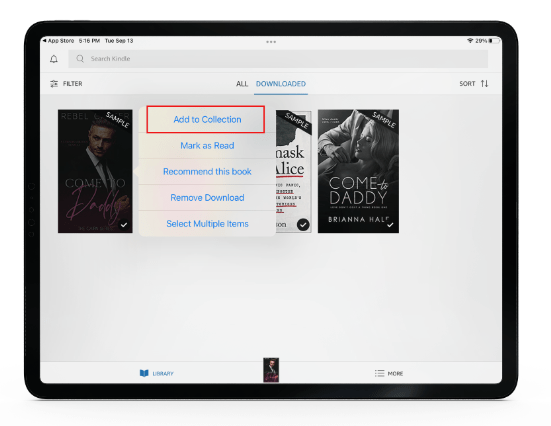
- Gi samlingen din et navn og trykk på 'Legg til' hvis dette er din første samling. Ellers velger du en samling for å kategorisere mediene.
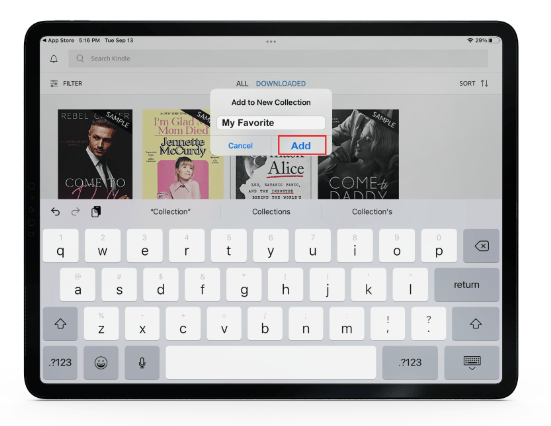
- Bla gjennom listen over bøker.
- Trykk og hold nede tittelen eller boken du vil legge til i en samling.
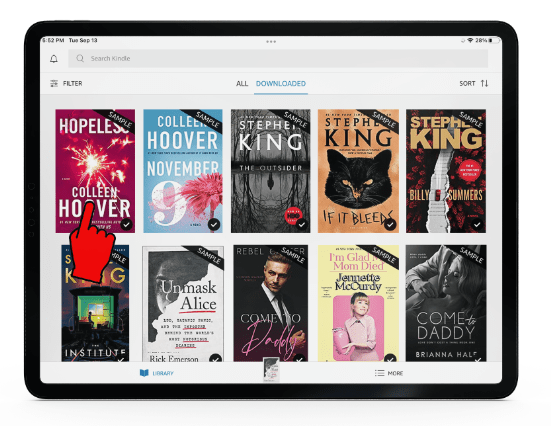
- Velg 'Legg til samling' og velg den aktuelle mappen, eller trykk på '+'-tegnet for å lage en ny samling.
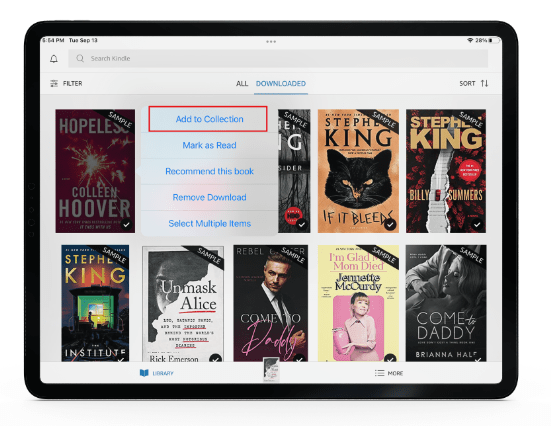
- Velg 'Ferdig' når du er ferdig.
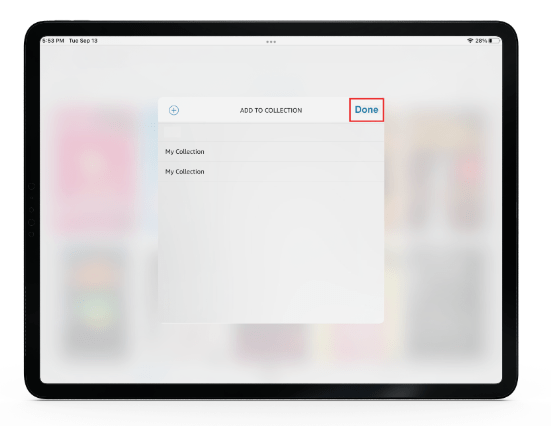
Du er ikke begrenset til én samling. For bedre organisering kan du opprette forskjellige samlinger for å kategorisere bøkene dine bedre og gjøre dem lettere å finne.
Organisere Kindle-bøker i mapper
Hvis Kindle-bøkene dine er metaforisk overfylte, er en god måte å hjelpe deg med å organisere dem ved å bruke mapper. I Kindle-verdenen bruker de ikke ordet 'mapper'. Du kan imidlertid administrere titlene dine ved å plassere dem i en 'Samling'. En Kindle Collection er en mappe der du kan plassere bøker for å gjøre dem enklere å administrere og finne.
For å lage en ny samling ved hjelp av Kindle, gjør du det slik:
- Gå til fanen Bibliotek og velg 'tre prikker'-ikonet i øvre høyre hjørne.

- Bruk rullegardinmenyen, velg 'Opprett en samling.'

- Skriv inn et navn for samlingen og trykk på 'OK'-knappen.
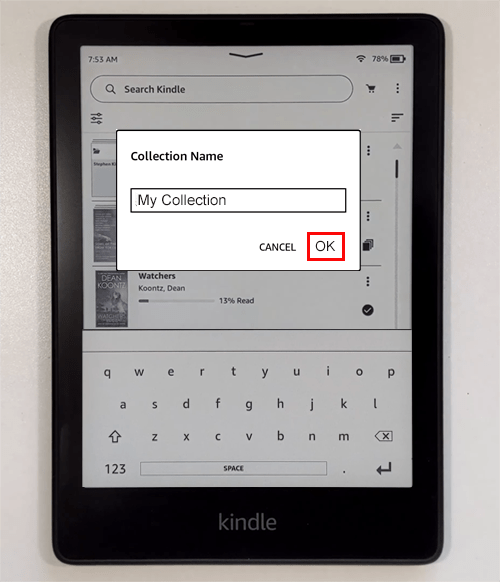
Nå som du har opprettet en samling, er det på tide å legge til titler.
- Velg de tre prikkene nederst til høyre på bokomslaget eller tittelen.
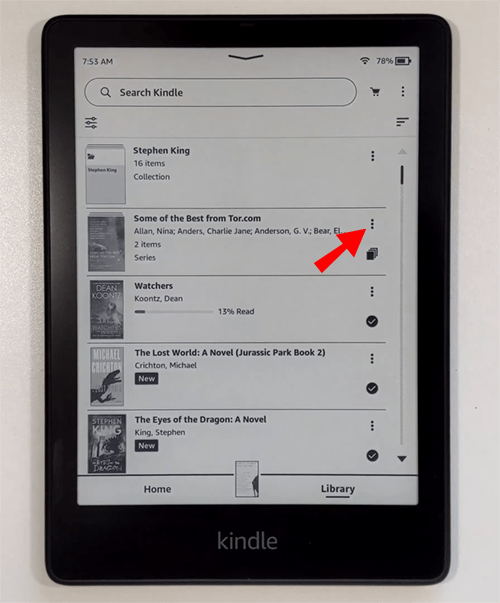
- Trykk 'Legg til/fjern fra samling.'
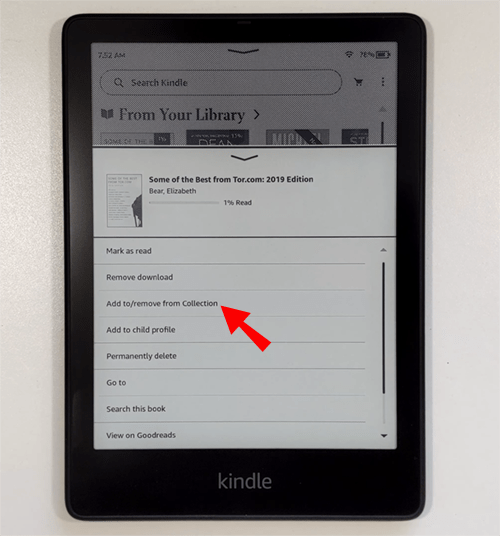
- Velg en mappe for å legge til boken eller opprett en ny ved å bruke '+'-ikonet øverst til høyre på skjermen.
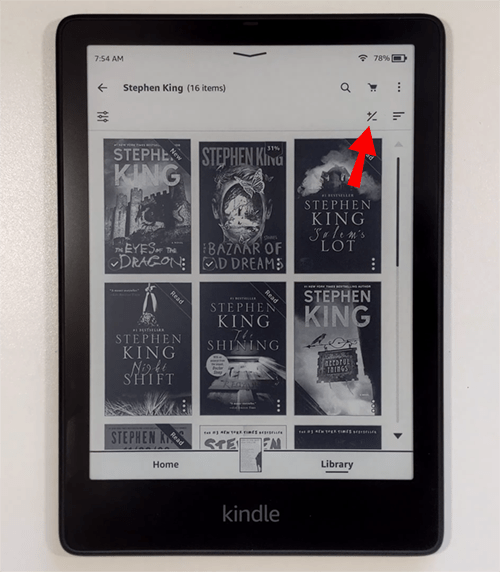
- Trykk 'Lagre'.
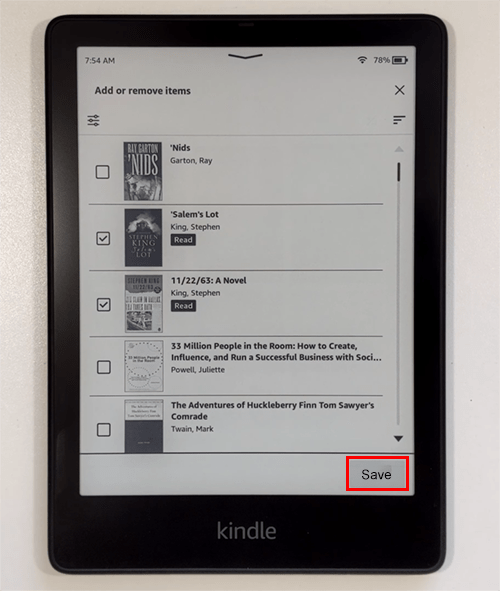
Du er ikke begrenset til bare én samling, så du kan lage flere for å organisere bøkene dine bedre. Prøv å lage en og gi den navnet «Nye bøker» mens andre deler opp etter forfatterens navn eller emne.
For å legge til en samling ved å bruke Amazon-nettstedet, gjør følgende:
- Logg inn på din Amazon regnskap.
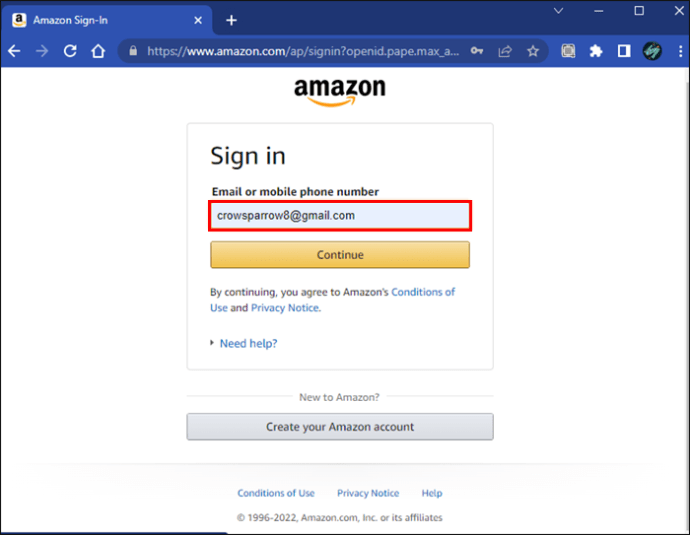
- Velg 'Ditt innhold og enheter' fra rullegardinmenyen for kontoen din.
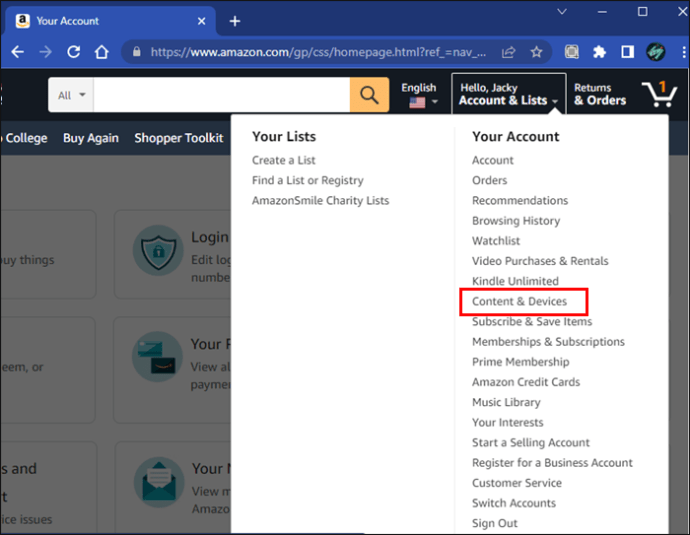
- I Innhold-fanen går du til «Bøker»-flisen .
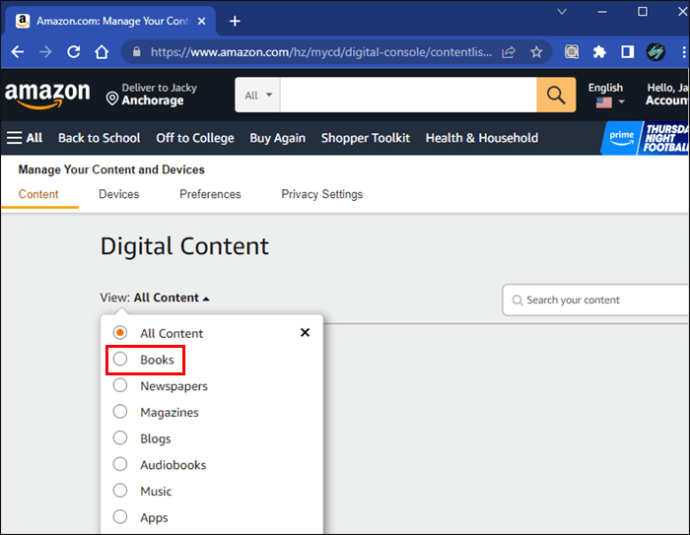
- Merk av i boksen til venstre for tittelen du vil legge til i en samling.
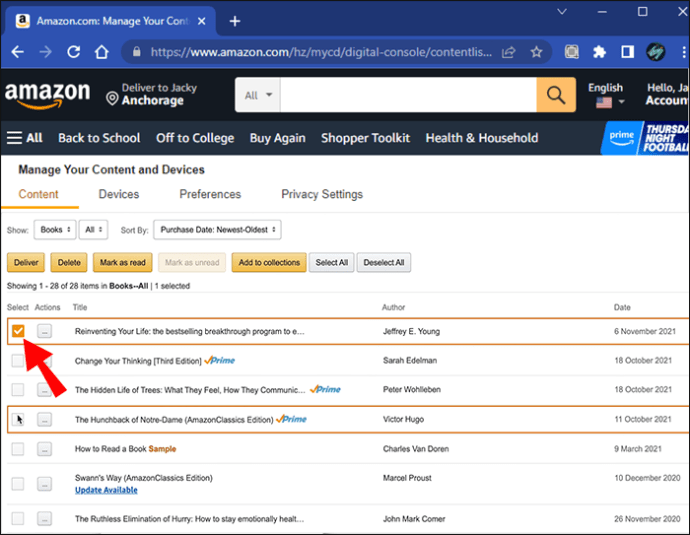
- Trykk 'Flere handlinger' til høyre for tittelen og 'Legg til eller fjern fra samling.'
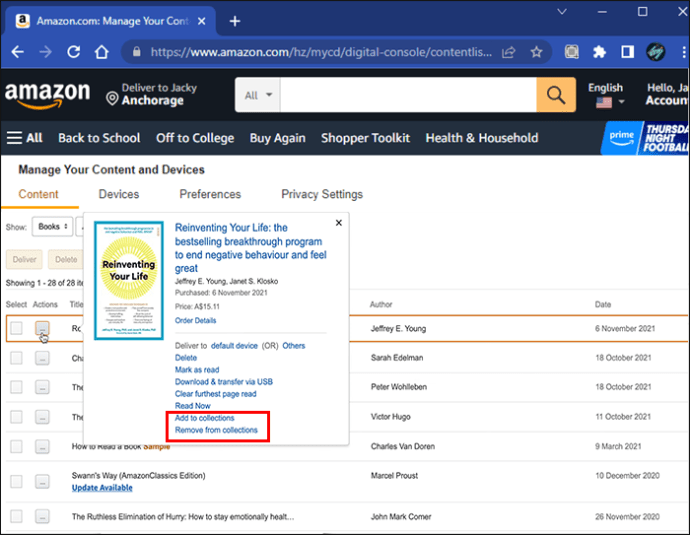
- Velg riktig samling for å legge til boken og 'Gjør endringer' når du er ferdig.
Bruk Kindle-nettbrettet ditt og velg 'Synkroniser og se etter elementer.' Dette vil sikre at samlingene du opprettet på Amazon-siden reflekterer direkte på enheten din.
Vær oppmerksom på at du først må opprette en samling på en Kindle-enhet eller bruke Kindle-appen. Når du har en samling, kan du laste den ned til Amazon-kontoen din via nettstedet.
Du kan ha flere samlinger og legge til samme bok i mer enn én samling. Du kan for eksempel ha den samme boken i en samling med tittelen «Nye bøker» og en som heter «Science Fiction».
hvordan å speile telefonen til roku
Bedre organisering av Kindle-biblioteket ditt forklart
Det er best å holde Kindle-bøkene ryddige ved å bruke samlingsfunksjonen. Plassering av titler i riktig organiserte mapper vil gjøre dem mye lettere å finne. Dette kan gjøres direkte på Kindle-nettbrettet ditt, en iPad, eller til og med direkte fra Amazon-nettstedet.
Har du ønsket å organisere Kindle-biblioteket ditt, men visste ikke hvordan? Brukte du metodene som er beskrevet i denne artikkelen? Gi oss beskjed i kommentarfeltet nedenfor.









