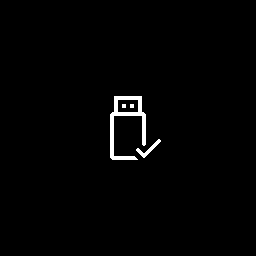Spesifikke porter må være åpne på ruteren for at enkelte videospill og programmer skal fungere ordentlig. Selv om ruteren har noen porter åpne som standard, er de fleste lukket og kun brukbare hvis du åpner disse portene manuelt. Når nettbaserte videospill, filserver eller andre nettverksprogrammer ikke fungerer, får du tilgang til ruteren og åpner de spesifikke portene som programmet trenger.

Maddy Price / Lifewire
Hvordan setter du opp portvideresending?
Trafikken som går gjennom ruteren din, gjør det gjennom porter. Hver havn er som et spesielt rør laget for en bestemt type trafikk. Når du åpner en port på en ruter, lar den en bestemt datatype bevege seg gjennom ruteren.
Handlingen med å åpne en port, og velge en enhet på nettverket å videresende disse forespørslene til, kalles portvideresending. Portvideresending er som å feste et rør fra ruteren til enheten som må bruke porten – det er en direkte siktlinje mellom de to som tillater dataflyt.
FTP-servere lytter for eksempel etter innkommende tilkoblinger på port 21 . Hvis du har en FTP-server satt opp som ingen utenfor nettverket ditt kan koble til, åpne port 21 på ruteren og videresende den til datamaskinen du bruker som server. Når du gjør dette, flytter det nye, dedikerte røret filer fra serveren, gjennom ruteren og ut av nettverket til FTP-klienten som kommuniserer med den.

Det samme gjelder for andre scenarier som videospill som trenger internett for å kommunisere med andre spillere, torrentklienter som krever at spesifikke porter er åpne for opplasting av filer, og direktemeldingsapplikasjoner som bare sender og mottar meldinger gjennom en bestemt port.
Alle nettverksapplikasjoner trenger en port å kjøre på, så hvis et program eller applikasjon ikke fungerer når alt annet er satt opp riktig, åpner du porten på ruteren og videresender forespørsler til riktig enhet (for eksempel en datamaskin, skriver, eller spillkonsoll).
Videresending av portområde ligner på portvideresending, men brukes til å videresende en hel rekke porter. Et bestemt videospill kan bruke portene 3478 til 3480, for eksempel, så i stedet for å skrive alle tre inn i ruteren som separate port forwards, videresend hele området til datamaskinen som kjører spillet.
Nedenfor er to primærtrinn du må fullføre for å videresende porter på en ruter. Fordi hver enhet er forskjellig, og fordi det er mange rutervarianter, er disse trinnene ikke spesifikke for noen enhet. Hvis du trenger ytterligere hjelp, se brukerhåndboken for enheten, for eksempel brukerveiledningen for ruteren.
Gi enheten en statisk IP-adresse
Enheten som vil dra nytte av viderekoblingen må ha en statisk IP-adresse. På denne måten trenger du ikke endre portvideresendingsinnstillingene hver gang den får en ny IP-adresse.
For eksempel, hvis datamaskinen din kjører torrenting-programvare, tilordne en statisk IP-adresse til den datamaskinen. Hvis spillkonsollen din bruker et spesifikt utvalg av porter, trenger den en statisk IP-adresse.
Det er to måter å gjøre dette på: fra ruteren og fra datamaskinen. Når du setter opp en statisk IP-adresse for datamaskinen din, er det lettere å gjøre det der.
Bruk datamaskinen til å sette opp en statisk IP-adresse
For å sette opp en Windows-datamaskin til å bruke en statisk IP-adresse, må du først identifisere hvilken IP-adresse den bruker for øyeblikket.
-
Åpne ledetekst på datamaskinen.
uenighet om hvordan du lager en rolle
-
Skriv inn denne kommandoen, og velg deretter Tast inn :
ipconfig /all

-
Registrer følgende: IPv4-adresse , Nettverksmaske , Standard gateway , og DNS-servere .

Hvis du ser mer enn én IPv4-adresseoppføring, se etter den under en overskrift som Ethernet-adapter Local Area Connection, Ethernet-adapter Ethernet eller Ethernet LAN-adapter Wi-Fi. Ignorer alt annet, som Bluetooth, VMware, VirtualBox og andre ikke-standardoppføringer.
Nå kan du bruke den informasjonen til å sette opp den statiske IP-adressen.
-
Åpne Løpe dialogboksen med VINNE + R tastatursnarvei, enter ncpa.cpl , og velg OK for å åpne Nettverkstilkoblinger.
-
Høyreklikk eller trykk-og-hold tilkoblingen som har samme navn som den du identifiserte i ledeteksten. For eksempel, Ethernet0 .
-
Plukke ut Egenskaper fra menyen.

-
Velge Internett-protokoll versjon 4 (TCP/IPv4) fra listen, og velg deretter Egenskaper .

-
Plukke ut Bruk følgende IP-adresse .

-
Skriv inn detaljene du kopierte fra ledeteksten: IP-adresse, nettverksmaske, standard gateway og DNS-servere.

-
Velge OK når du er ferdig.

Hvis du har flere enheter på nettverket som får IP-adresser fra DHCP , ikke reserver den samme IP-adressen du fant i ledeteksten. For eksempel, hvis DHCP er satt opp til å betjene adresser fra en pool mellom 192.168.1.2 og 192.168.1.20, konfigurer IP-adressen til å bruke en statisk IP-adresse som faller utenfor dette området for å unngå adressekonflikter. Bruk for eksempel 192.168.1. tjueen eller over. Hvis du ikke er sikker på hva dette betyr, legger du til 10 eller 20 til det siste sifferet i IP-adressen din og bruker det som den statiske IP-en i Windows.
Du kan også sette opp en Mac til å bruke en statisk IP-adresse , samt Ubuntu og andre Linux-distribusjoner.
Bruk ruteren til å sette opp en statisk IP-adresse
Et annet alternativ er å bruke ruteren til å sette opp en statisk IP-adresse. Gjør dette når en enhet som ikke er en datamaskin trenger en uendret adresse (som en spillkonsoll eller en skriver).
-
Få tilgang til ruteren som admin .
-
Finn en klientliste, DHCP-pool, DHCP-reservasjon eller lignende del av innstillingene. Seksjonen viser enhetene som er koblet til ruteren. IP-adressen til enheten er oppført sammen med navnet.
-
Se etter en måte å reservere en av disse IP-adressene for å knytte den til den enheten slik at ruteren alltid bruker den når enheten ber om en IP-adresse. Du må kanskje velge IP-adressen fra en liste eller velge Legg til eller reservere .
Trinnene ovenfor er generelle siden statisk IP-adressetilordning er forskjellig for hver ruter, skriver og spillenhet. Instruksjonene varierer hvis du trenger det reserver IP-adresser for NETGEAR-rutere , rediger DHCP-innstillinger på Google-enheter, eller konfigurer DHCP-reservasjon på Linksys-rutere .
For å gjøre den offentlige IP-adressen din statisk slik at du kan få tilgang til enhetene dine fra et eksternt nettverk, må du betale for en statisk IP. En løsning som involverer å sette opp en dynamisk DNS-tjeneste er like nyttig.
hvordan du blokkerer folk på uenighet
Sett opp portvideresending
Nå som du kjenner enhetens IP-adresse og konfigurerte den til å slutte å endres, får du tilgang til ruteren og konfigurerer portvideresendingsinnstillingene.
-
Logg inn på ruteren som admin. Du trenger å kjenner til ruterens IP-adresse , brukernavn og passord.
-
Finn alternativene for portvideresending. Disse er forskjellige for hver ruter, men kan kalles noe som Port Forwarding, Port Triggering, Applications & Gaming eller Port Range Forwarding. Disse kan være begravet i andre kategorier av innstillinger som nettverk, trådløst eller avansert.

-
Skriv inn portnummeret eller portområdet du vil videresende. Hvis du videresender én port, skriv inn samme nummer under begge Innvendig og Utvendig esker. For portområder, bruk Start og Slutt esker.
De fleste spill og programmer angir hvilke porter som må være åpne på ruteren. Hvis du ikke vet hvilke tall du skal skrive her, har PortForward.com en liste over vanlige porter.
-
Velg en protokoll, enten TCP- eller UDP-porter. Velg begge om nødvendig. Denne informasjonen bør være tilgjengelig fra programmet eller spillet som forklarer portnummeret.
-
Skriv inn den statiske IP-adressen du valgte.
Hvis du blir spurt, navngi portutløseren alt som gir mening for deg. Hvis det er for et FTP-program, ring det FTP . Kall det Æresmedalje hvis du trenger porten åpen for det spillet.
-
Aktiver regelen for portvideresending med en Muliggjøre eller På alternativ.
Her er et eksempel på hvordan det ser ut å videresende porter på en Linksys WRT610N:

Noen rutere har en port forward-oppsettveiviser som gjør det enklere å konfigurere. For eksempel kan ruteren først gi deg en liste over enheter som allerede bruker en statisk IP-adresse og deretter la deg velge protokollen og portnummeret derfra.
Flere instruksjoner for videresending av porter:
- D-Link portvideresending
- Belkin port forwarding
- Google Nest Wi-Fi eller Google Wi-Fi-portvideresending
Mer om åpne porter
Hvis videresending av en port på ruteren din ikke lar programmet eller spillet fungere på datamaskinen din, finn ut om et brannmurprogram blokkerte porten. Den samme porten må være åpen på ruteren og datamaskinen din for at applikasjonen skal bruke den.

For å se om Windows-brannmuren blokkerer en port du åpnet på ruteren, midlertidig deaktiver brannmuren og test deretter porten på nytt. Hvis porten er lukket på brannmuren, rediger noen brannmurinnstillinger for å åpne den .
Når du åpner en port på ruteren, kan trafikk flyte inn og ut av den. Når du skanner nettverket for åpne porter, bør du se alt som er åpent fra utsiden. Det finnes nettsteder og verktøy bygget spesielt for dette.
Her er noen grunner til at du vil se etter åpne porter:
windows 10 låseskjermbilder hvor ble de tatt
- For å unngå å komme inn i ruteren for å sjekke.
- For å sikre at porten åpnet riktig når et program eller spill ikke fungerer.
- For å sikre at en port du stengte faktisk er stengt.

Flere steder tilbyr en gratis åpen portkontroll. PortChecker.co og NetworkAppers har online portkontrollere som skanner et nettverk fra utsiden. Et annet alternativ er å laste ned Avansert portskanner eller FreePortScanner for å skanne enheter i ditt private nettverk.
Bare én port forward kan eksistere for hver forekomst av den porten. For eksempel, hvis du videresender port 3389 (brukt av fjerntilgangsprogrammet for eksternt skrivebord) til en datamaskin med IP-adressen 192.168.1.115, kan ikke den samme ruteren også videresende port 3389 til 192.168.1.120.
I tilfeller som dette er den eneste løsningen, hvis mulig, å endre porten programmet bruker. Dette kan være mulig fra programvareinnstillingene eller gjennom et registerhack. I RDP-eksemplet, hvis du redigere Windows-registeret på 192.168.1.120-datamaskinen for å tvinge Remote Desktop til å bruke en annen port som 3390, kan du sette opp en ny port forward for den porten og bruke Remote Desktop på to datamaskiner innenfor samme nettverk.
FAQ- Hvordan overfører jeg Minecraft?
Logg på ruteren og naviger til portvideresendingsdelen. Skriv inn datamaskinens eller spillkonsollens IP-adresse og Minecrafts TCP- og UDP-porter. Minecraft på en PC bruker 25565 (TCP) og 19132-19133, 25565 (UDP).
- Hvordan setter jeg opp portvideresending til en Xbox One?
Gå til Innstillinger > Nettverk > Avanserte innstillinger og noter konsollens IP-adresse. Logg på ruteren og skriv inn konsollens IP-adresse. Gå til på konsollen Innstillinger > Nettverk > Test nettverkstilkobling og følg tilkoblingsanvisningene. Gå til ruterens portvideresendingsverktøy og åpne 88, 500, 3544, 4500 (for UDP) og 3074 (TCP). Gå tilbake til Innstillinger > Nettverk og velg Test NAT-type .