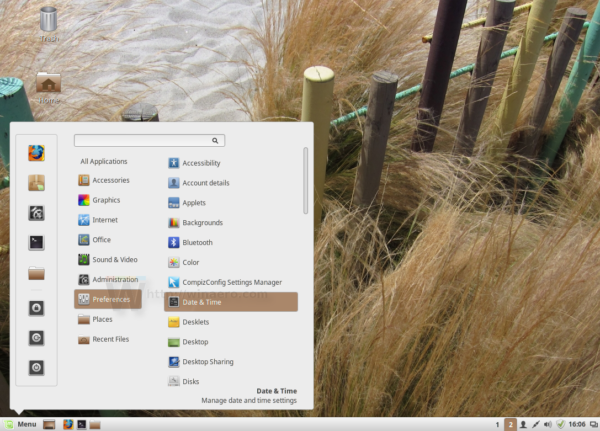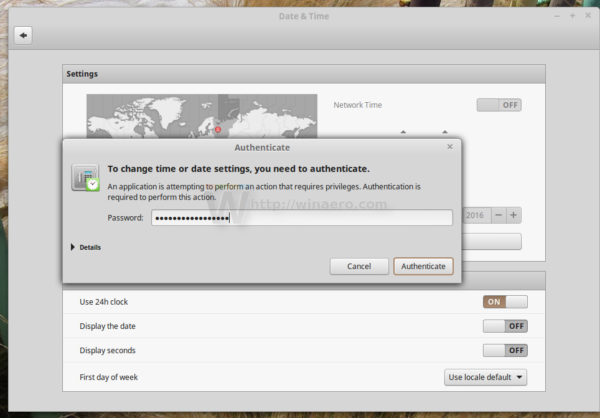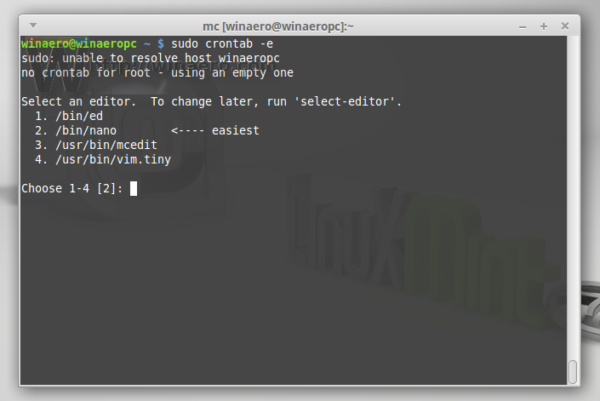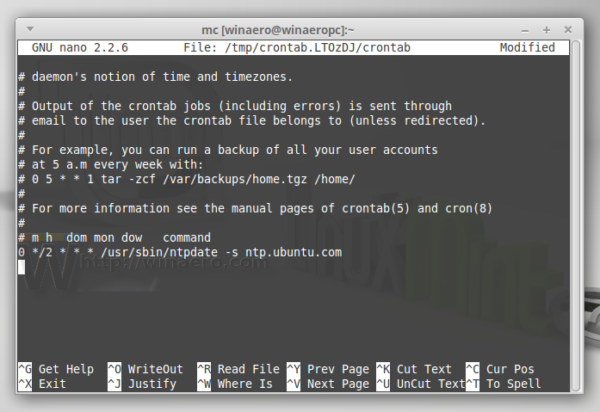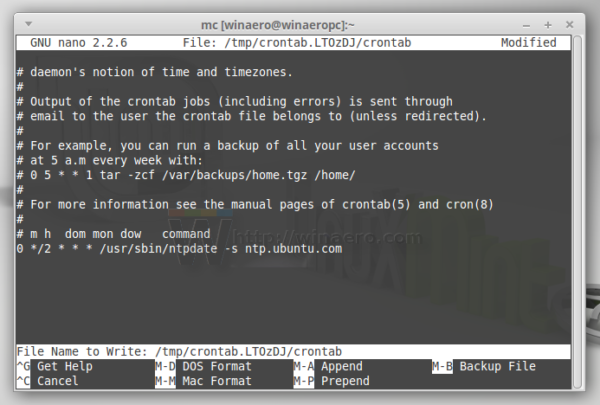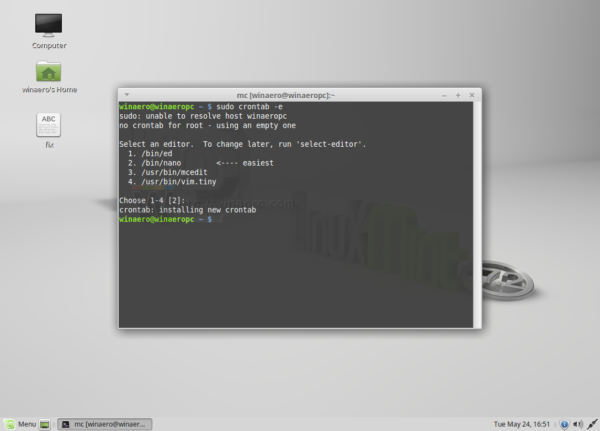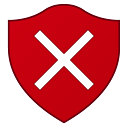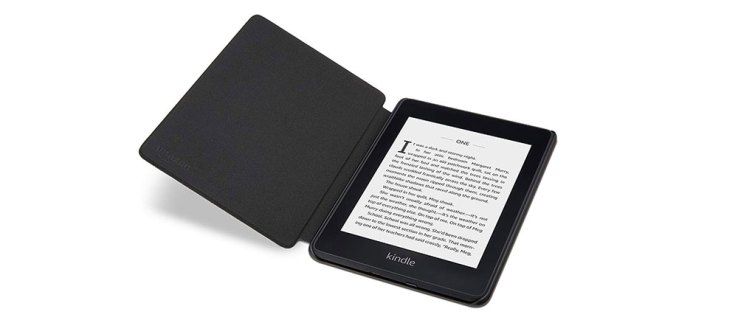Hvis du vil være sikker på at tiden på Linux Mint PC er nøyaktig, vil du kanskje stille den til å oppdatere automatisk fra spesielle tidsservere på Internett. For å gjøre dette må du konfigurere Linux Mint-operativsystemet riktig. Slik kan det gjøres.
Annonse
Først må du installere ntpdate-pakken. Åpne Meny -> Innstillinger -> Programvarebehandler og se etter denne pakken. Du kan bruke søk for å spare tid. I skjermbildet nedenfor har jeg det installert:

Hvis oppsettet ikke har det, installerer du ntpdate-pakken.
'ntpdate' er en lettvektspakke som kan brukes til å hente tid fra Internett ved hjelp av NTP (nettverkstidsprotokoll).
Det neste trinnet avhenger av skrivebordsmiljøet du bruker i Linux Mint.
Hvordan stille inn tid fra Internett med kanel
Dette er ganske enkelt. Hvis du har installert ntpdate-pakken, er alt du trenger å gjøre å slå på riktig innstilling i Systeminnstillinger (Kontrollsenter).
Gjør det som følger.
- Gå til Meny -> Innstillinger - Dato og tid.
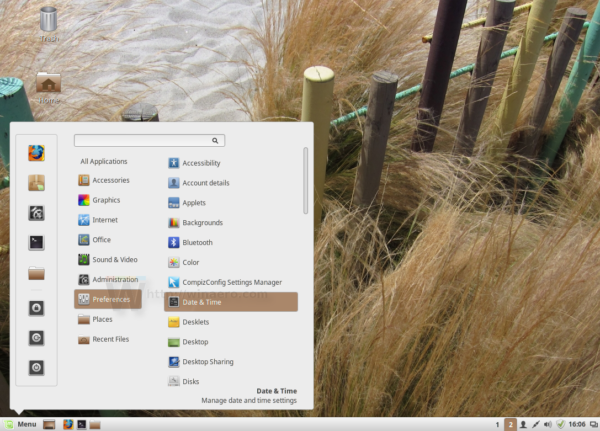
- Datoen og klokkeslettet vises på skjermen.
- Klikk på knappen 'Lås opp' og slå på alternativet Network Time:
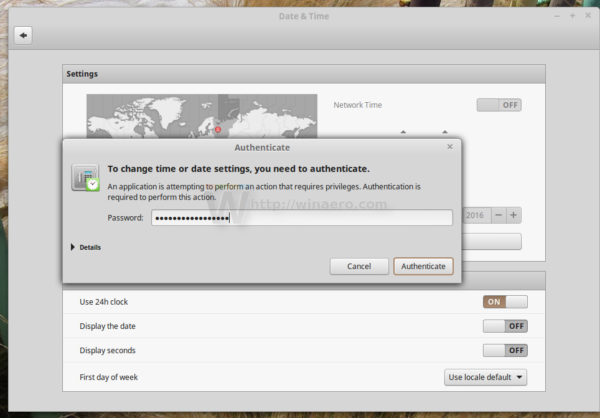
Under panseret på denne brukergrensesnittet bruker Cinnamon den nevnte ntpdate via følgende kommando:
/ usr / sbin / ntpdate -s ntp.ubuntu.com
Den bruker standard NTP-serveren til Ubuntu.
Hvordan stille inn tid fra Internett med MATE og XFCE
I motsetning til kanel, tilbyr andre skrivebordsmiljøer en annen måte å synkronisere tid via NTP eller ikke har GUI i det hele tatt.
To andre populære skrivebordsmiljøer for Linux Mint er MATE og XFCE.
Mens MATE har et alternativ for å synkronisere tid og dato med Internett-servere, krever det en annen pakke, ntp, som er en fullverdig NTP-server.
Dette er en overkill for den typiske hjemmebrukeren, så jeg vil unngå det. Det er ingen grunn til å kjøre din egen NTP-server på din hjemme-PC eller laptop.
Opplæringen nedenfor gjelder for begge og kan brukes i alle DE, selv uten en X-server. Slik kan det gjøres.
- Åpne din favoritt terminal-app. Enhver app er egnet.
- Skriv inn følgende kommando:
sudo crontab -e
Skriv inn passordet ditt for å bekrefte kommandoen.
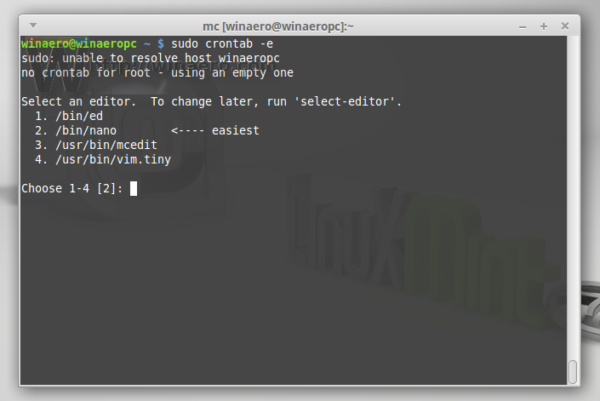
Hvis du gjør dette for første gang, vil du bli tilbudt å velge standardredigeringsprogrammet. nano blir valgt som standard. Du kan godta det.
Dette lar deg planlegge oppgaver via cron oppgaveplanleggeren som er forhåndsinstallert. - I redigeringsøkten, som i mitt tilfelle er nano, må du legge til en ny linje i den åpnede filen. Skriv linjen slik:
0 * / 2 * * * / usr / sbin / ntpdate -s ntp.ubuntu.com
Dette vil kjøre ntpdate-kommandoen annenhver time, noe som er nok til å holde programvareklokken nøyaktig.
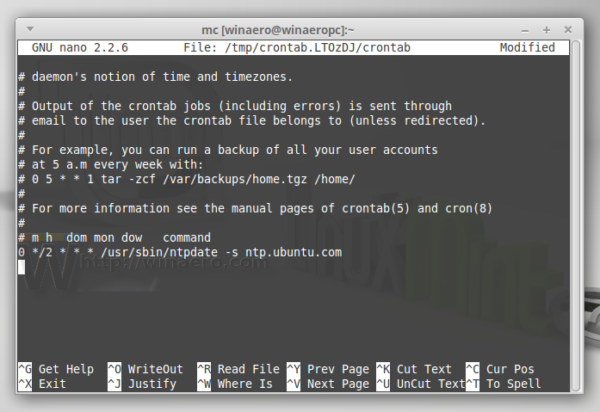
En ekstra fordel med denne metoden er at du får muligheten til å endre NTP-serveren til ønsket verdi i stedet for standard ntp.ubuntu.com. - Trykk på Ctrl + O for å lagre endringene du gjør.
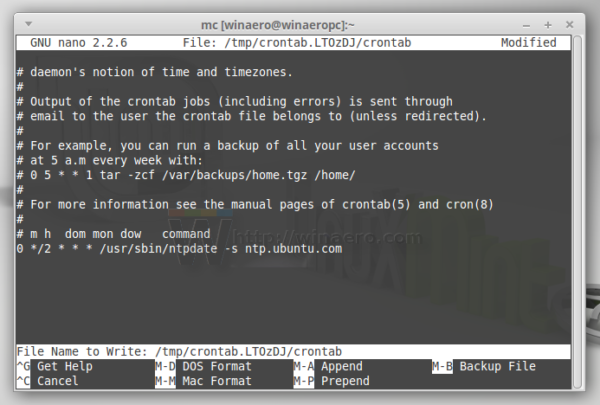
- Gå nå ut av redigeringsappen din. I tilfelle nano, trykk Ctrl + X:
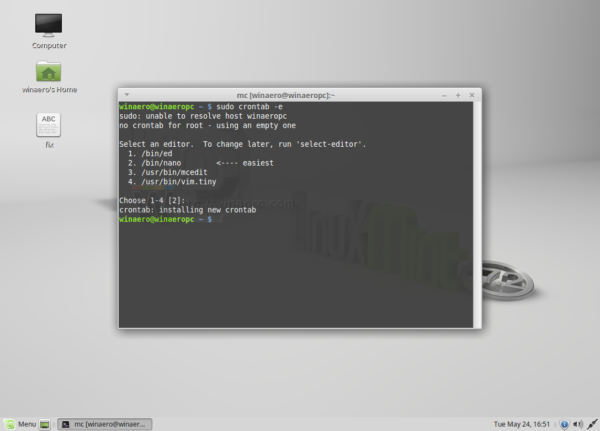
Dette vil aktivere oppgaven du nettopp har lagt til.
Det er det. Nå blir tiden din synkronisert med den valgte NTP-serveren, og Linux Mint PC vil alltid ha sin tid og dato nøyaktig.
hvordan du gjør en bærbar PC til en Chromebook