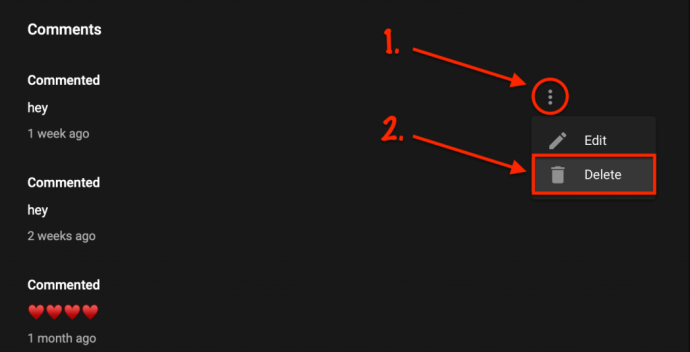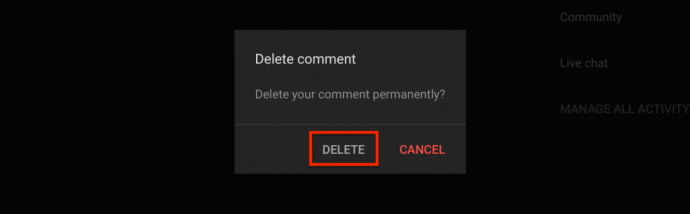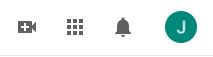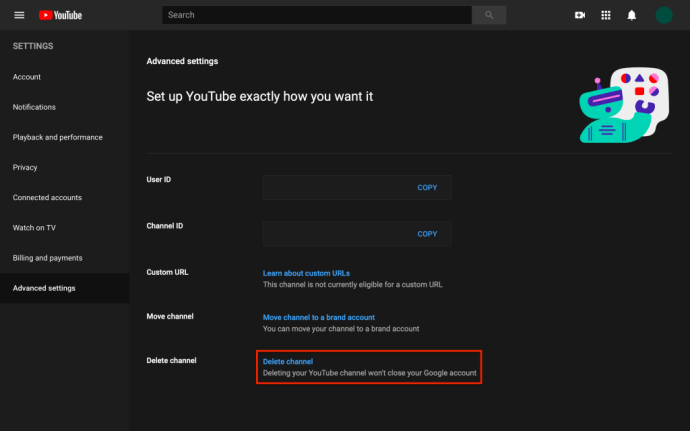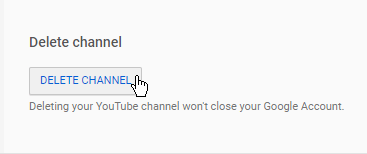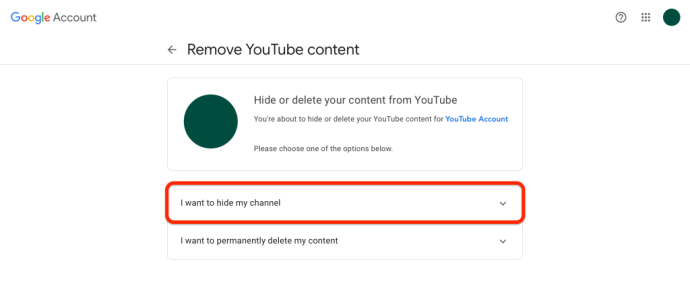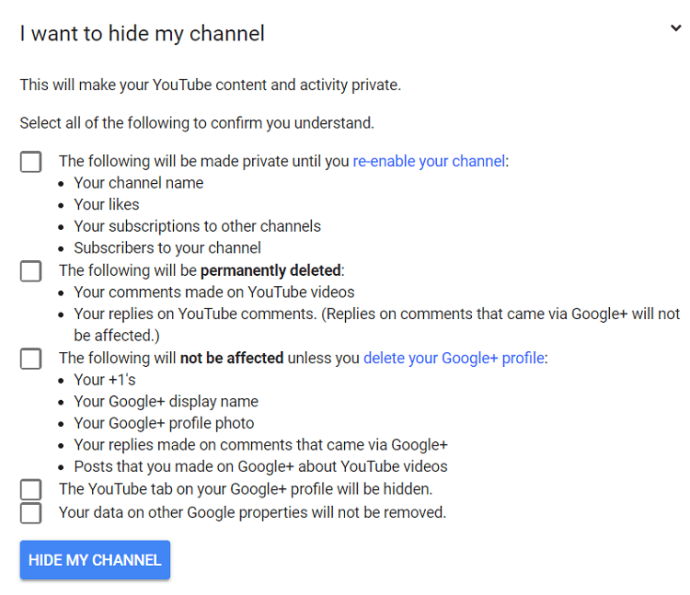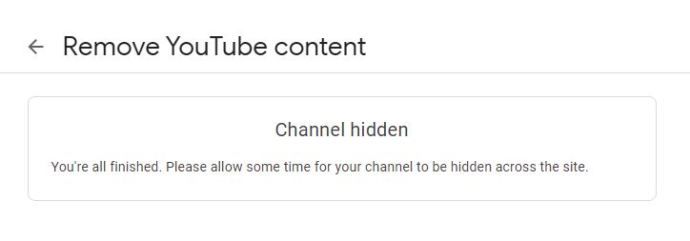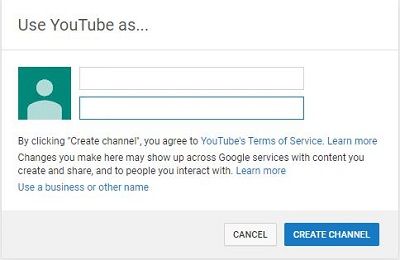Det er en underdrivelse å si at YouTube-kommentarer har en dårlig rap på internett. De har en tendens til å bli sett på som betennende, grove og meningsløse.
Hvis du er heldig, er det mulig å ha verdifulle diskusjoner på YouTube. Du kan finne gjennomtenkte eller rørende diskusjoner om videoer du liker. Noen kanaler har et dedikert fellesskap av entusiastiske kommentatorer.
Men det er altfor lett å komme inn i meningsløse argumenter på denne plattformen. Du vil sannsynligvis støte på folk som krangler i ond tro. Voldelig språk er vanskelig å unngå. Det er også et stort antall markedsføringsroboter som gir irrelevante kommentarer.
Alt i alt er det ikke overraskende at mange blir lei av YouTube-kommentarer. Hvis dette er tilfelle for deg, vil du kanskje slette alle kommentarene du har gjort på denne plattformen. Eller hvis du er en innholdsskaper, kan du slette kommentarene andre har lagt igjen på kanalen din.
Bli kvitt alle kommentarer du noen gang har kommet med på YouTube
Det er enkelt å fjerne kommentarene du har igjen på hvilken som helst YouTube-kanal. Det eneste unntaket er kommentarer før Google overtok YouTube tilbake i 2006.
Hvordan ser og sletter du kommentarene dine? Her er to tilnærminger du kan ta.
Bruk din kommentarlogg
For å se alle kommentarene du har kommet med på dette nettstedet, kan du gå til siden Kommentarlogg her: https://www.youtube.com/feed/history/comment_history

Gjør følgende for å slette en individuell kommentar:
- Finn kommentaren i historikken din.
- Velg Mer (ikonet for tre horisontale prikker).
- Velg Slett.
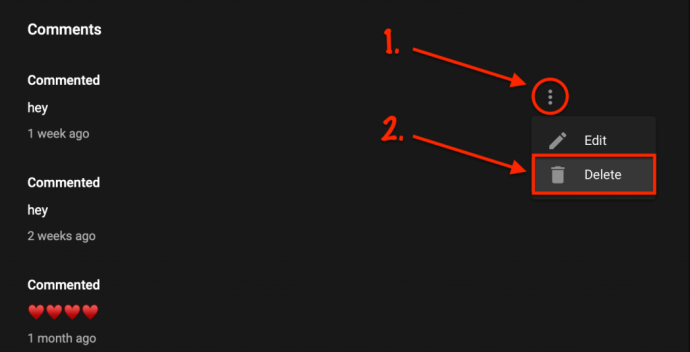
- Bekreft at du vil slette den permanent.
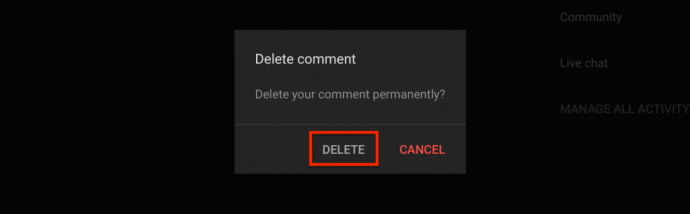
Dessverre er det ikke noe alternativ å masseslette kommentarer fra historikken din. Hvis du vil bli kvitt alt du noen gang har sagt på denne plattformen, må du enten fortsette å gjøre dette for hver av dine kommentarer eller velge en annen tilnærming og gjøre noen endringer i kanalen din.
Skjul kanalen din
YouTube gir deg muligheten til å skjule kanalen din. Dette er et midlertidig tiltak, og det skjuler innholdet ditt, navnet ditt, i tillegg til abonnementene dine og likes. Du kan når som helst aktivere kanalen på nytt. Å skjule kanalen din påvirker ikke noe du gjør med Google-kontoen din på andre plattformer.
Men når du går gjennom denne prosessen, er det en uventet oppside. Alle kommentarene du noen gang har kommet til blir slettet. I motsetning til de andre endringene, er denne slettingen permanent.
Det er nok å holde kanalen din skjult i noen minutter. Når du aktiverer den på nytt, vil alle dine tidligere kommentarer være borte. Hvilke trinn bør du ta for å skjule YouTube-kanalen din?
- Logg på YouTube. Hvis du eier flere kontoer, må du sørge for at du er logget på med den rette.
- Klikk på profilen din. Velg profilbildet ditt øverst til høyre på skjermen.
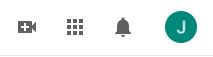
- Klikk på Avansert konto. Du kan også få tilgang til dette alternativet ved å klikke her: https://www.youtube.com/account_advanced
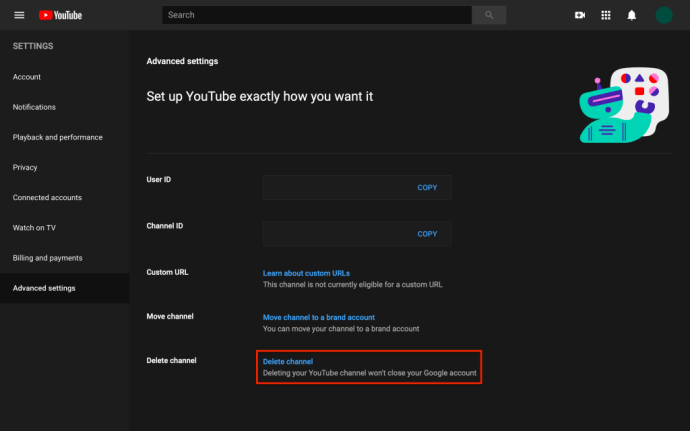
- Rull ned og velg Slett kanal. Når du velger dette alternativet, kan det hende du må oppgi adressen til Google-kontoen din og passordet ditt. Hvis du klikker på denne knappen, slettes ikke kanalen din permanent.
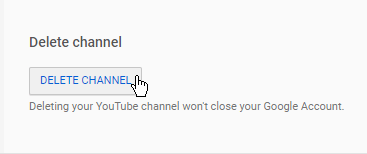
- Velg 'Jeg vil skjule kanalen min.' På noen versjoner av YouTube kan det være det samme alternativet som jeg vil skjule innholdet mitt.
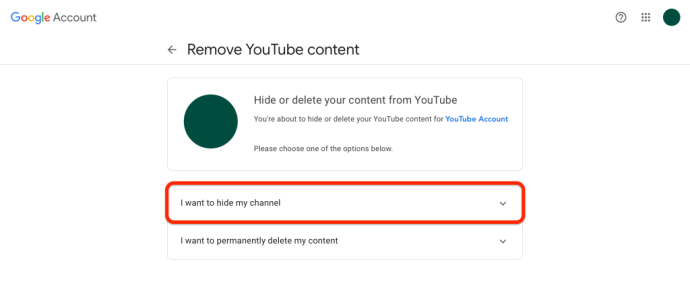
- Jeg vil skjule kanalen min. Etter at du har klikket på dette, vil YouTube vise deg nøyaktig hva du kan forvente hvis du går gjennom med å skjule kanalen din.
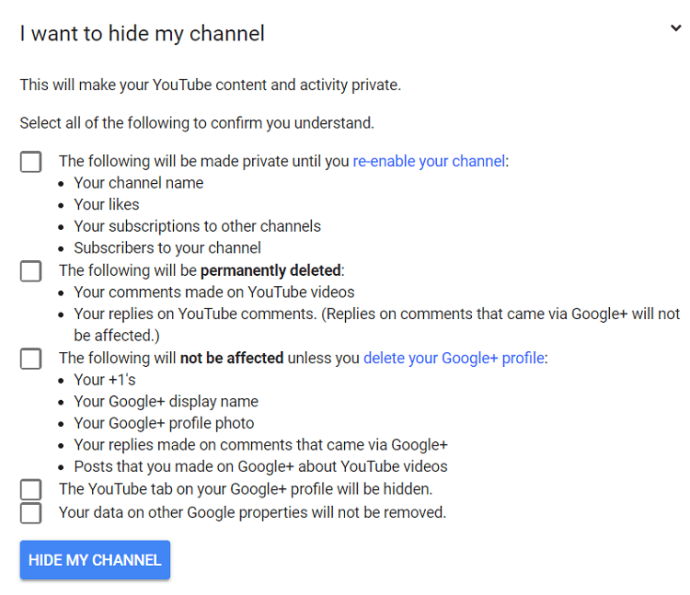
- Merk av for alle alternativene på listen. Listen bemerker at kommentarer som blir gjort direkte med Google+ ikke blir slettet. Men bortsett fra det, vil skjuling av kanalen din fjerne alle YouTube-kommentarene dine permanent fra alle kanaler. Lik og abonnementene dine er bare midlertidig skjult. Når du har gått gjennom sjekklisten, klikker du på HIDE MY CHANNEL.
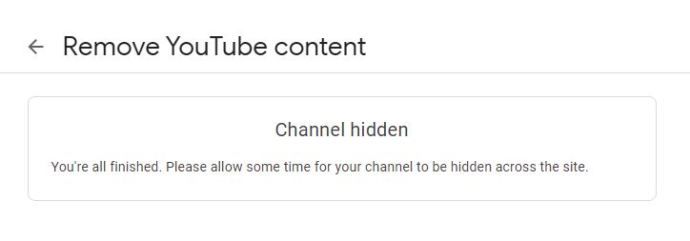
Dette er alt du trenger å gjøre for å bli kvitt kommentarene dine. Nå er det på tide å aktivere kontoen din på nytt:
- Logg på YouTube med Google-kontoen din.
- Gå til Opprett en kanal. Følg denne URL: http://www.youtube.com/create_channel .
- Fyll ut skjemaet.
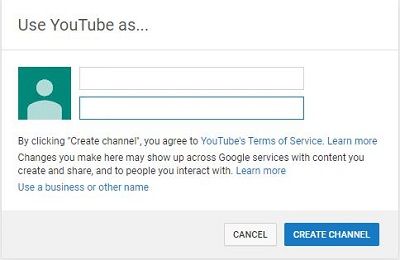
Forsikre deg om at du ikke klikker på For å bruke en bedrift eller et annet navn, klikk her. Tross alt ønsker du ikke å lage en helt ny kanal.
Denne prosessen skal gjeninnføre kanalen din. Etter dette kan du gjøre videoene dine synlige fra Video Manager.
Slette kommentarer fra andre mennesker
Hvis du er en innholdsskaper, er det en god ide å bruke YouTube-alternativene for moderering av kommentarer. Du kan utøve litt kontroll over hva slags kommentarer du tillater på kanalen din. Det er for eksempel mulig å filtrere ut alt som følger med en utgående lenke eller en hashtag.
Hva om du vil slette andres kommentar på kanalen din?
hvordan du sletter alle lagrede passord i krom
Bare velg ikonet med tre prikker ved siden av kommentaren. Du kan velge å rapportere kommentatoren for upassende innhold, eller du kan skjule kommentarene deres fra kanalen.
Klikk på Slett for å fjerne kommentaren, og vær oppmerksom på at dette også fører til at alle svar på kommentaren forsvinner.

Rapporteringskommentarer
Så hva kan du gjøre hvis du ikke er den opprinnelige kommentatoren eller eieren av videoen? Hvis det er innhold på YouTube som bryter selskapets retningslinjer for fellesskapet, kan du sende inn en rapport. Etter en etterforskning kan kommentaren fjernes eller ikke.
- Finn videoen og avslør kommentarene.
- Trykk på de tre vertikale prikkene, og trykk eller klikk på dem.
- Velg Rapport fra lokalmenyen.
- Velg ett av følgende alternativer.
- Trykk på Rapporter i nedre hjørne av popup-vinduet.

Følgende er dine valg for rapportering av innholdet:
- Uønskede reklame, innhold eller spam
- Pornografi eller eksplisitt materiale
- Hat eller grafisk tale
- Trakassering eller mobbing
Du har kanskje ikke de samme alternativene for å slette kommentarer som du ville gjort hvis du var plakaten, men YouTube prøver å beskytte andre mot skadelig tale.
ofte stilte spørsmål
Hvor kan jeg finne alle YouTube-kommentarene mine?
YouTube-kommentarene dine kan være vanskelig å finne hvis du ikke er kjent med YouTubes grensesnitt. Men når du først vet hvordan du finner dem, er det ganske enkelt. Bare følg disse trinnene:
1. Åpne YouTube og logg på kontoen din.
2. Klikk på de tre horisontale linjene i øvre høyre hjørne. Klikk deretter på 'Historikk'.

3. Klikk på ‘Kommentarer’ på høyre side.

Dette åpner en ny webside der du kan se alle kommentarene du har lagt ut på plattformen.
Hvordan finner jeg alle kommentarene på kanalen min?
Å ha din egen YouTube-kanal er spennende. Men det er også mye arbeid. YouTube har veldig strenge retningslinjer for fellesskapet, noe som betyr at du må overvåke hva andre kommenterer, samt innholdet du publiserer.
Følg disse trinnene for å finne kommentarene på kanalen din:
1. Logg på YouTube-kontoen din og klikk på de tre horisontale linjene øverst til høyre.

2. Klikk på ‘Dine videoer.’

3. Klikk på Kommentarer-ikonet ved siden av videoen du er interessert i.
hvordan du slår på iPhone-hotspot
Nå vil du se en liste over kommentarer. Hvis du trenger å slette kommentarene, følger du trinnene ovenfor for å fjerne dem.
Hvis jeg sletter YouTube-kontoen min, vil alle kommentarene forsvinne?
Ja. Hvis du føler behov for raskt å fjerne alle interaksjoner du noen gang har hatt med YouTube (inkludert kommentarer, likes og abonnementer), kan du slette hele kontoen din.
Dette er kanskje ikke den beste løsningen fordi du mister alle dine egne YouTube-videoer, men også alle de du liker.
Hvis du trenger hjelp til å slette YouTube-kontoen din sjekk ut denne artikkelen.
En siste tanke
Å kvitte seg med dine egne kommentarer er en fin måte å starte på nytt på YouTube. Det kan være en god følelse å slette pinlige eller altfor personlige kommentarer du kom med for mange år siden. Husk at denne plattformen er mye enklere å bruke når du tar kontroll over dine egne opplevelser og begrenser antall mennesker du omgås.