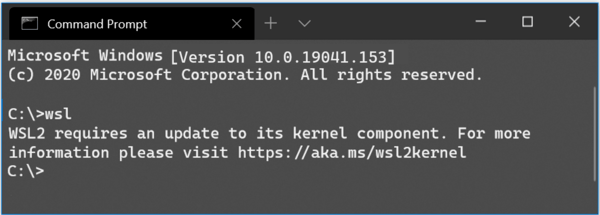De forskjellige fargede statusene i Skype for Business forteller kontaktene dine når du er borte fra kontoret og tilgjengelighetsnivået ditt. Hvis du trenger å vite hvordan du gjør dette, viser vi deg i denne artikkelen.

Først tar vi deg gjennom å sette opp et kontor utenom kontoret med automatiske svar i Windows 10; hvordan du kan inkludere mer informasjon ved å angi tilgjengeligheten din i Skype. Siden Mac-versjonen av Skype for Business for øyeblikket ikke får Outlook-kalenderinformasjon, viser vi deg trinnene for en løsning.
Alternativ1: Synkroniser MS Outlook til Skype for Business (Purple Dot W / Auto-Replies)
Konfigurer et ikke-kontor-kontor med automatisk svar i Windows
Før du setter opp kontoret ditt med automatiske svar, må du sjekke hvilken type Outlook-konto du har, siden dette vil avhenge av trinnene du må følge:
- I Outlook klikker du på Fil> Kontoinnstillinger.

- Velg Kontoinnstillinger og sjekk deretter kolonnen Type:

- Hvis du bruker en arbeids-e-post, blir kontoen din Microsoft Exchange.

- Hvis det er en personlig e-post som Gmail, blir kontoen din IMAP eller POP3.
- Hvis du bruker en arbeids-e-post, blir kontoen din Microsoft Exchange.
Slik konfigurerer du et automatisk svar utenfor kontoret for en Microsoft Exchange-konto:
- Start Outlook og velg deretter Fil> Automatiske svar.

- Fra boksen Automatiske svar klikker du på Send automatiske svar.

- Du kan angi et datoperiode for de automatiske svarene, som stopper ved sluttiden. Ellers må du slå den av manuelt.

- Bruk alternativet Regler og varsler for å sette opp kontoret ditt hvis alternativet Automatiske svar ikke er der.
- Du kan angi et datoperiode for de automatiske svarene, som stopper ved sluttiden. Ellers må du slå den av manuelt.
- Skriv inn svaret du vil sende ut mens du er borte, i kategorien Inside My Organization.

- Alle utenfor organisasjonsalternativet vil sende ditt automatiske svar til hver e-post.

- Alle utenfor organisasjonsalternativet vil sende ditt automatiske svar til hver e-post.
- Klikk på OK for å lagre.

Slik oppretter du en melding utenom kontoret for IMAP- eller POP3-kontoen din:
- Start Outlook og velg deretter File for å vise alternativene for kontoinformasjon.

- Velg Ny melding.

- Fullfør emnet og svaret for malen din.

- Klikk på Fil og deretter Lagre som.

- Skriv inn navnet på malen i rullegardinmenyen Lagre som type; klikk deretter på Outlook-mal (* .oft).

- Velg plassering og deretter Lagre.

Slik oppretter du regelen utenom kontoret:
- Klikk på Fil> Administrer regler og varsler.

- Velg Ny regel i fanen E-postregler i boksen Regler og varsler.

- Velg Bruk regel på melding jeg mottar under Start fra en tom regel og deretter Neste.

- La trinn 1 og 2 være uendret for å svare på alle meldingene dine, og deretter Neste.

- Klikk på Ja for å bekrefte regelen for alle meldinger.

- Under trinn 1: Velg handling (er); klikk deretter på svar ved hjelp av en bestemt mal.

- Under trinn 2: Rediger regelbeskrivelsen, velg den uthevede teksten for en bestemt mal.

- Velg brukermaler i filsystemet fra alternativet Velg en svarmal i Se inn.

- Klikk på malen og deretter Åpne> Neste.

- Legg til eventuelle unntak og deretter Neste.

- Nå kan du kalle regelen din, f.eks. Utenfor kontoret.
- Hvis du vil starte de automatiske svarene dine nå, la alternativet Slå på denne regelen være merket og deretter Fullfør, ellers fjerner du merket til du er klar.

Merk : Mens du er borte, må du la Outlook gå for å sende de automatiske svarene.
Slik aktiverer du regelen:
hvordan se hvordan noen la deg til på snapchat
- Klikk på Fil> Administrer regler og varsler.

- Finn reglene fra e-postregler i regler og varsler, og merk deretter av i boksen og til venstre for den.

Til slutt, sett tilstedeværelsen til Aktiv i Skype:
Når en av Skype-kontaktene dine slår opp deg, ser de en liten lilla prikk ved siden av navnet ditt. Dette bekrefter at du er utenfor kontoret, men fortsatt tilgjengelig og klar til å snakke.
- Logg på Skype og velg profilbildet ditt fra Chatter.

- Klikk på din nåværende status og velg Aktiv.

Konfigurer en Skype-status utenom kontoret i Mac
Merk : Skype for Business i Mac tilbyr for øyeblikket ikke informasjon om tilstedeværelse basert på en Outlook-kalender. Som en løsning kan du sette statusen din til Aktiv med en statusmelding utenfor kontoret:
- Logg på Skype og klikk på bildet ditt.
- Velg Tilgjengelig fra rullegardinpilen under navnet ditt.
Så for å legge til statusmeldingen:
- Klikk på bildet ditt, og velg deretter Klikk for å legge til statusmelding.
- Skriv inn en melding, for eksempel. Jeg er for øyeblikket offline .... - ... snill meg.
- For å fjerne meldingen klikker du bare på den og trykker på Slett.
Når kollegene dine slår deg opp i Skype-kontaktene sine, ser de at du er utenfor kontoret og er tilgjengelig.
Alternativ 2: Synkroniser MS Outlook-kalenderen til Skype (Purple Circled-Arrow)
Sett opp et ikke-kontor med / uten automatisk svar i Windows
Før du setter opp kontoret ditt, må du sjekke hvilken type Outlook-konto du har, siden dette vil avhenge av trinnene du må følge:
- I Outlook klikker du på Fil> Kontoinnstillinger.

- Velg Kontoinnstillinger og sjekk deretter kolonnen Type:

- Hvis du bruker en arbeids-e-post, blir kontoen din Microsoft Exchange.

- Hvis det er en personlig e-post som Gmail, blir kontoen din IMAP eller POP3.
- Hvis du bruker en arbeids-e-post, blir kontoen din Microsoft Exchange.
Slik konfigurerer du et automatisk svar utenfor kontoret for en Microsoft Exchange-konto:
- Start Outlook og velg deretter Fil> Automatiske svar.

- Fra boksen Automatiske svar klikker du på Send automatiske svar.

- Du kan angi et datoperiode for de automatiske svarene, som stopper ved sluttiden. Ellers må du slå den av manuelt.

- Bruk alternativet Regler og varsler for å sette opp kontoret ditt hvis alternativet Automatiske svar ikke er der.
- Du kan angi et datoperiode for de automatiske svarene, som stopper ved sluttiden. Ellers må du slå den av manuelt.
- Skriv inn svaret du ønsker å bli sendt ut mens du er borte, i kategorien Inside My Organization. Du kan også la svaret være tomt.

- Alle utenfor organisasjonsalternativet vil sende ditt automatiske svar til hver e-post. Hvis du vil la svaret være tomt, anbefaler Outlook at du bare velger Mine kontakter.

- Klikk på OK for å lagre.

Slik oppretter du en melding utenom kontoret for IMAP- eller POP3-kontoen din:
- Start Outlook og velg deretter File for å vise alternativene for kontoinformasjon.

- Velg Ny melding.

- Fullfør emnet og svaret for malen din.

- Klikk på Fil og deretter Lagre som.

- Skriv inn navnet på malen i rullegardinmenyen Lagre som type; klikk deretter på Outlook-mal (* .oft).

- Velg plassering og deretter Lagre.

Slik oppretter du instruksjoner utenfor kontoret:
- Klikk på Fil> Administrer regler og varsler.

- Velg Ny regel i alternativet E-postregler i boksen Regler og varsler.

- Velg Bruk regel på melding jeg mottar under Start fra en tom regel og deretter Neste.

- La trinn 1 og 2 være uendret for å svare på alle meldingene dine, og deretter Neste.

- Klikk på Ja for å bekrefte regelen for alle meldinger.

- Under trinn 1: Velg handling (er); klikk deretter på svar ved hjelp av en bestemt mal.

- Under trinn 2: Rediger regelbeskrivelsen, velg den uthevede teksten for en bestemt mal.

- Velg brukermaler i filsystemet fra alternativet Velg en svarmal i Se inn.

- Klikk på malen og deretter Åpne> Neste.

- Legg til eventuelle unntak og deretter Neste.

- Nå kan du kalle regelen din, f.eks. Utenfor kontoret.
- Hvis du vil at de automatiske svarene dine skal starte nå, la alternativet Slå på denne regelen være avmerket, og deretter Fullfør eller fjern merket for alternativet når du er klar.

Merk : Mens du er borte, må du la Outlook være aktivt for å sende de automatiske svarene.
Slik aktiverer du regelen:
- Klikk på Fil> Administrer regler og varsler.

- Fra e-postregler i regler og varsler, finn regelen din, og merk av i boksen til venstre for den og deretter OK.

Til slutt, sett din tilstedeværelse til Off Work i Skype:
Når en av Skype-kontaktene dine ser deg, ser de en liten, lilla, pil som peker mot venstre og prikker ved siden av navnet ditt. Dette bekrefter at du er utenfor kontoret og utenfor arbeid; altså inaktiv.
- Logg på Skype og velg profilbildet ditt fra Chatter.

- Klikk på din nåværende status og velg deretter Av arbeid.

Konfigurer en Skype-status utenom kontoret og utenfor arbeid i Mac
Merk : Skype for Business i Mac tilbyr for øyeblikket ikke informasjon om tilstedeværelse basert på en Outlook-kalender. Som en løsning kan du sette statusen din til Off Work med en statusmelding utenfor kontoret:
- Logg på Skype og klikk på bildet ditt.
- Velg Av arbeid fra rullegardinpilen under navnet ditt.
Så for å legge til statusmeldingen:
- Klikk på bildet ditt, og velg deretter Klikk for å legge til statusmelding.
- Skriv inn en melding, for eksempel. Jeg er for øyeblikket offline .... og kommer tilbake ...
- For å fjerne meldingen klikker du bare på den og trykker på Slett.
Når kollegene dine slår deg opp i Skype-kontaktene deres, ser de at du ikke er kontoret og ikke er tilgjengelig.
Vanlige spørsmål om Skype utenom kontoret
Hvorfor vises ikke min Skype-status utenfor kontoret?
Når alternativet Vis min ikke-kontorinformasjon til kontakter er krysset av i Verktøy,> Alternativer,> Personlig, vises statusen din utenom kontoret selv om den er slått av i Outlook.
Hvis dette ikke er tilfelle, kan du prøve å kontakte Microsoft teknisk supportteam for å få hjelp.
Kan jeg slå av status utenfor kontoret ved hjelp av Skype i stedet for Outlook?
Skype bruker Outlook-kalenderinformasjonen din for å oppdatere statusen din; Derfor må du slå av kontoret ditt via Outlook.
Viser status utenfor kontoret i Skype
Skype for Business direktemeldingsverktøy bruker Outlook-kalenderinformasjonen din til å informere Skype-kontaktene dine om statusen din. Dette er praktisk for kontaktene dine for å se med et øyeblikk om du er utenfor kontoret og tilgjengelig eller utenfor kontoret og ikke tilgjengelig.
Nå som vi har vist deg trinnene for dette, lykkes det med å konfigurere det - fungerte det som forventet? Gi oss beskjed i kommentarfeltet nedenfor.