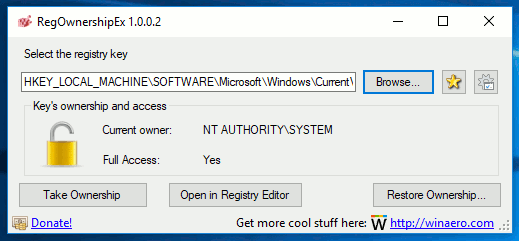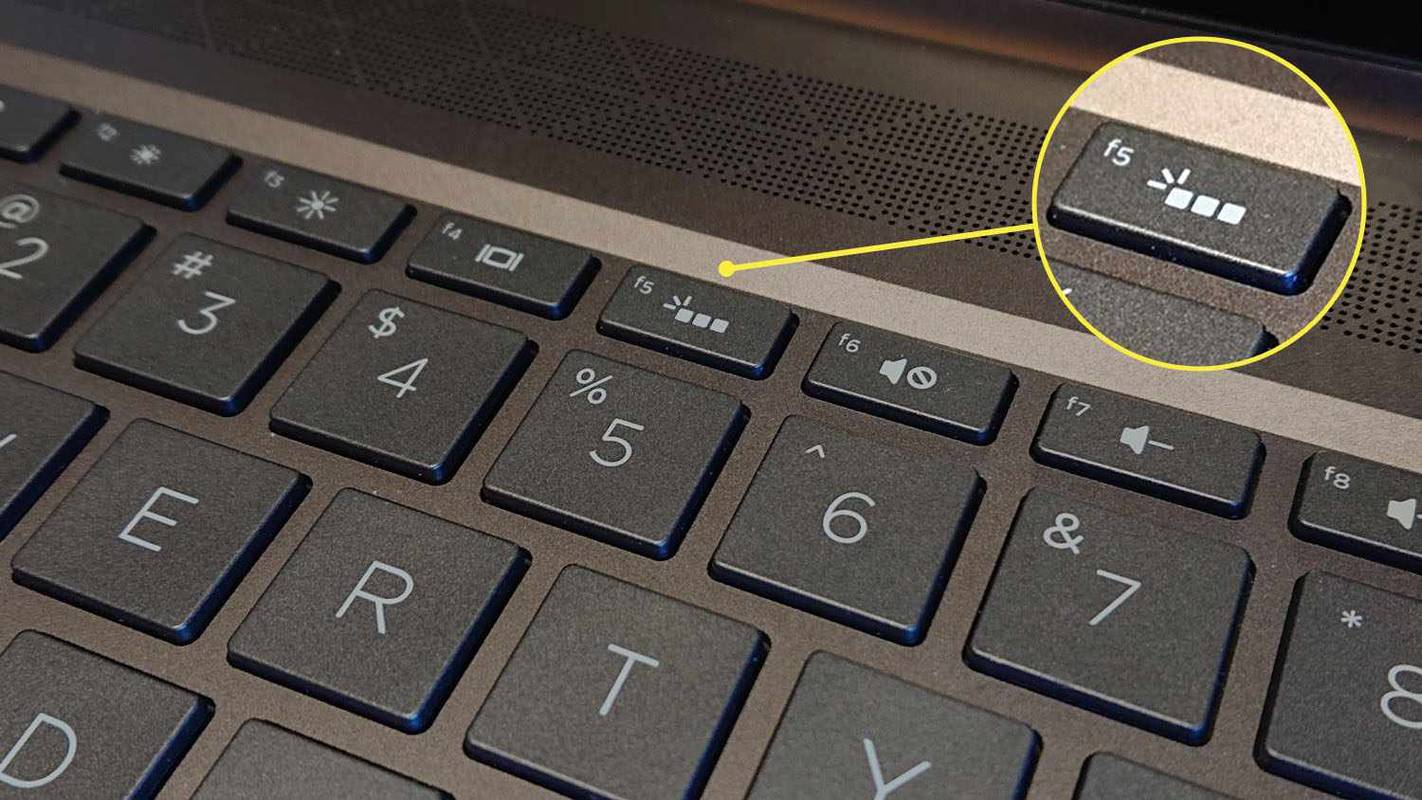Slik aktiverer eller deaktiverer du Lagre oppgavelinjeminiaturer i hurtigbuffer i Windows 10
I Windows 10, når du holder markøren over en oppgavelinjeknapp i en app eller en appgruppe, vises en forhåndsvisning av miniatyrbilder på skjermen. For et enkelt vindu viser det et enkelt miniatyrbilde, og for flere vinduer viser det et antall forhåndsvisning av miniatyrbilder på rad. Windows 10 bruker en cache for disse miniatyrbildene for å vise dem raskere. Noen ganger blir den ødelagt, slik at du ser en utdatert eller ødelagt miniatyrvisning.
Annonse
Som du kanskje vet, introduserte Windows 7 en redesignet oppgavelinje som forlot høyt elskede klassiske funksjoner, men introduserte noen fine forbedringer som store ikoner, hopplister, drabare knapper osv. Windows 10 kommer med samme oppgavelinje. Det har ikke mange konfigurerbare innstillinger eksponert i GUI for å justere oppførselen, men det er noen skjulte hemmelige registerinnstillinger som du kan finjustere. I denne artikkelen vil vi se hvordan du endrer forsinkelsen på miniatyrbildet for oppgavelinjen i Windows 10.
Når du holder markøren over oppgavelinjeknappen til en åpen app, viser den deg en liten forhåndsvisning av miniatyrbildet av vinduet. Se følgende skjermbilde:

Hvis du står overfor hurtigbufferproblemer med forhåndsvisning av miniatyrbilder på oppgavelinjen, vil du kanskje deaktivere den. Deaktivering og deretter aktivering av den vil også gjenopprette ødelagt hurtigbuffer.
Når hurtigbufferen er deaktivert, gjør Windows forhåndsvisning av miniatyrbilder for å kjøre oppgaver umiddelbart mens du er på farten, slik at de alltid er oppdatert. Dette fungerer litt tregere enn med hurtigbufferen aktivert, men hastighetsforskjellen er ikke merkbar på moderne enheter.
For å deaktivere oppgavelinjens miniatyrbuffer i Windows 10,
- Trykk på Win + R hurtigtaster på tastaturet. Kjør-dialogboksen vises på skjermen. Skriv inn følgende i tekstboksen og trykk Enter:
Systemegenskaper Avansert

- Avanserte systemegenskaper åpnes. trykkInnstillinger-knappen iOpptredendelen omAvansertkategorien.

- Følgende dialogboks åpnes:
 Det er en rekke forhåndsinnstillinger tilgjengelig øverst i vinduet.
Det er en rekke forhåndsinnstillinger tilgjengelig øverst i vinduet.- La Windows velge hva som er best for datamaskinen min- operativsystemet vil automatisk aktivere og deaktivere noen visuelle effekter som det bestemmer vil fungere bra på maskinvaren din.
- Juster for best utseende- Dette vil aktivere alle tilgjengelige visuelle effekter.
- Juster for best ytelse- Alle visuelle effekter blir deaktivert.
- Tilpasset- Dette lar deg aktivere eller deaktivere visuelle effekter manuelt. Når du endrer avmerkingsboksene i listen nedenfor, blir dette alternativet valgt som standard.
- Slå av (fjern merket) for alternativet som heterLagre forhåndsvisning av miniatyrbilder på oppgavelinjen.

- Du kan aktivere hurtigbufferen når som helst senere ved å slå på dette alternativet.
Alternativt kan du bruke et registerjustering for å aktivere eller deaktivere hurtigbufferen for forhåndsvisning av miniatyrbilder på oppgavelinjen.
hvordan du sletter sendte meldinger på snapchat
Aktivere eller deaktivere oppgavelinjens miniatyrbuffer i registeret
- Åpne Registerredigering-appen .
- Gå til følgende registernøkkel.
HKEY_CURRENT_USER Programvare Microsoft Windows DWM
Se hvordan du går til en registernøkkel med ett klikk .
- Til høyre kan du endre eller opprette en ny 32-biters DWORD-verdi
AlwaysHibernateThumbnails.
Merk: Selv om du er det kjører 64-biters Windows du må fremdeles opprette en 32-biters DWORD-verdi. - Sett verdien til 1 for å aktivereLagre forhåndsvisning av miniatyrbilder i oppgavelinjen i hurtigbufferen.
- Verdidataene 0 deaktiverer hurtigbufferfunksjonen.
- For å få endringene gjort av registerjusteringen, må du gjøre det Logg ut og logg på brukerkontoen din. Alternativt kan du start Explorer-skallet på nytt .
For å spare deg for tid, kan du laste ned disse klare registreringsfilene.
Last ned registerfiler
Det er det.
Relaterte artikler:
- Endre forhåndsvisning av miniatyrstørrelse på oppgavelinjen i Windows 10
- Slik deaktiverer du forhåndsvisning av miniatyrbilder av oppgavelinjen i Windows 10
- Endre oppgavelinje Thumbnail Live Preview Hover Delay i Windows 10
- Endre oppgavelinjens miniatureterskel til Vis liste i Windows 10
- Endre Taskbar Thumbnail Hover Delay i Windows 10
- Få klassisk oppgavelinje i Windows 10 (Deaktiver grupperte knapper)
- Øk gjennomsiktighetsnivået på oppgavelinjen i Windows 10



 Det er en rekke forhåndsinnstillinger tilgjengelig øverst i vinduet.
Det er en rekke forhåndsinnstillinger tilgjengelig øverst i vinduet.