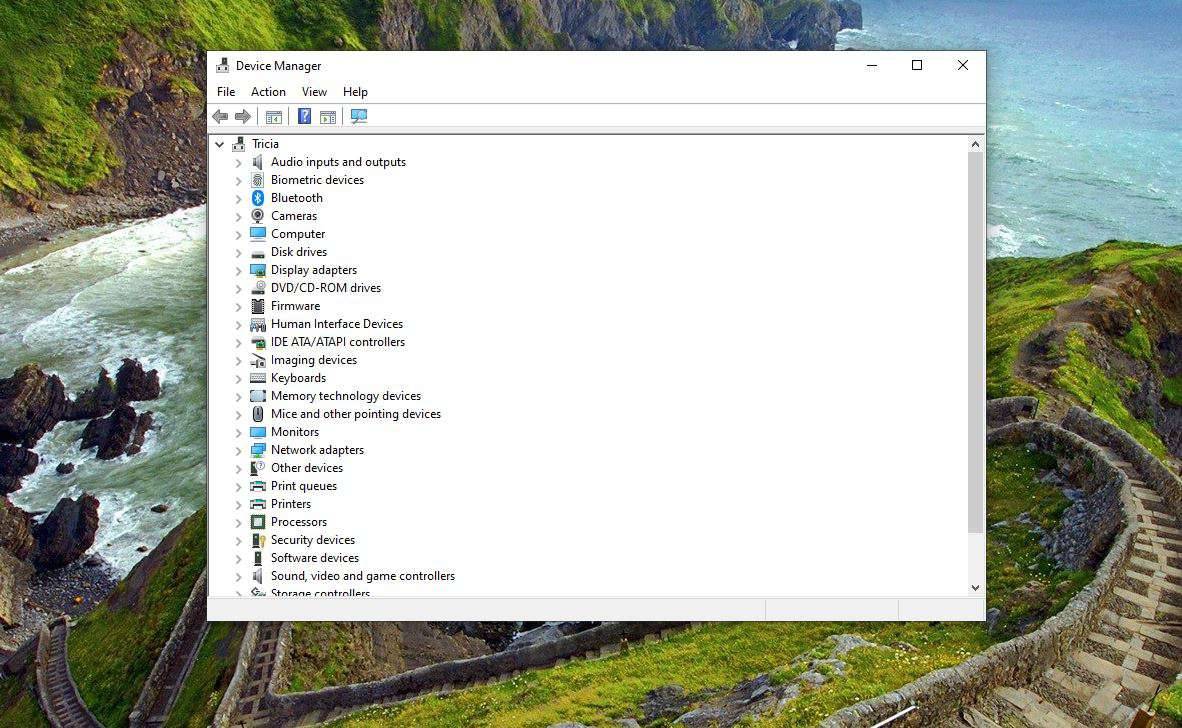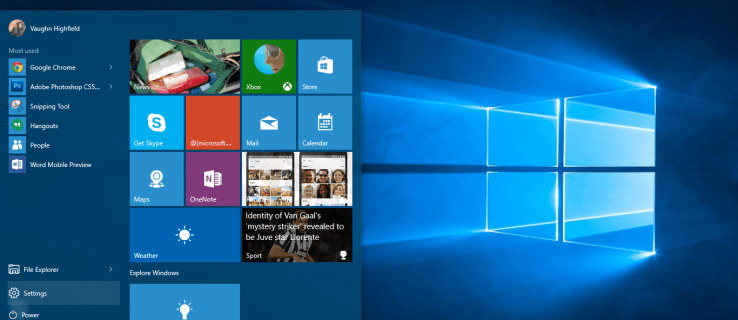CHKDSK (uttalt Check Disk) er et veldig nyttig og viktig verktøy for å overvåke diskstasjonens helse. Dette verktøyet bruker en skanning med flere passasjer av en stasjon for å bekrefte at dens lyd og funksjonalitet er intakt. Å bruke CHKDSK for å sikre at stasjonene dine kjører riktig er en fin måte å øke hastigheten på Windows 10 , og vi foreslår at du bruker verktøyet noen få måneder for å holde stasjonene dine trygge og sunne.

I denne artikkelen vil vi gå gjennom hva CHKDSK er, hvordan det fungerer, og hvordan du kan bruke det til å reparere harddisken din i Windows 10.
Hvordan CHKDSK fungerer
CHKDSK starter med å skanne filsystemet på diskstasjonen og analysere integriteten til filene, filsystemet og filmetadataene på stasjonen.
hvordan se alle youtube-kommentarer
Når CHKDSK finner logiske filsystemfeil, løser det dem på plass, og lagrer dataene på disken slik at ingenting går tapt. Logiske filsystemfeil er ting som ødelagte oppføringer i harddiskens hovedfiltabell (MFT), en tabell som forteller stasjonen hvordan filer er koblet til i de skumle labyrintene til stasjonens maskinvare.
CHKDSK løser også feiljusterte tidsstempler, filstørrelsesdata og sikkerhetsflagg på filer på stasjonen. CHKDSK kan deretter utføre en fullstendig skanning av stasjonen, få tilgang til og teste alle sektorer av maskinvaren. Harddisker er delt inn i logiske sektorer, definerte områder av stasjonen der en bestemt definert mengde data vil bli lagret.
Sektorer kan utvikle myke feil, i hvilket tilfelle data er skrevet feil til magnetmediet, eller harde feil, som er tilfeller når selve stasjonen har en faktisk fysisk feil i området som er utpekt som sektor. CHKDSK løser myke feil ved å skrive om feil data og løser harde feil ved å merke den delen av disken som skadet og 'utenfor grensene' for fremtidig bruk.
Fordi CHKDSK har blitt oppdatert og oppgradert gjentatte ganger med hver nye generasjon lagringsmaskinvare, fortsetter programmet å fungere riktig for å analysere og reparere harddisker av noe slag. Den samme prosessen som tidligere ble utført for å analysere en diskett med 160K, kan i dag utføres for å analysere en SSD som inneholder 15 terabyte.
Kjører CHKDSK på Windows 10
Selv om det er flere forskjellige måter du kan påkalle CHKDSK på en Windows 10-maskin, er det klart vanligste og vanligste stedet å kjøre verktøyet via en ledetekst kjent som Windows PowerShell.
Men fordi CHKDSK snakker direkte for å kjøre maskinvare, krever det et spesielt nivå av operativsystemtillatelse, kjent som administrative rettigheter. Dette betyr bare at CHKDSK får lov til å kjøre som om det var kontoen som har ansvaret for datamaskinen.
For å starte Windows PowerShell, trykk på Windows-tasten + X. Dette bringer opp strømbrukermenyen i startmenyområdet, hvor du vil se flere alternativer. Du kan slippe Windows Key + X-kombinasjonen og skrive inn A-tasten (forkortelse for Admin) for å starte Windows PowerShell i administrasjonsrettighetsmodus. Du kan også bare flytte musen til Windows PowerShell (Admin) -linjen og klikke for å starte skallet på den måten.

Det neste skjermbildet som vises, er et User Account Control (UAC) -vindu som ber om tillatelse til å starte Windows Command Processor og la den gjøre endringer på PC-en. Velg Ja.

Windows PowerShell vil nå starte en kjent svart-hvitt rute med et tekstkommandolinjegrensesnitt. Den mest grunnleggende måten å påkalle CHKDSK på er ganske enkelt å skrive inn navnet på programmet chkdsk, etterfulgt av et mellomrom, deretter bokstaven på stasjonen du vil undersøke eller reparere.
I vårt tilfelle er det intern stasjon C :, så kommandoen vil være chkdsk c:

Denne grunnleggende påkallingen av CHKDSK skanner disken og viser statusinformasjon, men den løser ikke feil som oppstår.
For å kjøre CHKDSK i en modus der det faktisk løser problemer det møter, må du legge til flere parametere. I et Windows PowerShell-program er parametere tilleggskommandoer lagt til på slutten av programnavnet, med / tegn foran hver parameter. I dette tilfellet, for å få CHKDSK til å utføre et fullstendig skanne- og reparasjonskort, vil vi skrive chkdsk c: / f / r / x.
Parameteren / f instruerer CHKDSK om å fikse eventuelle feil som den oppdager under skanningen. Parameteren / r forteller CHKDSK å finne eventuelle dårlige sektorer og gjenopprette lesbar informasjon den finner der. Parameteren / x forteller CHKDSK å demontere stasjonen (ta den offline fra operativsystemet) før prosessen begynner.
Ytterligere CHKDSK-parametere
CHKDSK har et stort bibliotek med valgfrie parametere som du kan bruke til å endre programmets oppførsel.
Amazon Fire TV Stick Home er foreløpig utilgjengelig
- - Volumparameteren lar deg spesifisere stasjonsbokstav (med kolon) eller volumnavn. Du trenger faktisk ikke karakterene.
- [] - Parametrene for sti og filnavn kan bare brukes på en stasjon ved hjelp av FAT- eller FAT32-organisasjonsmodellene. Med Sti og filnavn kan du spesifisere plasseringen og navnet på en fil eller et sett med filer du vil at CHKDSK skal sjekke for fragmentering. Du kan bruke? og * jokertegn for å spesifisere flere filer.
- / f - Parameteren / f instruerer CHKDSK om å faktisk fikse feil på disken. Disken må være låst. Hvis CHKSDK ikke kan låse stasjonen, vises en melding som spør deg om du vil sjekke stasjonen neste gang du starter datamaskinen på nytt.
- / v - Parameteren / v viser navnet på hver fil i hver katalog når disken er sjekket.
- / r - Parameteren / r lokaliserer dårlige sektorer og gjenoppretter lesbar informasjon. Disken må være låst. / r inkluderer funksjonaliteten til / f, med tilleggsanalyse av fysiske diskfeil.
- / x - Parameteren / x tvinger volumet til å demontere først, om nødvendig. Alle åpne håndtak på stasjonen er ugyldiggjort. / x inkluderer også funksjonaliteten til / f.
- / i - / i-parameteren kan bare brukes med en stasjon formatert med NTFS-modellen. Dette fremskynder CHKDSK ved å utføre en mindre kraftig sjekk av indeksoppføringer, noe som reduserer mengden tid som kreves for å kjøre CHKDSK.
- / c - Parameteren / c kan også bare brukes på en NTFS-disk. Dette forteller CHKDSK om ikke å sjekke sykluser i mappestrukturen, noe som reduserer tiden det tar å kjøre CHKDSK.
- / l [:] - / i-parameteren kan bare brukes med NTFS. Den endrer størrelsen på den resulterende loggfilen til størrelsen du skriver. Hvis du utelater størrelsesparameteren, viser / l gjeldende størrelse.
- / b - Parameteren / b kan bare brukes med NTFS. Det tømmer listen over dårlige klynger på volumet og skanner alle tildelte og gratis klynger for feil. / b inkluderer funksjonaliteten til / r. Bruk denne parameteren når du har avbildet et volum til en ny harddisk.
- /? - /? parameter viser en hjelpefil som inneholder denne listen over parametere og andre instruksjoner for bruk av CHKDSK.
For å oppsummere er hele kommandoen som skal skrives inn i ledeteksten:
chkdsk [Drive:] [parameters]
I vårt eksempel er det:
chkdsk C: /f /r /x
Bruke CHKDSK på en Boot Drive
En oppstartsstasjon er partisjonen på harddisken som datamaskinen starter fra. Boot partisjoner er spesielle på mange måter, og en av disse måtene er at de krever spesiell håndtering for at CHKDSK skal kunne håndtere dem.
CHKDSK må kunne låse hvilken som helst oppstartsstasjon den skanner, noe som betyr at den ikke kan undersøke systemets oppstartsstasjon hvis datamaskinen er i bruk. Hvis målstasjonen er en ekstern eller ikke-intern disk, vil CHKDSK-prosessen begynne så snart vi skriver inn kommandoen ovenfor.
hvordan du slår av overskriving i google-ark
Hvis målstasjonen imidlertid er en oppstartsdisk, vil systemet spørre deg om du vil kjøre kommandoen før neste oppstart. Skriv ja (eller y), start datamaskinen på nytt, og kommandoen kjører før operativsystemet lastes inn, slik at den får full tilgang til disken.

En CHKDSK-kommando kan ta lang tid å utføre, spesielt når den utføres på større stasjoner. Når det er gjort, vil det imidlertid presentere et sammendrag av resultater inkludert total diskplass, bytefordeling og, viktigst, eventuelle feil som ble funnet og korrigert.
CHKDSK i tidligere utgaver av Windows
CHKDSK-kommandoen er tilgjengelig i alle versjoner av Windows, så brukere som kjører på Windows 7, 8 eller XP kan også utføre trinnene ovenfor for å starte en skanning av harddisken.
I tilfelle eldre versjoner av Windows, kan brukere komme til Ledeteksten ved å gå tilStart> Kjørog skrive cmd. Når ledetekstresultatet vises, høyreklikker du på det og velger Kjør som administrator for å gi programmet de nødvendige rettighetene for å kunne utføre CHKDSK.
En advarsel: Hvis du bruker CHKDSK på en eldre harddisk, kan det hende at harddiskplassen din ble betydelig redusert etter å ha kjørt kommandoen. Dette resultatet skyldes en sviktende harddisk , som en av de avgjørende funksjonene som CHKDSK utfører, er å identifisere og blokkere dårlige sektorer på stasjonen.
Noen dårlige sektorer på en gammel stasjon vil vanligvis gå ubemerket hen til brukeren, men hvis stasjonen svikter eller har alvorlige problemer, kan du ha et stort antall dårlige sektorer som, når de er kartlagt og blokkert av CHKDSK, ser ut til å stjele betydelige deler av harddiskens kapasitet.
Andre måter å starte CHKDSK på
Hvis du ikke liker å bruke ledeteksten, er det andre måter å påkalle CHKDSK på systemet ditt. Det enkleste er kanskje direkte gjennom Windows Utforsker.
Åpne et Windows File Explorer-vindu og naviger til stasjonen du vil sjekke.

Høyreklikk på ikonet for harddisken din og velg Egenskaper.
Velg kategorien Verktøy og klikk på Kontroller for å starte CHKDSK med standardparametere.

Siste tanker
CHKDSK er et veldig kraftig verktøy for skanning og fiksering av harddisker på Windows 10-datamaskiner. Ved å følge trinnene som er skissert ovenfor, kan du bruke denne nyttige funksjonen til å optimalisere PC-ytelsen.