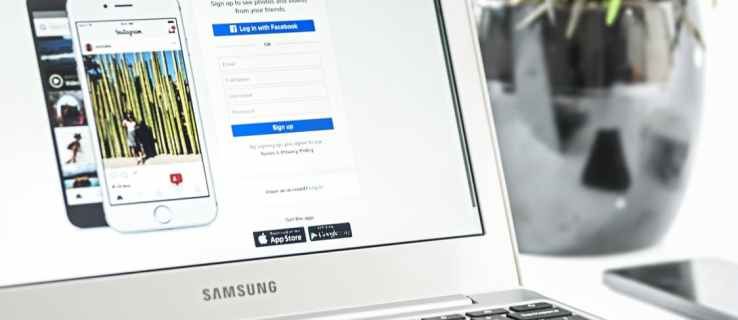Memory_Management er en av de mest uhjelpsomme setningene som Microsoft foreslår at du søker etter hvis du får en BSOD (Blue Screen of Death) -feil mens du kjører Windows 10. Så hvordan løser du problemet med minnestyring?

Det første trinnet i å løse eventuelle datamaskinproblemer er å isolere kilden til problemet, slik at du vet hva du skal fikse. Med Window's illevarslende feil, som denne, kan det være utfordrende å vite hvor du skal begynne.
Grunnleggende feilsøking er viktig for å finne feil med minnestyring. La oss ta en titt på hva du kan gjøre for å få dette løst.
Trinn 1: Kjør Windows 10 i sikkermodus
Det første du bør gjøre er å starte Windows 10 i sikker modus med grunnleggende drivere. Denne handlingen lar deg sjekke om du fortsatt får BSOD Memory Management-feilen. I hovedsak stenger dette alle prosesser datamaskinen ikke trenger. Hvis minneadministrasjonsfeilen opphører, vil du vite at det ikke er maskinvare, men snarere noe i programvaren, for eksempel en oppdatering eller en driver. Hvis problemet fortsatt oppstår, kan det hende du må bytte ut feil maskinvare. Følg trinnene nedenfor for å starte opp systemet i sikkermodus.
- Bruk snarveien og skriv Win + R-tastaturet msconfig uten anførselstegn, og trykk deretter Tast inn.

- Trykk på Støvel kategorien øverst på skjermen.

- Å velge Safe Boot.

- Velge Minimal fra listen over oppstartsalternativer.

Trinn 2: Kjør Windows Memory Diagnostic
Windows Memory Diagnostic-verktøyet vil teste SDRAM og rapportere eventuelle problemer det oppdages - hvis noen i det hele tatt. Dette trinnet skal bruke sikkermodus for å forhindre BSOD-problemene du opplever. Dette kravet er imidlertid etter å ha bekreftet at PC-en din fungerte riktig i sikkermodus ved hjelp av trinn 1 ovenfor.
- trykk Windows + R tastaturkombinasjon og -type mdsched uten anførselstegn, og trykk deretter på Tast inn eller klikk OK.

- Velg alternativet for å starte på nytt og kjøre en sjekk for SDRAM-problemer.

Ved omstart vil du motta en rapport som forteller deg om du har et minneproblem.
Som navnet antyder, gjelder minnestyringsfeilen datamaskinens minne, noe som kan være et fysisk problem med installert RAM. Windows Memory Diagnostic Tool kan hjelpe deg med å oppdage om dette er årsaken til problemet.

Når Windows starter på nytt, vil det fortelle deg om det er noe galt med minnet ditt. Hvis det er det, må du enten bytte RAM selv eller sende datamaskinen tilbake hvis den er under garanti.
Trinn 3: Kjør SFC Scanner
SFC Scanner er et Microsoft-verktøy for å oppdage forskjellige problemer med systemet ditt, og å kjøre det ser ut til å ha løst noen menneskers minnehåndteringsproblemer. Igjen, dette trinnet skal også utføres i sikkermodus som trinn 1 og trinn 2 ovenfor.
- Skriv inn cmd uten anførselstegn i Cortana-søkefeltet, og klikk deretter Kjør som administrator i høyre panel for ledeteksten. Du kan ikke bruke høyreklikk på Start-menyalternativet lenger siden Powershell erstattet ledeteksten.

- Når ledeteksten åpnes, skriver du inn sfc / scannow uten sitater og trykk Tast inn.

SFC Scanner kjører nå gjennom systemet ditt, og ser om det finner noen diskfeil å fikse. Selv om den ikke finner noe, har noen brukere funnet at datamaskinene deres spiller bedre etter en full skanning.
Merk: Det er best å utføre to eller tre skannerunder siden prosessen ikke alltid oppdager noe ved første forsøk eller fikser noe annet og må finne flere problemer.
Trinn 4: Se etter programvareproblemer
Programvareproblemer er litt mer utfordrende å finne ut. Likevel, hvis minnehåndteringsfeilen er et relativt nytt fenomen, kan du prøve å angre noen av de siste programvareinstallasjonene dine for å se om det løser problemet.
Spesifikke programvarer knytter ofte til minnestyringsfeil. Du kan prøve å deaktivere og aktivere nyere programvare for å se om det løser BSOD, eller du kan laste Windows 10 helt på nytt (selv om dette er et atomalternativ).
Å isolere og korrigere et programvareproblem eller til og med en ødelagt fil kan ta litt tid, men det er absolutt verdt det hvis du ikke er helt sikker på at du opplever en maskinvarefeil.
Trinn 5: Oppdater grafikkortdriverne
En av de vanligste årsakene til minnestyringsfeilen i Windows 10 er utdaterte eller ødelagte grafikkortdrivere. Dette scenariet gir mening, spesielt siden grafikkortet også har minne. Hvis du ikke kjører den nyeste versjonen, kan du prøve å installere den nyeste tilgjengelige.
Hvis du allerede har de nyeste driverne, kan du prøve å avinstallere / installere på nytt. Noen ganger er en driver ødelagt eller ødelagt, men blir ikke oppdaget. Driverne du trenger, avhenger selvfølgelig av grafikkortet ditt. Windows 10 vil kunne fortelle deg hva du har i systemet ditt, men det er sannsynligvis innebygd Intel-grafikk eller noe fra Nvidia eller AMD. Eksterne skjermkort har mer minne enn innebygd grafikk, og de er mer utsatt for overoppheting.

Gå til produsentens nettsted og last ned oppdateringer for å få systemet til å fungere riktig igjen.
Trinn 6: Oppgrader datamaskinens maskinvare
Avhengig av resultatene av feilsøkingseventyrene dine, kan det være på tide å oppgradere noe av systemets maskinvare. Etter hvert som programvare og PC-teknologi utvikler seg, gjør maskinvarekrav det også.
hvordan du tar opp på google meet

Før du skynder deg for å kjøpe ny maskinvare, må du kontrollere at alt i saken sitter riktig. Kanskje du nylig flyttet maskinen din, og noe løsnet, eller maskinvaren din kunne bruke grundig rengjøring.
Hvis det er en maskin du har bygget eller en som er utenfor garantien, er det på tide å lete etter nye komponenter for å få datamaskinen i gang igjen. Det kan være en mulighet for et nytt grafikkort, eller du trenger mer RAM. Uansett, hvis du har prøvd alt ovenfor og problemet vedvarer, er det sannsynligvis maskinvarerelatert.













![Hvilken Amazon Fire Stick er den nyeste? [oktober 2021]](https://www.macspots.com/img/devices/65/which-amazon-fire-stick-is-newest.jpg)