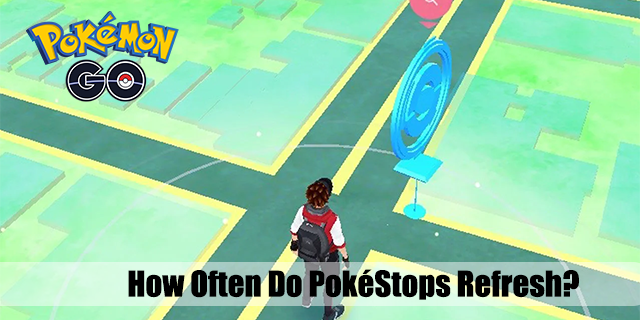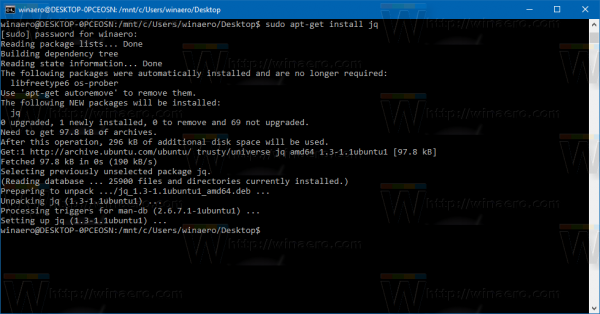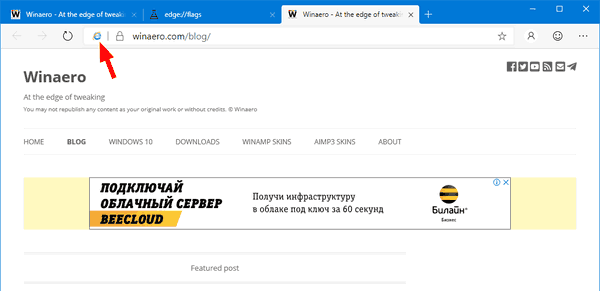Selv om en gjennomstrekning krysser et ord eller en hel setning, legger den faktisk vekt på det gitte elementet. Dette spesielle formateringsverktøyet er tilgjengelig i hele Microsoft Office-pakken, men du kan også bruke det med noen meldingsapper og andre tekstredigerere.

Denne artikkelen fokuserer på gjennomgående snarveier i Word, Excel og PowerPoint. I tillegg vil du finne ut om andre ordformateringseffekter og deres snarveier.
Ord
Å bruke gjennomstrekningseffekten i Word er veldig enkelt. Velg et ord eller et stykke tekst og klikk på gjennomstrekingsikonet på verktøylinjen under Hjem-fanen.

Men du vil ikke løfte hendene fra tastaturet, ikke sant? I så fall er det to snarveier som lar deg strekke deg gjennom uten å berøre musen.
Snarvei 1
For en rask enkeltstrekningseffekt kan du bruke en tastaturkombinasjon for raskt å oppnå resultatet.
På en PC: snarveien er Alt + H + 4. Så du velger et stykke tekst eller et helt avsnitt og trykker på disse tastene på tastaturet.
På en Mac : Hurtigtasten er Cmd + Shift + X. Bare fremhev teksten og utfør tastaturkombinasjonen til gjennomstrekkelig tekst.

Når du vil fjerne gjennomstrekningseffekten, trykker du på snarveisekvensen igjen, så ser du den vanlige teksten.
Snarvei 2
PCer og Mac-er er veldig forskjellige, selv om de kjører det samme programmet. For trinn 2 tar vi deg gjennom hver enkelt.
På en PC
Hvis du vil ha tilgang til flere alternativer, klikker du Ctrl + D på tastaturet for å få tilgang til popup-vinduet Fonts. Dette vinduet viser gjeldende skriftinnstillinger, format, størrelse og stil. Gjennomgang er tilgjengelig under Effekter, og snarveien til den er Alt + K.

For å raskt oppsummere er den andre snarveien Ctrl + D og deretter Alt + K. Selvfølgelig må du først velge ønsket tekst eller ord. Og mens du er i gang, hvorfor ikke utforske alle de andre effektene som er tilgjengelige? Her er en rask oversikt sammen med snarveier og funksjoner:
- Dobbel gjennomstrekning - Alt + L.
- Overskrift - Alt + P
- Abonnement - Alt + B
- Små caps - Alt + M
- Alle caps - Alt + A.
- Skjult - Alt + H
Triks: Du trenger ikke å huske alle snarveiene. Hvis du ser nøye på, er det understreket en bokstav på etiketten til hver effekt. Den bokstaven er den som må kombineres med Alt for å utløse effekten.
På en Mac
På en Mac må du tilordne hurtigtaster. Men ikke bekymre deg, det er veldig enkelt!
Åpne et nytt Word Doc og klikk på Verktøy i Apple-verktøylinjen øverst på datamaskinen. Klikk deretter på 'Tilpass tastatur.'

Et nytt vindu vises, og du kan klikke på 'Alle kommandoer' i Kategorier-boksen, og deretter bruke søkefeltet til å skrive inn snarveien du vil opprette (eller endre).

Skriv inn snarveien du vil bruke, og klikk på ‘Ok’ nederst.
Powerpoint
Det er også to metoder for å bruke gjennomstrekning i PowerPoint. Den første metoden trenger egentlig ikke en spesiell seksjon, da snarveien er standard for Office-pakken. For å være nøyaktig velger du tekstboksen i PowerPoint og trykker Alt + H + 4. Det er viktig å merke seg at denne metoden og snarveien bare fungerer på PC.
Merk: Du bør vite at du ikke trenger å trykke på tastene samtidig. Trykk på Alt først, deretter H og deretter 4 - denne sekvensen / tipset gjelder også Word.

Mac-brukere må bruke Command + T-snarveien og klikke på alternativet 'Gjennomstrekk' eller klikke på Gjennomstrekkingsalternativet i båndet til PowerPoint.
hvordan du kan fortelle om noen forfølger facebooken din
Dialogboksmetode for font
Trykk Ctrl + T (cmd + T på en Mac) for å få tilgang til dialogboksen Font, og på samme måte som med Word, trykk Alt + tilsvarende bokstav. Gjennomstrekk er Alt + K, og alle andre snarveier er som beskrevet i forrige avsnitt med ett unntak. Offset er funksjonen som ikke er tilgjengelig i Word, og snarveien til den er Alt + E.
Ekstra snarveier: Du kan også trykke Ctrl + Shift + F eller Ctrl + Shift + P for å få tilgang til dialogboksen Font. Riktignok er Ctrl + T det enkleste.
utmerke
Nå er det ikke vanskelig å gjette at det er to metoder / snarveier for å bruke gjennomstrekning i Excel. Og ja, Excel har sin egen versjon av dialogboksen Font som heter Format celler. Så la oss se hvordan du bruker snarveiene.
Enkel snarvei
Velg en eller flere celler du vil strekke gjennom, og trykk Ctrl + 5. Hvis du vil fjerne strekningen, trykker du snarveien igjen eller trykker Ctrl + Z. Husk at dette bare er et alternativ for PC-brukere.
Formater celler
Trykk på Ctrl + 1 (Control + 1 for Mac-brukere) for å få tilgang til Format Cells-vinduet, men ikke glem å velge cellene du først vil strekke deg gjennom. Dette vinduet er litt annerledes enn i Excel og Word. Den har flere faner, og den du leter etter er Font.

Igjen er snarveien for gjennomstrekning Alt + K, men du får også overskrift (Alt + E) og abonnement (Alt + B).
Annen programvare
Hvis du bruker Google Dokumenter, er det et alternativ å bruke gjennomstrekning også. Velg teksten og trykk Ctrl + Shift + X (Cmd + Shift + X på en Mac).
Selv om det ikke akkurat er en gjennomsiktig snarvei, er det et alternativ å raskt gjøre det også på meldingsapper. Skriv inn meldingen din og legg ~ foran og bak teksten du vil bruke effekten på (uten mellomrom) - for eksempel ~ Denne TJ-artikkelen handler om gjennomstrekning av snarveier ~ - og teksten blir slått gjennom. Dette fungerer på Facebook Messanger, WhatsApp, Slack og noen andre meldingsapper.
Kryss ut ordene
Generelt sett er det best å bruke gjennomstrekning bare når det er nødvendig eller i det minste sparsomt. På denne måten leverer den den rette meldingen og trekker leserens oppmerksomhet til poenget ditt.
Hvor ofte bruker du gjennomstrekning? Bruker du det i meldingsapper eller Office-dokumenter? Gi oss beskjed i kommentarfeltet nedenfor. V