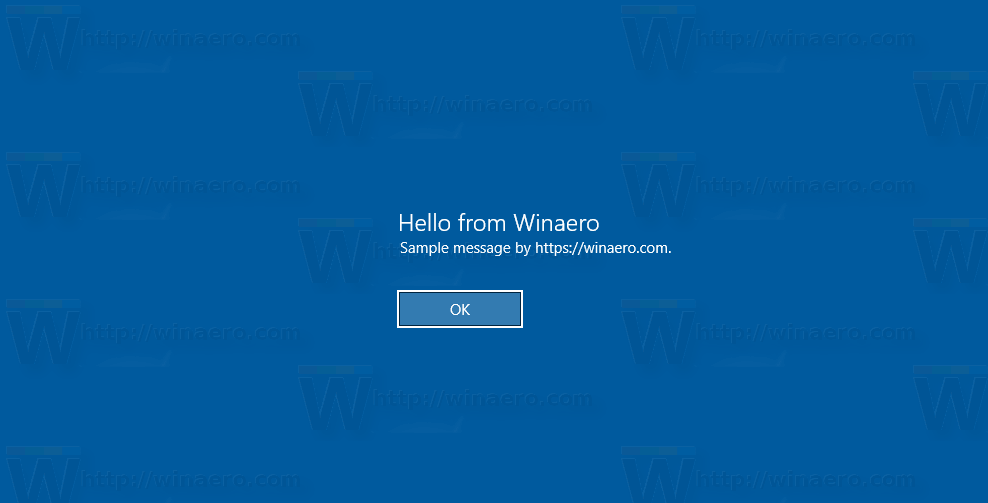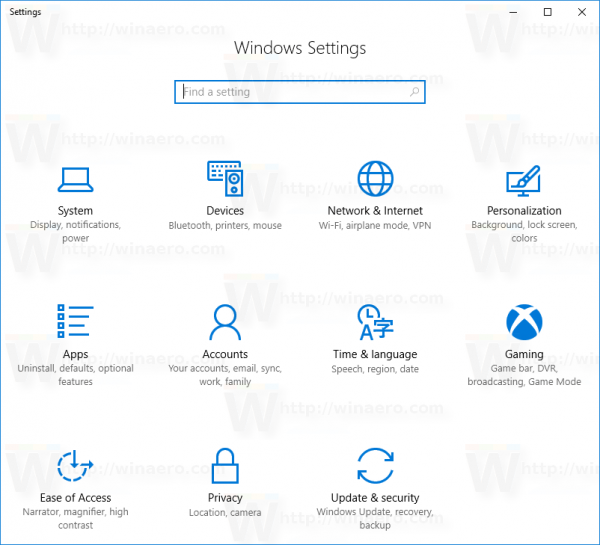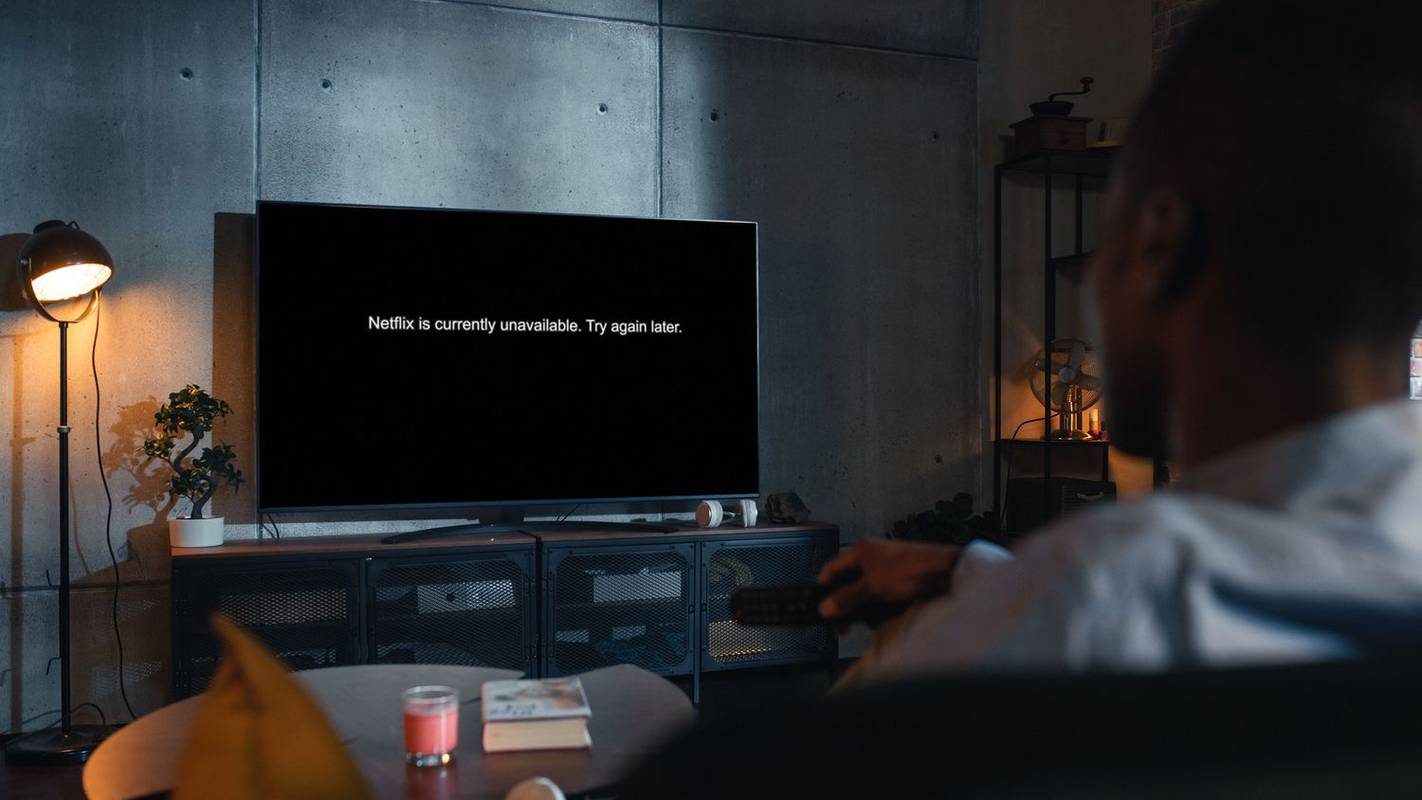Google Chrome har nylig blitt den valgte nettleseren for mange Mac- og PC-brukere. Det er rask , utvidbar , og relativt sikker. Men det har en bemerkelsesverdig feil: I motsetning til de fleste nettlesere har Chrome ingen brukerinnstillinger for å forhindre eller automatisk tømme nettleserloggen. Brukere kan alltid tømme historikken manuelt, men å gjøre det tar fire klikk gjennom tre menyer; neppe ideell. Heldigvis er det et triks vi kan bruke for å forhindre at nettlesingsloggen blir registrert i Chrome.
Google Chrome har nylig blitt den valgte nettleseren for mange Mac- og PC-brukere. Det er rask , utvidbar , og relativt sikker. Men det har en bemerkelsesverdig feil: I motsetning til de fleste nettlesere har Chrome ingen brukerinnstillinger for å forhindre eller automatisk tømme nettleserloggen. Brukere kan alltid tømme historikken manuelt, men å gjøre det tar fire klikk gjennom tre menyer; neppe ideell. Heldigvis er det et triks vi kan bruke for å forhindre at nettlesingsloggen blir registrert i Chrome.

Slik kan du gjøre dette. Chrome lagrer nettleserloggen i en fil på datamaskinens stasjon. Hvis vi begrenser Chromes mulighet til å endre den filen, kan den ikke registrere noen nettadresser.
For å starte, gå først inn i Chrome og tøm historikken manuelt ved å trykke på Kommando-Y for OS X eller Kontroll-H for Windows. Klikk deretter Fjern nettleserdata , sørg for at boksen Fjern nettleserlogg er merket av, og velg deretter fra begynnelsen av tiden fra rullegardinmenyen.
Klikk deretter på Fjern nettleserdata knappen nederst i vinduet for å fullføre prosessen. Dette gir oss et tomt skifer hvorfra vi kan starte.
Nå må vi begrense tilgangen til Chrome-historikkfilen. Avslutt først Chrome for å forhindre konflikter, og finn deretter Chrome-historikkfilen.
I macOS lagres historikkfilen på følgende sted:
~/Library/Application Support/Google/Chrome/Default
På en Windows-maskin er det her du vil gå for å finne Chrome-historikkfilen:C:Users[User Name]AppDataLocalGoogleChromeUser DataDefault
Vær oppmerksom på at du kanskje må aktivere Windows Utforskers alternativ for vis skjulte filer for å se AppData-mappen.
hvordan åpne dmg-filer på Windows 10
På et av disse stedene finner du en fil som heter Historie uten filtypen. Dette er filen vi trenger å låse. Høyreklikk på filen i macOS og velg Få informasjon (eller marker filen og trykk på Kommando-jeg ).
hvordan åpne en fil i cmd
Merk av i boksen for Generelt Låst . Dette forhindrer Chrome i å endre denne filen og dermed hindre at fremtidig nettlesingslogg blir registrert.
For Windows høyreklikker du på historikkfilen og velger Eiendommer . Merk av i boksen for Egenskaper-vinduet Skrivebeskyttet og trykk deretter på Søke om .
Når du har låst historikkfilen, åpner du Chrome og begynner å surfe. Gå deretter til historikklisten din, så ser du at Chrome rapporterer Ingen historikkoppføringer funnet. Det er det! Hvis du vil begynne å registrere nettleserloggen din på nytt, bare gjenta de riktige trinnene for Mac eller Windows ovenfor og fjern merket de låste eller skrivebeskyttede boksene.
På dette punktet spør noen av dere utvilsomt om hvorfor ikke bare bruke Inkognitomodus ? Det er sant at inkognitomodus forhindrer Chrome i å registrere nettleserloggen, men det blokkerer også informasjonskapsler og forstyrrer mange utvidelser. Å forhindre at Chrome registrerer nettleserloggen, betyr også at du ikke trenger å huske å bla i Ignoto-modus hvis du aldri vil at Chrome skal registrere nettleserloggen din.
Hvis du vil ha fordelene med utvidelser og informasjonskapsler, for eksempel å ha nettsteder som husker kontoinformasjonen din, men ganske enkelt ikke vil at nettleserloggen din skal registreres, er metoden beskrevet ovenfor et godt kompromiss.
Selvfølgelig, hvis du vil reversere det du gjorde, slik at Chrome kan fortsette å registrere nettleserloggen din, er det bare å finne den samme historikkfilen og låse den opp på en Mac eller endre den til å lese og skrive på Windows.
Hvis du likte denne artikkelen, vil du kanskje også like denne TechJunkie-artikkelen: Fortsett å fokusere Chrome Extension Review.
Har du noen forslag til hvordan du kan forbedre personvernet ditt ved hjelp av Chrome? I så fall kan du gi oss en kommentar nedenfor!


![Hvordan fortelle om noen dempet deg på Twitter [oktober 2020]](https://www.macspots.com/img/twitter/60/how-tell-if-someone-muted-you-twitter.jpg)