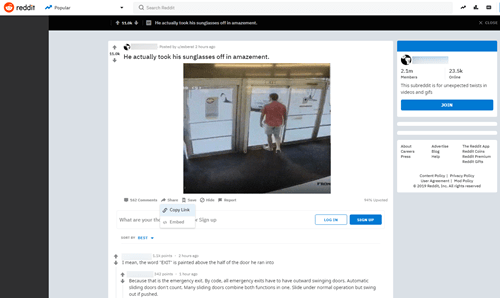Hva du bør vite
- Endre en kantlinje ved å klikke på den > Format > Grenser og linjer > endre alternativer.
- Legg til en kantlinje til et bilde ved å klikke Format > holde musepekeren over Grenser og linjer > velg et alternativ.
-
Klikk på i en presentasjon i Google Slides Sett inn .

-
Klikk Form .

-
Klikk Former etterfulgt av å velge hvilken formkant du vil ha.

-
Dra formen rundt kanten av lysbildet for å lage en kantlinje.
-
Høyreklikk på kantlinjen.
-
Hold markøren over Bestill og klikk Plasser i bakgrunnen.

-
Du vil nå ha en grunnleggende kant rundt utsiden av lysbildet ditt.
-
Klikk på rammen for å velge den.
-
Klikk Format .

-
Hold markøren over grenser og linjer.

-
Velg mellom kantfarger, vekt, type, strek og dekorasjoner for å endre utseendet.
-
Klikk på en av innstillingene for å bruke endringene.
Kantfarge endrer fargen på linjen, mens vekt påvirker bredden på kanten, mens type, strek og dekorasjoner endrer hvordan den ser ut.

-
I Google Slides-presentasjonen, med bildet lagt til, klikker du på bildet.
-
Klikk Format .

-
Hold musepekeren over grenser og linjer.

-
Velg blant alternativene, inkludert kantfarger, vekt, type, bindestrek og dekorasjon.

-
Klikk på hvert av alternativene du ønsker, og det brukes umiddelbart.
-
Legg til tekstboksen, videoen eller annet element i presentasjonen.
-
Klikk på elementet.
-
Klikk Format .
hvordan du lagrer et orddokument som en jpg
-
Hold musepekeren over grenser og linjer.

-
Velg hva du vil legge til i rammen.
Bare å endre kantfargen kan få en tekstboks til å se mer iøynefallende ut.
-
Endringen vil bli tatt i bruk umiddelbart.
- Hvordan fjerner jeg tekstbokskanter i Google Slides?
For å skjule en kantlinje i Google Slide, velg den og gå til Format > Grenser og linjer > Grensefarge > Gjennomsiktig .
- Hvordan bryter jeg tekst i Google Slides?
For å bryte tekst i Google Slides , velg tekstboksens kanter og dra dem over bildet. Se etter en rød linje som indikerer at teksten er i ferd med å overlappe bildet. Tekstboksen vil automatisk justeres med bildet.
- Hvordan legger jeg til en kantlinje i Google Dokumenter?
Det er ingen standard måte å legg til en kantlinje i Google Dokumenter , men du kan sette inn en tabell, en form eller et bilde for å bruke som en kantlinje.
Denne artikkelen lærer deg hvordan du legger til en kantlinje på et lysbilde i Google Slides. Den ser også på hvordan du legger til en kantlinje til et bilde i Google Slides.
Hvordan lage en tilpasset kantlinje
Å lage en egendefinert ramme rundt et lysbilde i Google Slides er en utmerket måte å sikre at en presentasjon ser profesjonell ut. Slik legger du til en kantlinje.
Hvordan endre grensen
Google Slides gjør det enkelt å endre hvordan kantlinjen ser ut. Her er hvor du skal gå.
Hvordan legge til en kantlinje til et bilde i Google Slides
Hvis du vil legge til en kantlinje på et bilde plassert i et lysbilde, i stedet for hele lysbildet i seg selv, må du følge en litt annen metode. Slik legger du til en kantlinje til et bilde ved hjelp av Google Slides.
Hvordan legge til en kantlinje til en tekstboks eller annet element i Google Slides
Hvis du bare vil legge til en kantlinje til en liten del av Google Slides-presentasjonen i stedet for hele utsiden, kan du følge en lignende metode som ovenfor. Her er hva du skal gjøre.
Hvordan hjelper grenser i Google Slides?
Å legge til en kantlinje i en Google Slides-presentasjon har flere fordeler. Her er en titt på noen av dem.
Interessante Artikler
Redaksjonens

Rapporten PaRappa: 20 år har ikke sløvet denne bisarre rap-reisen
Rapperen PaRappa er nesten helt sikkert det eneste spillet du vil bruke tiden din på å spytte barer og droppin ’phat-beats med en kampsportløk, en kjøreinstruktørku, en selgerloppe og en kylling. Det er

Slik endrer du fanefargen i Chrome
Google Chrome er en god nettleser for mange mennesker, og med god grunn. Det er enkelt å bruke, raskt, sikkert og viktigst av alt, kan tilpasses. Brukere kan justere nettleserens utseende for å få det utseendet og følelsen de ønsker.

Hvordan gjøre en animert GIF til bakgrunnsbilde
Vil du blåse nytt liv i det kjedelige, statiske tapetet ditt? Animerte bakgrunner er en måte å gjøre det på, og en utmerket måte å starte på er å konvertere en GIF. Med mange av de tilgjengelige på sosiale medieplattformer,

Hvordan sende en melding på GroupMe
GroupMe er et meldingsprogram som lar deg lage grupper og kommunisere raskt med mange mennesker samtidig. Selv om det overskygges av mange andre meldingsapper, er GroupMe verdt å sjekke ut. Det er

Windows 10 build 10049 med spartansk nettleser er ute
Microsoft har gitt ut en ny offisiell versjon for Windows Insiders med den spartanske nettleseren.

Chromecast 2 anmeldelse: Google velger evolusjon fremfor revolusjon
Google står overfor et vanskelig valg med Chromecast, og for å være rettferdig er det ganske godt dilemma å ha. Back-of-the-TV-dongelen på £ 30 gjorde stort sett alt du vil at den skal gjøre enormt