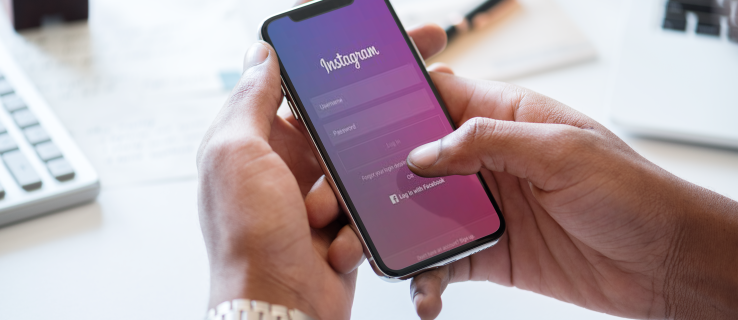Google Slides er et kraftig presentasjonsverktøy som kan gi PowerPoint et godt løp for pengene, spesielt hvis du går for alle slags sofistikerte animasjoner og sånt. Fordi det er en programvare som inkluderer bilder, er det naturlig at du kan eksperimentere med det. For eksempel kan du bruke den til å lage kule fotokollasjer.

Dette kan gjøre presentasjonen din mer interessant, eller du kan bare leke med verktøyets effekter når du lager collager for personlig bruk. Denne artikkelen vil forklare hvordan du lager en perfekt collage, og hvor du finner alle disse fantastiske funksjonene.
Del 1: Forbered oppsettet ditt
Siden Google Slides er en presentasjonsapp, har de fleste layoutene til formål å bruke både tekst og bilder.
Når du åpner en ny presentasjon, bør du ha et 'Tittel' lysbilde som standard. Den består av to forhåndsdefinerte bokser for en tittel og en undertekst. Selvfølgelig ville dette ikke være ideelt for å lage en collage.
For det formålet er det best å gjøre det helt tomt. Du kan slette de to tekstboksene manuelt, eller du kan gjøre dette:
- Gå til Google Slides .

- Klikk på 'Blank' alternativet.

- Finn menyen ‘Tema’ i verktøylinjen øverst.

- Velg ‘Simple Light’, siden det er den beste collagebakgrunnen

- Klikk nå på 'Layout' -fanen på samme verktøylinje.

- Velg 'Tomt' layout.

- Siden din skal være hvit og helt blank.

Del 2: Legg til bilder i presentasjonen
For å begynne å lage collagen din, trenger du noen bilder. Du kan legge til bildene fra Google Disk, Google Foto, kamera, URL, Google Image Search eller laste dem opp fra lagringsplassen din.
Følg disse trinnene for å legge til bilder i presentasjonen:
- Klikk på 'Sett inn' øverst på skjermen.

- Velg 'Bilde'.

- Velg hvor du vil finne disse bildene. Hvis du velger alternativene 'Drive' eller 'Photos', vises et sidefelt til høyre der du kan bla gjennom bildene dine.

- Sett inn så mange bilder du vil.

Trinn 3: Justere bildene dine
Bildene vises bare på hverandre, så du må justere og ordne dem i en ordentlig collage. Heldigvis har Google Slides funksjoner som kan hjelpe med det.
hvordan du tar opp et ansiktsanrop med lyd
Justere størrelse og posisjon
Du kan flytte bilder ved å venstreklikke og dra dem rundt lerretet. Du kan også endre størrelsen ved å klikke på rutene rundt kantene og dra kanten.
Det er også en måte å gå inn på flere detaljer med justeringer og posisjoner. Bare klikk på bildet og velg 'Formatalternativer' øverst til høyre. Deretter kan du endre posisjon, størrelse, rotere bildet osv. I sidefeltet til høyre.

Noen ganger kan det hende at bildene ikke er stablet slik du foretrekker, det ene er foran eller bak et annet og slikt. Følg disse trinnene for å fikse dette:
- Høyreklikk på det aktuelle bildet.
- Hold markøren over 'Bestill' med musen.
- Velg hvordan du vil flytte bildet.

- Bildet ditt skal automatisk bytte posisjon.

Legg til fargeleggingseffekt
På en lignende måte kan du legge til forskjellige andre effekter. For eksempel kan du gjøre dette for å justere fargen på et bilde:
- Klikk på et av bildene.
- Velg 'Formatalternativer'
- Velg 'Recolor' fra sidefeltet til høyre.
- Velg fargeeffekten som passer til bildet ditt.
- Gjenta prosessen for hvert bilde etter behov.

Du kan også bruke 'Formatalternativer' for hvert bilde for å spille med opasitet, skygger, kontrast osv.
Endre figuren
For å endre formen på et bilde i collagen din, gjør du følgende:
- Velg ett av bildene.
- Klikk på alternativet 'Beskjær' i verktøylinjen.
- Trykk på den lille opp-ned-trekanten ved siden av 'Crop' -ikonet.
- Velg den nye formen for bildet ditt.
- Klikk hvor som helst på skjermen for å se hvordan det ser ut.
- Gjenta for et annet bilde.

For å legge til en ramme i bildet ditt, klikker du bare på det og trykker på ikonet “Grensevekt” i verktøykassen. Derfra kan du velge størrelsen på grensen.

Legg mosaikker til lysbildene dine
Google Slides er et overraskende effektivt verktøy for å lage iøynefallende collager. Så hva venter du på? Det er ingen grense for antall bilder i denne appen.
Her er dagens spørsmål. Vi vil gjerne høre fra de som faktisk foretrekker Slides fremfor PowerPoint. Gi oss beskjed om hvorfor i kommentarfeltet. Svaret ditt har potensial til å forandre verden! (Kan være.)