Start-menyen i Windows 10 introduserer en ny Alle apper delen som, som standard, viser alle applikasjonene som er installert på brukerens PC. Selv om den er ganske lik navnet på listen Alle programmer fra Windows 7 og tidligere, fungerer ikke Windows 10 All Apps-listen på samme måte. Det tillater ikke brukeren å kunne legge til, fjerne eller omorganisere applikasjoner manuelt direkte via Start-menyen. Heldigvis er det en løsning som bringer noe av denne funksjonaliteten tilbake til brukeren, selv om den inkluderer noen viktige forbehold. Når det er sagt, kan du legge til, fjerne og organisere listen Alle apper i Windows 10.

En merknad om universelle apper
Windows 10 All Apps-listen inneholder både tradisjonelle skrivebordsprogrammer og universelle apper fra Windows Store. Dessverre gjelder trinnene som er beskrevet i dette tipset bare for stasjonære apper, og fungerer ikke med universelle apper. Du kan fortsatt fjerne en universell app fra Start-menyens Alle apper-listen, men du må avinstallere den fullstendig (høyreklikk på appens oppføring i Start-menyen og velg Avinstaller ).
Hva er Universal Apps?
Microsoft har lansert et initiativ for at alle apper på tvers av deres forskjellige plattformer skal være universelle. Dette innebærer at apper på Windows-datamaskinen din også vil være kompatible med Xbox, Windows-telefoner og nettbrett. Programvaren kan primært lastes ned via Microsoft Store.

Selv om denne begrensningen er begrensende, er den relativt gode nyheten at brukere når som helst kan laste ned kjøpte apper fra Windows Store på nytt, så prosessen med å få en universell app tilbake hvis du angrer på å avinstallere den senere, burde ikke være et stort problem. Når det gjelder skrivebordsprogrammer, viser trinnene nedenfor hvordan du blant annet kan fjerne ikonene deres fra listen Alle apper mens du holder appene installert og fullt funksjonelle.

hvordan du finner meldinger på instagram
Fjerne apper fra listen over alle apper
For å fjerne en stasjonær app fra Windows 10 Start-menyen Alle apper-listen, gå først til Start> Alle apper og finn den aktuelle appen. Høyreklikk på ikonet og velg Mer> Åpne filplassering .

koble tenne brann hd 8 7. generasjon til tv
Merk at du bare kan høyreklikke på enapplikasjonseg selv, og ikke en mappe som appen kan ligge i. Dette betyr ikke at du ikke kan fjerne eller endre mapper i listen Alle apper (vi viser deg hvordan det blir), men du trenger en spesifikt applikasjonsikon for å komme til neste trinn.

Etter å ha klikket Åpne fil plassering , vises et nytt File Explorer-vindu som viser programgenveien. Avhengig av om appen er tilgjengelig for alle brukere eller er begrenset til din egen brukerkonto, ser du på henholdsvis en av følgende kataloger:
C:ProgramDataMicrosoftWindowsStart MenuPrograms
%appdata%MicrosoftWindowsStart MenuPrograms
Endringer som er gjort i innholdet i disse katalogene, vil gjenspeiles i listen Alle apper. For eksempel vil vi fjerne Microsoft Access 2016 fra listen Alle apper, men vi vil ikke nødvendigvis avinstallere applikasjonen. Ved å bruke trinnene ovenfor kan vi finne snarveien Access 2016 i den tilsvarende Programmer-mappen og slette den. Når vi åpner Start-menyens Alle apper-listen igjen, vises ikke oppføringen for Access 2016.
Du kan fjerne andre applikasjoner, inkludert mapper, fra File Explorer for å kvitte deg med uønskede apper som ellers ville forstyrret listen over alle apper. Vær imidlertid oppmerksom på at det er visse systemfiler og oppføringer du kan se i File Explorer, men ikke i All Apps-listen. Det er best å legge igjen oppføringer som ikke vises i listen Alle apper alene hvis Windows eller andre applikasjoner er avhengige av dem.
Organisere apper i listen over alle apper
Heller ennsletterapper fra listen Alle apper, kan det være at noen brukere foretrekker å organisere appene sine i mapper; dermed reduserer skrivebordet og får det til å se mer organisert ut. Dette kan oppnås ved å gjenta trinnene ovenfor for å finne appens snarveisplassering. I stedet for å slette noen apper, kan du imidlertid opprette en ny mappe (eller bruke en eksisterende mappe) og bare dra og slippe de aktuelle appene på plass.

For eksempel er alle våre Adobe Creative Cloud-apper oppført i øverste nivå av Programmer-mappen, men vi kan flytte dem alle til en Adobe-mappe for å rydde opp i listen Alle apper mens vi fremdeles opprettholder enkel tilgang til Adobe-appene.

hvordan du installerer apper på Amazon Fire Stick
Mapper i listen Alle apper trenger selvfølgelig ikke å være begrenset til visse utviklere. Brukere kan opprette tilpassede mapper som Games eller Work og fylle dem ut med ønsket liste over apper. Du kan også gi nytt navn til apper eller mapper i Filutforsker og få endringene gjenspeilet i listen Alle apper.
Når du er ferdig med å organisere Start-menyen i Windows 10, kan du søke og finne innhold og apper raskere enn noen gang før.
Velg hvilke apper som vises i Start-menyen
Det er apper som du ønsker å være lett tilgjengelig i Start-menyen for enkel tilgang. Det er en måte å tilpasse Start-menyen din for å vise alle tilgjengelige apper eller bare de du bruker mesteparten av tiden. For å gjøre dette må du:
- Klikk på Start-menyen.
- Gå til Innstillinger.
- Klikk på Personalisering, og juster innstillingene du vil endre.



![[BEST FIX] - 0x80070005 i Windows 10](https://www.macspots.com/img/windows-os/72/0x80070005-windows-10.jpg)



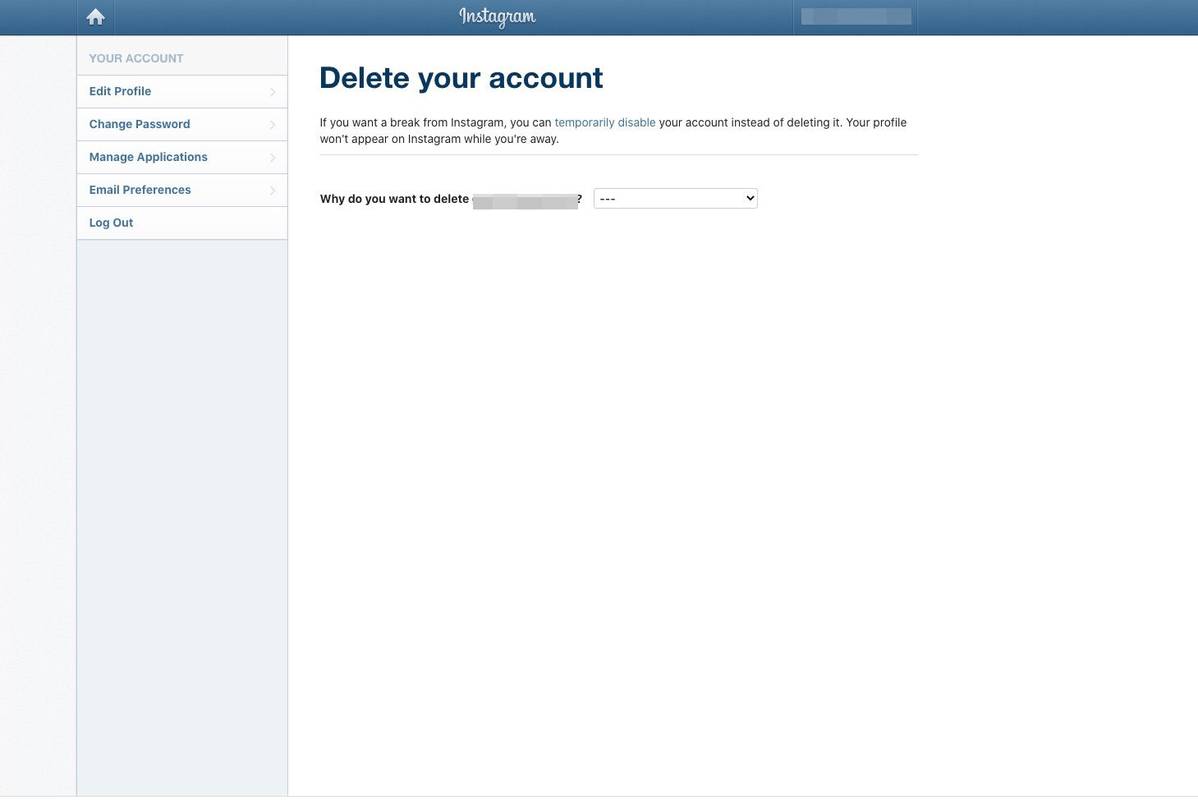



![Hva du skal gjøre når Amazon Fire TV-pinnen fortsetter å buffere / stoppe [desember 2020]](https://www.macspots.com/img/streaming-devices/65/what-do-when-your-amazon-fire-tv-stick-keeps-buffering-stopping.jpg)