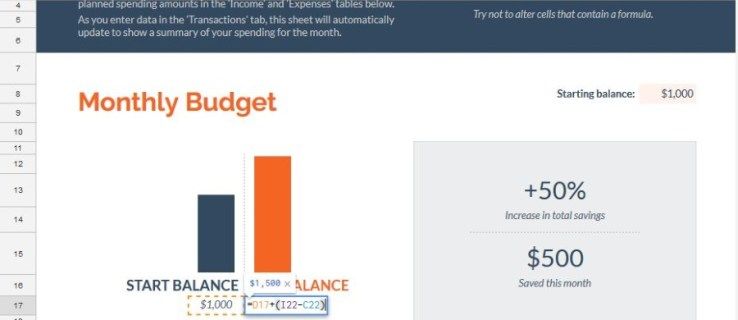Google gir brukerne en online tjeneste, Google Docs, som lar dem opprette, dele og lagre en rekke dokumenter. Dokumentene som er online gjør det slik at samarbeid er litt mer sømløs og effektiv mellom flere deltakere. Du kan gi tilgang til alle brukere med en e-post, Gmail eller annet, for å delta i et bestemt dokument. De inviterte er i stand til å gjøre noen forskjellige ting, avhengig av tilgangstillatelsene.

Redigere - Å gi denne tillatelsen gir mottakeren muligheten til å gjøre endringer i dokumentet. Brukere som kan redigere, kan også kommentere og se dokumentet.
Kommentar - De med denne tillatelsen kan legge igjen kommentarer til dokumentet, men kan ikke redigere selve dokumentet.
Utsikt - Brukere som kan se, får bare tilgang for observasjonsformål. De kan ikke redigere eller legge igjen kommentarer.
Noen ganger kan de som du har gitt tilgang med Redigere tillatelse, kan forårsake uforutsette problemer i dokumentet eller bestemme seg for å forlate prosjektet uansett årsak. Når noe slikt skjer, er det helt naturlig å ønske å tilbakekalle tillatelsene til dokumentet.
Hvis du ønsker å fjerne noen fra å være involvert i det delte dokumentet ditt, har denne artikkelen dekket deg. Jeg vil gå gjennom det som trengs for å trekke tilbake en brukers tilgang, nekte dem en lenke til prosjektet, slette et prosjekt med andre brukere tilknyttet, samt forhindre involverte brukere i å laste ned, kopiere og dele dokumentet med andre.
hvordan du kobler ring til wifi
Fjerne brukere fra et delt Google Doc
Det er to måter å dele et Google-dokument med andre nettbrukere på; e-post invitasjon eller direkte lenke. Måten noen ble invitert på vil være viktig for måten du starter dem på.
Stopp deling med inviterte brukere:
- Åpne opp enten google Dokumenter eller Google Disk i nettleseren din. Google Chrome foretrekkes av åpenbare grunner, men enhver nettleser bør gjøre det.

- Velg og marker filen eller mappen i Google Disk du deler. For Google Dokumenter må du åpne den delte filen direkte.

- De Dele ikonet vil variere avhengig av hvordan du har valgt å velge fil eller mappe.
- I Google Disk er Dele ikonet ser ut som en menneskelig silhuett med et + -tegn ved siden av og ligger helt til høyre i rullegardinmenyen Min stasjon øverst.

- Når Google Doc er åpen, kan du finne det blå Dele -knappen øverst til høyre på skjermen.

- I Google Disk er Dele ikonet ser ut som en menneskelig silhuett med et + -tegn ved siden av og ligger helt til høyre i rullegardinmenyen Min stasjon øverst.
- Fra popup-vinduet Del med mennesker og grupper, finn brukeren du vil fjerne delingstillatelser.

- Marker over og klikk ved siden av personen du vil ekskludere fra dokumentet Fjerne .

- Avslutt prosessen ved å klikke på Lagre .

Slutt å dele lenken:
- Igjen, åpne og logg inn på Google Disk eller google Dokumenter i din valgte nettleser.
- Velg eller åpne filen eller mappen som deles.
- Åpne vinduet Del med mennesker og grupper ved å klikke på enten Dele ikon eller blå Del-knapp.
- Klikk på Endre i delen Få kobling.

- Hvis du vil nekte tilgang via lenken til alle andre enn de du spesifikt velger, velger du Begrenset og klikker deretter Ferdig.

- Hvis du nylig la ut lenken på nettet for offentlig forbruk, betyr det at lenken kan oppdages gjennom et Google-søk. I dette vinduet kan du endre det slik at bare de med lenken eller de som er spesifikt tillatt, er de eneste brukerne som har tilgang til dokumentet.
- For å begrense tilgangen til de som har lenken, velger du Alle med lenken. Du kan deretter endre tilgangstillatelsene til Viewer, Kommenter eller Editor.

- For å begrense tilgangen til bare de som er invitert, velger du Begrenset.
- Klikk Ferdig når ferdig.

Hvis du begrenser koblingen din, blir det slik at bare deg selv og de som har e-postadressen Google Doc har blitt delt med, kan se dokumentet.
Forhindre at den delte filen din blir delt med andre
Alle med Redigere tilgang kan velge å dele filen med alle de ønsker. Hvis du helst vil være den eneste som kan dele filen (som eier):
hvordan konvertere en wav til mp3
- Fra vinduet Del med mennesker og grupper klikker du på Tannhjul-ikon i øvre høyre hjørne.

- Under delen med innstillinger for del med mennesker finner du en avkrysningsrute som er merket Redaktører kan endre tillatelser og dele.

- Fjern avmerkingen i boksen og trykk på bakoverpilen.
- Klikk Ferdig .
Hvis du prøver å forhindre at dette skjer for en mappe, gjelder det bare mappen og ikke innholdet i. Du må bruke denne endringen på hver fil du vil ha disse innstillingene på.
Forby nedlasting og utskrift av en delt fil
Du kan gjøre det slik at ingen, utenfor de med Redigere tillatelse, kan laste ned eller skrive ut den delte filen. Google gir brukere som har tilgang til den delte filen muligheten til å dele den med andre, legge til eller fjerne andre brukere, og kopiere, skrive ut eller laste ned filen. Dette er standardinnstillingene.
For å forhindre at dette skjer:
- Fra vinduet Del med mennesker og grupper klikker du på Tannhjul-ikon i øvre høyre hjørne.
- Under delen med innstillinger for del med mennesker finner du en avkrysningsrute merket Seere og kommentatorer kan se muligheten til å laste ned, skrive ut og kopiere.

- Fjern avmerkingen i boksen og trykk på bakoverpilen.
- Klikk Ferdig .

Dette forhindrer ikke kommentatorene og seerne i å bruke et skjermbildeprogram til å kopiere det som er synlig på dokumentet. Den eneste måten å gjøre dette på er å fjerne tilgjengeligheten av dokumentet til brukerne.
Slette en delt fil når du er eieren (eller ikke)
Det kan være en sjanse for at du ikke lenger vil ha ansvaret for et Google Doc og ønsker å vaske hendene dine for det hele. Bare vær oppmerksom på at hvis du ikke er eier, vil alle brukere som for øyeblikket har tilgang til filen, fortsatt ha tilgang etter at du er borte. Hvis du er eieren, vil alle brukere som for øyeblikket har tilgang til filen, fortsatt kunne åpne den så lenge den ikke er slettet permanent.
For å sparke deg selv fra et Google-dokument:
- Åpne Google Dokumenter eller Google Disk i nettleseren din.
- Hvis du er i Google Disk, kan du slette en mappe eller fil ved å markere den og klikke på Søppelbøtte ikonet øverst til høyre på skjermen. Du kan også høyreklikke på filen eller mappen og velge Fjerne fra menyen.

- Hvis du er i Google Dokumenter, venstre-klikk på Mer ikon (trippel prikker) plassert på høyre side av dokumentet du vil fjerne. Velg fra menyen Fjerne .

Dette vil plassere filen eller mappen i søpla. Filen eller mappen blir fortsatt ikke slettet permanent, selv om papirkurven blir tømt automatisk hver 30. dag. Selv om dokumentet blir slettet permanent, har du 25 dager til å gjenvinne det om nødvendig.
Hvis du planlegger å slette et Google Doc permanent, ville det være best å gi eierskap til en annen av samarbeidspartnerne. Det er med mindre du vil at det skal forsvinne for godt.