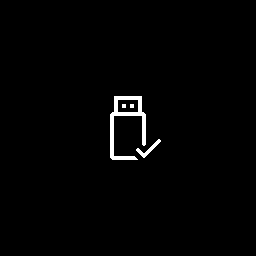Discord er en populær sosial klient som lar brukerne bli med på utallige servere der de kan tale chat, sende tekst og sende et bredt spekter av multimediefiler.

Siden det stort sett er en spillplattform, var det bare et spørsmål om tid før Discord ga ut sin egen live streaming-funksjon. Denne populære appen ga nylig ut en betaversjon av 'Go Live' -funksjonen, slik at brukerne kan streame spilløktene sine til venner på samme kanal.
Denne artikkelen vil lede deg gjennom 'Go Live' -funksjonen og forklare alt du trenger å vite.
hvordan du logger av Netflix på Roku
Kommer live på uenighet
Hvis du vil streame spilløkten din på Discord, må du være medlem av Discords stemmekanal. Videre må spillet du har tenkt å streame være på Discords database. Siden Discord har en integrert spilldeteksjonsmekanisme, bør den automatisk gjenkjenne spillet når du starter det.
Start spillet du vil live med
Resten er lett:
Start et spill du vil streame. En liten dialogboks vil dukke opp og varsle deg om at Discord kjente spillet.

Merk: Hvis spillet ditt ikke er tilgjengelig i Discords Game Detection-funksjon, kan du ikke gå live med det. Hvis det imidlertid ikke vises umiddelbart, kan du prøve å gå til Innstillinger > Spillaktivitet for å legge til spillet ditt.
Klikk 'Gå direkte'
Klikk på 'Gå live' -knappen som vises nederst til venstre på skjermen (over statuslinjen din). Et nytt vindu skal vises.

Velg en stemmekanal der du vil streame spillet.

Når du går live, ser du et lite PiP-vindu (bilde-i-bilde) på spillet du streamer. Dette lar deg se hvordan det ser ut fra tilskuerens perspektiv.

Du kan holde musen over det lille vinduet og justere visse streaminginnstillinger som oppløsning og bildefrekvens. Vanlige brukere kan bare streame opptil 720p / 30fps. Imidlertid kan de som abonnerer på Nitro Classic-medlemskap streame 1080p / 60fps. Dessuten, hvis du er en Nitro-abonnent, kan du sette opp en oppløsning på opptil 4k / 60fps.

Til slutt kan du også invitere andre til å bli med i talekanalen din og se streamingøkten din. Du ser et lite 'Inviter' -ikon nederst til venstre i PiP-vinduet der du kan sende direkte invitasjoner. Det er også et alternativ å legge inn invitasjonskoblingen til en bestemt kanal.
Hva om uenighet ikke kjenner igjen spillet?
Hvis spillet ikke vises automatisk, kan du prøve å legge det til manuelt.
Klikk på “Brukerinnstillinger” -knappen ved siden av brukernavnet ditt nederst til venstre.
Velg 'Spill'.

kan jeg få kik på datamaskinen min
Velg 'Legg til' -knappen under varselet 'Ingen spill oppdaget'.

Når du har lagt til spillet, bør Discord gjenkjenne det hver gang du starter det. Men hvis det fremdeles ikke gjenkjenner spillet, vil du ikke kunne streame det.
Hvem kan gå live?
Alle vennene du inviterer til Discord-kanalen kan følge de samme trinnene ovenfra og live streame spilløktene sine. Hvis du er servereier og vil administrere hvem som kan / ikke kan gå live, kan du gjøre det ved å justere tillatelsene.
Klikk på Server-fanen til venstre på skjermen.

Gå til ‘Serverinnstillinger’.

Finn delen Roller øverst til venstre i menyen.
I denne delen kan du administrere tillatelsene til alle brukerne dine.
Alternativt kan du høyreklikke på talekanalen din og velge 'Rediger.' Kanal. Under delen «Tillatelser» kan du deaktivere «Gå live» -alternativet for hele kanalen.
Hvordan Spectate Friends ’Stream?
Hvis du vil bli med i en annen brukers strøm, må du være en del av den samme talekanalen. Når brukeren begynner å streame, ser du 'live' -varselet ved siden av brukerikonet i kanallisten.
Det er to måter å bli med i strømmen på. Du kan klikke en gang på brukerens profil og deretter velge 'Se strøm' fra skjermen som vises til høyre. Den andre måten er å dobbeltklikke på brukerens navn, og streamingvinduet vises automatisk.
Når du blir med i stemmekanalen for streaming, kan du dobbeltklikke på streamingvinduet for å gå til fullskjerm. I tillegg kan du administrere volumet på strømmen, og du kan dra det lille streamingvinduet rundt og endre størrelsen på det i henhold til dine preferanser.
Legge til overlegg i Live Stream
Discord Overlay-widgeten lar deg bruke de fleste funksjonene i appen mens du spiller spillet i full skjerm. Takket være integrasjonen av Overlay og Go Live-funksjoner, kan du enkelt starte strømmen din uten å gå ut av spillets fullskjermmodus.
- Start et spill du vil spille.
- Trykk på hurtigtasten din.
- Velg spillet som vises over brukerlinjen. Streaming-vinduet vises.
- Klikk ‘Gå live’.
Når strømmen starter, vil alle streaminginnstillingene vises i Overlay-verktøyet. Du kan bruke den til å sjekke hvem som ser på, administrere innstillinger, invitere andre brukere og avslutte streaming-økten.
For å sjekke om noen ser på, se etter det lille øyeepletikonet ved siden av brukerens statuslinje.
Kan du streame eller se fra mobiltelefon?
Dessverre er Go Live-funksjonen fremdeles utilgjengelig for mobiltelefoner. Du kan bare gå live fra Windows Desktop-appen. Hvis du vil se en strøm, kan du gjøre det fra både nettleseren og skrivebordsklienten.
Ifølge det offisielle Discord-nettstedet vil mobilapp-tilskuer snart være tilgjengelig, men det er ingen indikasjoner på at streaming også blir mulig fra smarte enheter.
Gå live: kontinuerlig forbedring
Siden Go-Live-funksjonen fremdeles er relativt fersk, kan du forvente noen store endringer de neste månedene.
For øyeblikket kan du bare invitere ti andre til å se strømmen din, så det er fortsatt litt av en privat opplevelse. Det er fortsatt en lang vei å gå til den oppnår Twitch-esque proporsjoner. På den annen side er det en fin måte å slappe av med vennene dine mens du spiller favoritttitlene dine.
hvordan se hvor mange som spiller et spill på damp
Jeg har problemer med Go Live, hvem kan jeg kontakte for hjelp?
Hvis du har lyd- eller streamingproblemer som ikke løses med grunnleggende feilsøking (dvs. omstart av Discord, kontroll av innstillinger og tillatelser eller kontroll av tilkoblingen din), kan du besøke Discords support-nettsted for ytterligere hjelp.
Besøk nettsted og fyll ut skjemaet for å få mer hjelp. Hvis du får en feilkode; sørg for å ta et skjermbilde av det for raskere service.
Alternativet Go Live er ikke tilgjengelig for meg. Hva skjer?
Go Live er fortsatt i betatesting, så det er ganske vanlig at det vil være noen feil. Hvis du er en mobil- eller macOS-bruker, har du ikke muligheten til å gå live på skrivebordsklienten fordi den bare er tilgjengelig (i skrivende stund) for Windows.
Hvis dette er et problem for deg, kan du prøve å se med Chrome-nettleseren. Gå til Discord-påloggingssiden for å få tilgang til og få tilgang til innholdet du vil se.
Hvilke spill vil du streame til vennene dine på Discord? Hvorfor? Del favorittstrømbare spill i kommentarfeltet nedenfor.