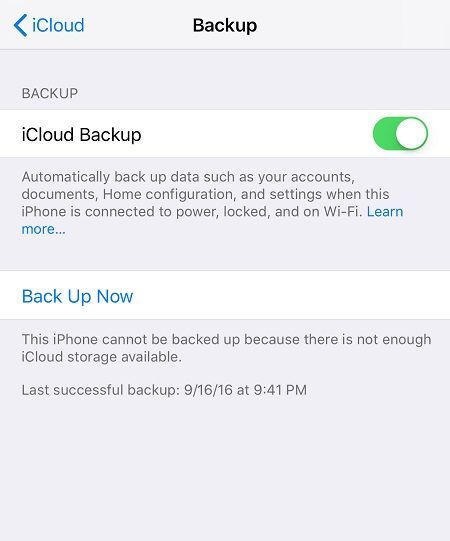Å slette filer fra datamaskinen er vanligvis en enkel oppgave, men noen filer kan gjøre denne prosessen vanskeligere enn forventet. Nemlig, noen filer kan være låst og kan ikke fjernes fordi de brukes av et program, Windows OS eller andre årsaker.

Låste mapper kan ikke åpnes, slettes eller flyttes i Windows før passordet er brukt, og det er kanskje ikke mulig å finne et passord for filer du ikke har låst. Selv om Slett-alternativet vil være synlig, vil du ikke kunne klikke på det og slette filen.
Men hvis du ønsker å slette en låst fil, kan du prøve et par tilnærminger. I denne artikkelen vil vi lede deg gjennom de forskjellige tilgjengelige metodene.
Sikkerhetsmodus
Den vanligste tilnærmingen er å starte Windows-PC-en på nytt i sikkermodus for å slette en låst fil. Her er trinnene for å gjøre det:
- Åpne Start-menyen ved å klikke på Windows-logoen nederst til venstre.

- Velg det tannhjulformede symbolet Windows-innstillinger-ikonet.

- Velg alternativet Windows Update & Security.

- Velg alternativet Gjenoppretting. Det vil være i venstre hjørne av skjermen.

- Klikk på Start på nytt nå-knappen. Dette vil starte datamaskinen på nytt og ta deg til panelet for avanserte alternativer.

- Velg Feilsøking.

- Naviger til Avansert-fanen i skjermsenteret.

- Velg alternativene for oppstartsinnstillinger på høyre side.

- Klikk på Start på nytt-knappen nederst i vinduet.

- Velg Aktiver sikkermodus fra rullegardinmenyen.

- I vinduet Oppstartsinnstillinger trykker du 4 eller F4.
La Windows fullføre omstarten. Skriv inn passordet ditt om nødvendig. Når operativsystemet har fullført oppstarten:
- Finn filen ved å åpne Start-menyen og deretter Filutforskeren.

- Klikk på den tidligere låste filen, deretter Hjem-fanen og deretter Slett på følgende verktøylinje. Alternativt kan du velge filen ved å klikke på den og trykke på Delete-tasten.

- Fjern alt fra papirkurven. Filen din bør fjernes fra systemet.

Du kan gå ut av sikkermodus ved å starte datamaskinen på nytt etter at du har fjernet filen.
Prosessutforsker
Du kan også bruke Windows Process Explorer til å slette en låst fil. For noen brukere kan denne tilnærmingen være mer praktisk. Følg disse trinnene:
- Få tilgang til den låste filen. Bare dobbeltklikk på filen for å flytte den til Running-delen av PCens Task Manager.
- Naviger til Process Explorer-nettsiden .

- Klikk på knappen Last ned prosessutforsker. Dette lar Process Explorer ZIP-arkivet lastes ned til PC-en din.

- Dobbeltklikk den i plasseringsmappen for å åpne ProcessExplorer.zip-mappen.

- Velg alternativet Pakk ut til øverst på skjermen. En verktøylinje vises.

- Velg Pakk ut alle. Når du klikker på det, vises et nytt vindu.

- Klikk Pakk ut.
Herfra vil Process Explorer-programmet installeres, og installasjonsmappen åpnes. Nå er det på tide å bruke Process Explorer:
- Start Process Explorer. Hvis PC-en din har en 64-bits CPU, dobbeltklikker du på procexp64-elementet i mappen. Hvis systemet ditt er utstyrt med en 32-bits CPU, dobbeltklikker du på procexp i stedet.

- Når du blir spurt, velger du Godta. Dette vil starte det primære Process Explorer-vinduet.

- Velg Fil og velg Vis detaljer for alle prosesser.

- Når du blir spurt, velg Ja for å minimere Process Explorer.
- Velg Finn.

- Velg Finn håndtak eller DLL... En søkelinje vises.

- Fyll ut tekstboksen med navnet på den låste filen, og klikk deretter på Søk-knappen til høyre for tekstfeltet.

- Velg den låste filen. I Process Explorer, se etter det uthevede filnavnet nederst på skjermen.

- Høyreklikk på filnavnet og velg Egenskaper.

- Klikk på Lukk håndtak-knappen. Ved å gjøre det låses filen opp, og du kan slette den.

Til slutt er det på tide å fjerne den låste filen:
- Finn filen din. Åpne Start-menyen, deretter Filutforsker og finn den tidligere låste filen.

- Fjern filen. Klikk på den tidligere låste filen, deretter Hjem-fanen og Slett på verktøylinjen. Eller du kan velge filen ved å klikke på den og deretter trykke på Delete-tasten.

- Fjern alt fra papirkurven.

Ledeteksten
En annen måte å slette en låst fil på er å bruke ledeteksten. Følg disse trinnene for å gjøre det:
- Start ledeteksten ved å skrive kommandoprompt i Windows-søkeboksen.

- Velg Kjør som administrator.

- Skriv inn |_+_| i popup-boksen og trykk Enter. Husk at du må endre filnavnet med navnet på din egen fil.

Merk at en fil som er slettet ved hjelp av ledeteksten ikke kan gjenopprettes hvis du ombestemmer deg.
Kjør Chkdsk
Først og fremst, åpne kommandoprompt-vinduet og kjør det som administrator. Fremgangsmåten for å gjøre det finner du ovenfor. Følg disse trinnene for å fortsette:
- Skriv inn |_+_| inn i kommandolinjevinduet og trykk Enter. Du kan endre stasjonsbokstaven hvis den ikke er C.

- Finn filen din.

- Slett filen.

- Tøm papirkurven.

Endre filtypen
Noen ganger er dette den enkleste måten å slette en fil som ikke vil bli fjernet når du trykker på Delete-tasten. Hvis du har en fil som heter filnavn.mp3, klikker du på den i Filutforsker, trykker på F2 og erstatter filtypen (.mp3) med noe annet, for eksempel.txt.
Du må imidlertid først aktivere filutvidelser siden Windows skjuler utvidelser for gjenkjente filtyper som standard. Gå til fanen Vis og merk av for 'Filnavnutvidelser' for å tillate utvidelser på Windows.
iPhone slå av ikke forstyrr
Ha kontroll over filene dine
Selv om disse metodene ikke er så enkle som bare å slette en fil, er disse metodene noen ganger den eneste måten. Husk at Windows-versjoner er forskjellige, og trinnene kan variere, men hovedideen forblir den samme. Den viktigste forskjellen er at filutforskeren er Windows Utforsker i eldre versjoner.
Noen tredjepartsapper og -programmer kan hjelpe deg med å slette en låst fil. Vær imidlertid forsiktig med dem. Gjør din undersøkelse før du laster dem ned. Noen kan bære skadelig programvare og skade filene dine.
Har du noen gang hatt problemer med å slette en fil? Hvordan løste du det? Gi oss beskjed i kommentarfeltet nedenfor!