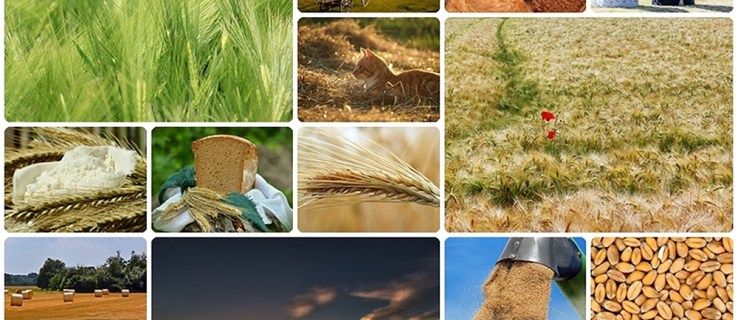Hva du bør vite
- Alternativt: Kontrollpanel > Maskinvare og lyd > Strømalternativer > Velg når du vil slå av skjermen .
- Mer teknisk tilnærming: powercfg -change -monitor-timeout-ac 60 kommando (60 = 1 time).
-
På oppgavelinjen i Windows velger du Startmeny og åpne Innstillinger .

-
Plukke ut Strøm og batteri .
En annen måte å åpne strøminnstillingene på er gjennom Power User Menu. Høyreklikk på Startmeny og velg Strømalternativer .

-
Plukke ut Skjerm og dvale .
De ms-settings:powersleep Kjør-kommandoen kan brukes til å hoppe rett til denne skjermen.

-
Velg et tidspunkt ved siden av Når den er koblet til, slå av skjermen min etterpå . Hvis enheten din har et batteri, vil du se et annet alternativ (ikke avbildet her) for når du skal slå av skjermen når den er på batteri.

-
Åpne Windows Kontrollpanel . Velg Startmeny og søk etter Kontrollpanel , og velg deretter appen for å åpne den.

-
Plukke ut Maskinvare og lyd .

-
Plukke ut Strømalternativer .
En rask måte å fullføre dette trinnet og åpne appleten Power Options Control Panel , er å utføre powercfg.cpl fra Kjør-dialogboksen.
flytte filer fra en Google Drive-konto til en annen

-
Velg til venstre Velg når du vil slå av skjermen eller Endre når datamaskinen går i dvale .

-
Ved siden av Slå av skjermen , velg menyen for å velge en annen varighet.

-
Plukke ut Lagre endringer .

-
Åpne Terminal. Du kan finne den gjennom et søk eller ved å høyreklikke på Start-knappen.
-
Skriv inn kommandoen som den er skrevet nedenfor for å endre skjermtidsavbruddet når datamaskinen er koblet til.
Redigere 60 til hva du vil at tiden skal være, på sekunder:
|_+_|
En lignende kommando brukes for når datamaskinen er på batteristrøm:
|_+_|Denne kommandoen fungerer i kommandoprompt og PowerShell, så det spiller ingen rolle hvilken fane du åpner i Terminal.
-
trykk Tast inn for å utføre kommandoen. Endringen vil skje umiddelbart.
hvordan se en venneliste på steam
- Hvordan tar jeg et skjermbilde i Windows 11?
For å ta skjermbilder i Windows 11, trykk på PrtSc for å lagre på utklippstavlen, eller trykk på Windows-nøkkel + PrtSc å lagre skjermbilder til Bilder > Skjermbilder . For å fange en del av skjermen, trykk på Windows-nøkkel + Skifte + S .
- Hvordan fikser jeg en svart skjerm i Windows 11?
Til fikse en svart skjerm i Windows 11 , juster skjermens lysstyrkeinnstillinger, bla gjennom skjermens innganger og se etter grafikkortkompatibilitet. Hvis du fortsatt har problemer, inspiser portene og kablene, koble fra alle enheter og start PC-en på nytt.
- Hvordan slår jeg av berøringsskjermen i Windows 11?
Til slå av berøringsskjermen i Windows 11 , åpne Enhetsbehandling, utvide Menneskelige grensesnittenheter , og velg HID-kompatibel berøringsskjerm . Plukke ut Handling > Deaktiver enheten > Ja . Gjenta for alle andre Human Interface-enheter på listen.
Denne artikkelen forklarer hvordan du endrer innstillingen for tidsavbrudd i Windows 11 slik at skjermen slås av etter en annen varighet. Alternativene dine strekker seg fra ett minutt til fem timer, eller du kan stoppe skjermen fra å slå seg av i det hele tatt.
Slik endrer du Windows 11-låseskjermens tidsavbrudd
Nedenfor er tre måter å gjøre dette på, men vi anbefaler denne første metoden for de fleste siden det er den enkleste.
Bruk Innstillinger for å redigere strøminnstillinger
Strømalternativene i Innstillinger er en måte å justere hvor lenge Windows 11 forblir våken.
Hvordan få en bærbar batteri til å vare lengerBruk kontrollpanelet til å redigere planinnstillinger
Du kan tilpasse strømplanen din i kontrollpanelet for å velge når skjermen skal slås av.
Bruk Powercfg-kommandoen
En annen måte å holde skjermen aktiv på, eller endre skjermens tidsavbrudd slik at den slår seg av raskere, er gjennom en bestemt kommando på kommandolinjen. Dette er enkelt å gjøre selv om du aldri har utført en kommando før.
Forskjellene mellom skjermtidsavbrudd og hvilemodus
Med et øyeblikk kan en datamaskin som sover, se ut som en som er våken, men med skjermen slått av. I virkeligheten er dette to forskjellige ting.
Dette betyr at varigheten datamaskinen venter før den slår av skjermen kan være forskjellig fra varigheten som går før den setter datamaskinen i dvale. Se guiden Hvordan endre Windows Sleep Settings for å redigere hvor lenge Windows 11 skal vente før du går i dvale.
Slik kan du redigere både skjermen og sovealternativet holde datamaskinen våken uten å berøre musen .
En PC i hvilemodus er bare i lavstrømstilstand, så mens noen ting er slått av for å spare strøm, er datamaskinen ikke helt av (alle åpne programmer og filer forblir åpne). Når skjermen er av, påvirkes ikke selve datamaskinen i det hele tatt. det er bare skjermen som blir svart, noe som kan gjøres for å unngå å sløse med energi eller for å bare forhindre unødvendig lys i rommet.
Interessante Artikler
Redaksjonens

Slik avinstallerer du program på Mac OS Sierra
Når det gjelder å avinstallere programmer fra Mac OS Sierra, er det litt annerledes enn å avinstallere programmer fra Windows, siden du ikke trenger å gå gjennom avinstallasjonsprosessen for å slette programmet. Så langt som din

Vær oppmerksom: Microsoft Defender MpCmdRun.exe-verktøyet kan brukes til å laste ned filer
Nylig oppdaterte Microsoft Microsoft Defender til versjon 4.18.2008.9, og la også til nye funksjoner i konsolladministrasjonsverktøyet, MpCmdRun.exe. Nå kan den brukes til å laste ned hvilken som helst fil fra Internett. Konsollen MpCmdRun.exe er en del av Microsoft Defender. Den brukes hovedsakelig til planlagte skanneoppgaver av IT-administratorer. Verktøyet MpCmdRun.exe har

Hvordan bruke nattesyn i GTA 5
Nattsiktsbriller er ikke det mest populære tilbehøret i GTA 5. Selv om de kan bidra til å forbedre spillet ditt i mørke områder, har GTA 5 for det meste nok lys selv om natten. Likevel kan du både kjøpe og

Hvordan sende bilder til Samsung TV
Dagene med å måtte bruke kabler for å koble TV-ene våre til andre enheter er for lengst borte. Du kan nå koble Samsung TV-en din via Wi-Fi. De fleste bruker dette for å streame innhold, men du kan også sende bilder

Aktiver skriving i Windows 10 for pålitelige overføringer av nettverksdata
I Windows 10 versjon 1809 og Windows Server 2019 har Microsoft endelig lagt til skriving gjennom cache-kontroll for lagringsoverføringer over SMB.

Hvem er Tim Cook? Vi undersøker Apples administrerende direktør som tok over etter Steve Jobs
Tim Cook er med en gang en av de mest synlige og anonyme individene på planeten. Be noen om å fortelle noen fakta om ham, og de vil mest sannsynlig bli dumme. 57-åringen skaper overskrifter som