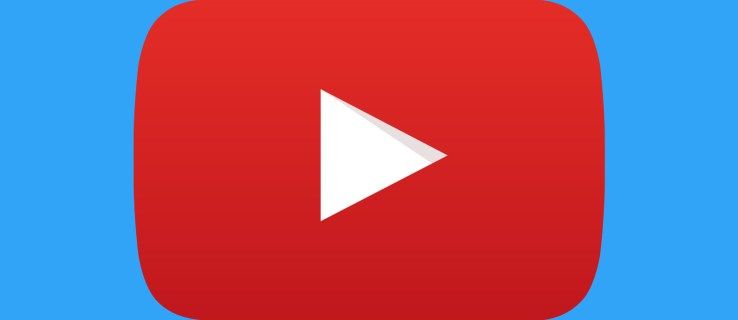Visste du at Android har en filsystemgrense ? Denne grensen kan forårsake problemer for brukere som prøver å lagre for mange filer på enhetene sine. I dette blogginnlegget vil vi gi en fullstendig forklaring på grensen for Android-filsystem og hvordan du fikser den. Vi vil også gi tips for å unngå dette problemet i fremtiden. Takk for at du leste!
Vi håper du aldri trenger å håndtere dette problemet, men hvis du gjør det, er det her hvordan du fikser filsystemgrensen på Android. For det første er det viktig å forstå hva filsystemgrensen er og hvorfor den eksisterer.
Innholdsfortegnelse- Hvorfor begrenser Android-filsystemet?
- Hvordan fikser jeg filsystemgrensen på Android?
- FAQ
- Siste ord
Hvorfor begrenser Android-filsystemet?
Filsystemgrensen er en plass som er tildelt for lagring av filer på enheten din. Denne plassen er begrenset fordi Android bruker en viss mengde plass til systemfiler og apper. Når filsystemgrensen er nådd, vil du ikke lenger kunne lagre flere filer på enheten din. Dette kan være et problem hvis du prøver å lagre store filer eller mange filer.
Hvordan fikser jeg filsystemgrensen på Android?
Du kan fikse dette grense for android filsystem problem på så mange måter, la oss ta en titt på hva du kan gjøre.
hvordan du ser videoer du kommenterte på youtube
Les også Hvordan fikse Google Autofill som ikke fungerer Android på 6 måter
1. Slett filer du ikke trenger
Den første og enkleste måten å fikse dette problemet på er å slette filer du ikke trenger. Dette inkluderer gamle bilder, videoer, apper og alt annet du ikke bruker. Hvis du frigjør plass på enheten din, vil du kunne lagre flere filer. en ting til etter å ha slettet uønskede filer fra filbehandleren, sjekk din Android-mobilpapirkurv noen Android-enheter lagrer slettede filer i papirkurven.
2. Bruk en skylagringstjeneste
En annen måte å løse dette problemet på er å bruke en skylagringstjeneste. Skylagringstjenester lar deg lagre filer online i stedet for på enheten din. Dette kan frigjøre plass på enheten din slik at du kan lagre flere filer. Noen populære skylagringstjenester inkluderer Google Disk og Dropbox .
3. Flytt filer til SD-kort
Hvis du har et SD-kort, kan du flytte filer til det for å frigjøre plass på enheten. For å gjøre dette, åpne filbehandleren og trykk og hold på filen du vil flytte. Trykk på Flytt til SD-kort-knappen. Filen vil bli flyttet til SD-kortet ditt.
4. Tøm appbuffer og data
Hvis Android-telefonen din viser en filsystemgrense, er en ting du kan gjøre å tømme appens cache eller data. cacher er vanligvis midlertidige filer som trygt kan slettes for å frigjøre plass. For å gjøre dette, gå til Innstillinger > Apper, velg appen du vil slette, og trykk på Tøm buffer. vil du ha mye mer plass? så du kan slette data fra appene dine, men husk at hvis du sletter appdata, mister du dataene fra de appene.
Eksempel – Hvis du sletter WhatsApp-dataene dine, vil du miste alle chattehistorikkene dine. så før du sletter appdata, ta sikkerhetskopiene.
5. Avinstaller apper du ikke bruker
Hvis du fortsatt har lite lagringsplass etter å ha tømt cacher, er neste trinn å avinstallere apper du ikke bruker. For å gjøre dette, gå til Innstillinger > Apper og trykk på appen du vil avinstallere. Trykk på Avinstaller.
6. Tilbakestill Android-en til standardinnstillinger
Hvis du har prøvd alle trinnene ovenfor og du fortsatt har problemer med lagring, kan du gå til Tilbakestill-alternativet ( ikke tilbakestilt til fabrikk ). Mange Android-enheter har et tilbakestillingsalternativ i innstillingene. men noen Android-mobiler gir ikke den funksjonen. For eksempel – noen redmi-smarttelefoner har ikke noe tilbakestillingsalternativ.
som dempet meg på twitter-appen
7. Fabrikkinnstilling
Til slutt, det eneste alternativet er å tilbakestilling til fabrikk din enhet. Dette vil slette alle filene på enheten din, så sørg for å sikkerhetskopiere alt du vil beholde før du gjør dette . For å tilbakestille enheten til fabrikkstandard, gå til Innstillinger > Sikkerhetskopiering og tilbakestilling > Fabrikkinnstilling.

Les for å vite Hva er Com Samsung Android App Spage?
FAQ
Her har du noen spørsmål og svar knyttet til grensen for Android-filsystem.
Hvordan finner jeg skjulte filer på Android?
Å finne skjulte filer på Android , åpne filbehandlingen og trykk på menyknappen. Trykk på Innstillinger, og trykk deretter på Vis skjulte filer. Du skal nå kunne se alle filene på enheten din, selv om de er skjult.
Hvordan får jeg tilgang til SD-kortet mitt på Android?
For å få tilgang til SD-kortet ditt på Android, åpne filbehandlingen og trykk på SD-kortet. Du skal nå kunne se alle filene som er lagret på SD-kortet ditt.
Hvorfor kan jeg ikke se SD-kortet mitt på Android?
Hvis du ikke kan se SD-kortet ditt på Android, er det sannsynlig at det ikke er satt inn riktig. Fjern SD-kortet fra enheten og sett det inn igjen. Hvis det ikke fungerer, prøv å bruke et annet SD-kort.
Hvilket filsystem er best for Android?
Det finnes ikke noe beste filsystem for Android. De FAT32 filsystem er den mest kompatible, men den har en filstørrelsesgrense på 4 GB. De exFAT filsystem har ikke en filstørrelsesgrense, men den er ikke like kompatibel med enkelte enheter. De NTFS filsystem er kun kompatibel med Windows-enheter.
Er det trygt å slette Android-datamappen?
Ja, det er trygt å slette Android-datamappen. Dataene som er lagret i denne mappen er ikke avgjørende for enhetens funksjon. Men hvis du sletter denne mappen, vil du miste all data som er lagret i den, for eksempel nedlastede apper og filer.
Har Android en filbehandler?
Ja, Android har en innebygd filbehandling kalt Files. Du kan bruke denne filbehandleren til å vise og slette filer på enheten din. For å åpne filbehandleren, gå til Innstillinger > Lagring > Filer.
Hvordan frigjør jeg plass på Android uten å slette noe?
Det er noen måter du kan frigjøre plass på Android-en din uten å slette noe. Du kan tømme appbufferen, avinstallere apper du ikke bruker, flytte filer og apper til SD-kortet ditt og bruke skyplattformer.
Siste ord
Vi håper du aldri trenger å håndtere filsystemgrensen for Android, men hvis du gjør det, håper vi at denne artikkelen har hjulpet deg med å løse problemet. Takk for at du leste!