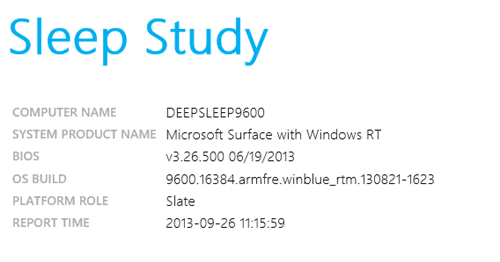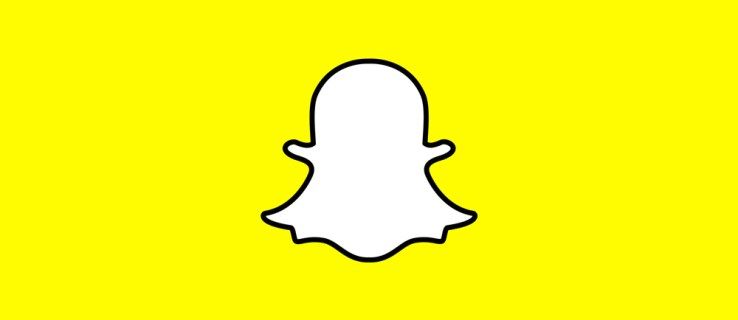Hva du bør vite
- trykk Ctrl + Skifte + Esc , gå deretter til Opptreden > GPU .
- Du kan også sjekke inn Device Manager, DirectX Diagnostic Tool og Settings.
- Integrerte kort er ofte oppført som GPU 0 , lagt til kort som GPU 1 .
Denne artikkelen forklarer hvordan du finner ut hva slags grafikkort eller GPU du har på en Windows 11-datamaskin, med instruksjoner for stasjonære og bærbare datamaskiner. Det finnes fire metoder: Enhetsbehandling, Oppgavebehandling, DirectX Diagnostic Tool og Windows Settings-appen.
Slik sjekker du grafikkortet ditt med Enhetsbehandling
Windows 11 Enhetsbehandling gir en liste over alle enhetene som er koblet til datamaskinen. Det er nyttig for å sjekke detaljene til en enhet, som å finne ut hva slags grafikkort du har, men du kan også bruke det til å oppdatere drivere , legg til nye enheter, fjern enheter og mer.
Hvis du har både integrert grafikk og et diskret grafikkort, og du har flere skjermer , bruk enten DirectX Diagnostic Tool eller Innstillinger-appen (disse instruksjonene er nedenfor) for å se hvilken GPU som er koblet til hvilken skjerm.
Slik sjekker du grafikkortet ditt med Enhetsbehandling:
-
Åpne Start-menyen, skriv Enhetsbehandling , og trykk Tast inn .

-
Dobbeltklikk Skjermadaptere , eller trykk på > ikon.

-
Grafikkortet ditt vil bli oppført her.

Hvis datamaskinen din har integrert grafikk i tillegg til et diskret skjermkort, vil du se begge oppføringene. Grafikkortet vil vanligvis starte med NVIDIA, GEFORCE, AMD, RADEON, etc.
Slik sjekker du grafikkortet ditt med Task Manager
Du kan også sjekke grafikkortet ditt med Oppgavebehandling . Dette verktøyet lar deg se alle de åpne appene på datamaskinen din, sjekke ytelse og mer.
Slik sjekker du grafikkortet ditt med Task Manager:
-
Klikk på Start-menyen, skriv inn Oppgavebehandling , og trykk Tast inn .

Det er mange måter å åpne Oppgavebehandling , som med Ctrl + Skifte + Esc hurtigtast.
-
Velg Opptreden fanen.

-
Klikk GPU .

Datamaskinen din vil ha flere GPU-oppføringer hvis den har både integrert grafikk og et diskret grafikkort. Grafikkortet vil vanligvis være oppført som GPU 1 i så fall.
-
Grafikkortet ditt vises i øvre høyre hjørne av vinduet.

Slik sjekker du grafikkortet ditt med DirectX Diagnostic Tool
DirectX-diagnoseverktøyet lar deg også sjekke hvilket grafikkort du har, i tillegg til mye annen nyttig informasjon hvis du prøver å diagnostisere et skjerm- eller lydproblem.
hvordan støpe Google Chrome fra iPhone
Slik sjekker du grafikkortet ditt med dxdiag:
-
Klikk på Start-menyen, skriv inn dxdiag , og trykk Tast inn .

Du kan få en melding som spør om du vil sjekke om driverne er digitalt signert. Bare trykk Ja eller Nei .
hvordan kan jeg låse opp iPhone 6
-
Velg den første Vise fanen langs toppen.

-
Finn Produsent feltet for å se produsenten av GPUen som driver den første skjermen, og Chip Type feltet for å se den nøyaktige GPUen du har.

Hvis du har mer enn én skjerm, klikk Skjerm 2 for å se informasjon om grafikkortet som driver den skjermen.
-
I den andre visningsfanen finner du Produsent feltet for å se produsenten av GPUen som driver den andre skjermen, og Chip Type feltet for å se det nøyaktige grafikkortet som driver den skjermen.

Hvis du har en annen skjerm og mer enn én GPU, kan den andre skjermen drives av en annen GPU. I dette eksemplet drives den første skjermen av datamaskinens integrerte grafikk, mens den andre skjermen drives av et NVIDIA GeForce RTX 3027-kort.
Hvordan finner jeg ut hva slags grafikkort jeg har gjennom innstillingene?
Du kan også finne ut hva slags grafikkort du har gjennom Innstillinger-appen. Dette sjekker ikke grafikkortet direkte, men det forteller deg hva slags grafikkort som brukes for å drive hver av skjermene dine.
Slik finner du grafikkortet ditt i Windows 11-innstillinger:
-
Klikk på Start-menyen, skriv inn Innstillinger , og trykk Tast inn .

-
Navigere til System > Vise .

-
Plukke ut Avansert skjerm .

-
Se etter Skjerm 1: Koblet til for å se hvilket grafikkort som driver skjermen.

-
Hvis du har mer enn én skjerm, velg Skjerm 1 i øvre høyre hjørne velger du Skjerm 2 , og gjenta trinn 4 for å se detaljene.

- Hvordan sjekker jeg grafikkortet i Windows 10?
Du kan sjekke grafikkortet ditt i Windows 10 gjennom Start Meny. Søk etter Systeminformasjon , og gå deretter til Komponenter > Vise og se under Adapterbeskrivelse .
- Hvordan oppdaterer jeg et grafikkort?
For å erstatte ditt nåværende grafikkort med en nyere modell, må du først sørge for at du får et som er kompatibelt med PC-en din, inkludert størrelse, tilkobling og strømkrav. De spesifikke instruksjonene kan variere avhengig av datamaskinmodellen din, men generelt åpner du bare tårnet, fjerner det nåværende kortet fra PCI-e-sporet og installerer det nye. Til slutt installerer du grafikkortdriverne på PC-en.