Hva du skal vite
- Koble til skjermen og PC-en med en HDMI-kabel (bruk VGA og DVI på eldre datamaskiner).
- I Windows 10, gå til Innstillinger > System > Vise > Oppdag > Identitet for å slå på og konfigurere skjermen.
- Under Vise > Flere skjermer , velg hvordan du vil at den andre skjermen skal vises.
Denne artikkelen forklarer hvordan du legger til en ekstra skjerm til din bærbare eller stasjonære Windows-datamaskin. Instruksjonene dekker Windows 10, 8 og 7.
Tilkoblingshensyn
Det første trinnet i å bruke en annen skjerm er å få den fysisk koblet til datamaskinen.
-
Ta først en titt på hvilke porter datamaskinen din har. På bærbare datamaskiner er de vanligvis langs sidene, men noen ganger kan du finne dem på baksiden. Stasjonære datamaskiner har dem alltid på baksiden.
-
Finn ut hvilke skjermporter du har. Noen er kanskje kjent for deg, for eksempel HDMI. Andre kan være helt fremmede.

Nathaniel Gardner [CC0]
-
Ta deretter en titt på skjermen din. Hvilke porter har den? Portene er vanligvis på baksiden av skjermen. De er også ofte på undersiden av skjermene.
hvordan du ikke finner noen anrops-ID
-
Velg riktig kabel for å koble sammen skjermen og PC-en.
VGA og DVI : Eldre datamaskiner kan ha DVI eller VGA havner. Disse kontaktene er avhengige av en rekke metallpinner, som vanligvis er på kabelen. Portene har da en rekke hull for å romme pinnene. VGA er en standardoppløsning med lavere oppløsning. DVI er i stand til grunnleggende HD. Hvis du har en nyere skjerm, kan du få problemer med å koble til fordi støtte for DVI og VGA har blitt droppet av de fleste. Du kan imidlertid ha flaks med å konvertere fra DVI til HDMI.
HDMI : HDMI er den mest støttede typen skjermtilkobling. Nesten alle TV-er er avhengige av HDMI, og de fleste dataskjermer har minst én HDMI-port.
HDMI kan være det ideelle alternativet. Den er mye brukt, og du skal ikke ha problemer med å finne en kabel.
Det er flere typer HDMI-kabler og -porter . Bærbare produsenter kan velge mindre mini- og mikro-HDMI-tilkoblinger for å spare plass og bygge en mindre enhet. I de tilfellene jobber du fortsatt med HDMI, og du kan enkelt finne kabler med en mikro- eller minikontakt i den ene enden og en standard HDMI-tilkobling i den andre.
DisplayPort og USB-C : Ting blir litt mer komplisert med DisplayPort, Mini DisplayPort og USB-C-tilkoblinger. Du vil ikke finne disse så ofte, men dedikerte grafikkort og avanserte bærbare datamaskiner kan ha DisplayPort-tilkoblinger. Relativt nyere dataskjermer støtter også DisplayPort. Som med HDMI sparer Mini DisplayPort-tilkoblinger plass på mobile enheter, og du kan finne kabler med Mini DisplayPort i den ene enden og standard DisplayPort i den andre.
Du kjenner sannsynligvis USB-C som tilkoblingen på gjeldende Android-smarttelefoner, men det er en rask nok tilkobling til å støtte en skjerm. Det er også et alternativ i nyere Macbooks. Hvis datamaskinen din bare tilbyr USB-C-videoutgang, bør du vurdere en skjerm som støtter USB-C-inngang. Ellers kan du kjøpe en kabel med USB-C-tilkobling i den ene enden og enten HDMI eller DisplayPort i den andre.
-
Koble kabelen til både datamaskinen og skjermen ved hjelp av et matchende par porter.
-
Slå på skjermen.
Finn skjermen i Windows
Nå som skjermen er fysisk koblet til datamaskinen, er det på tide å konfigurere Windows-operativsystemet til å gjenkjenne og bruke skjermen.
I de fleste tilfeller vil Windows automatisk oppdage og konfigurere den andre skjermen uten noen spørsmål.
Windows 10
Hver versjon av Windows har en litt annen prosess for å aktivere og konfigurere den andre skjermen. Følg prosessen for versjonen av Windows som kjører på din PC. Slik gjør du det på Windows 10.
-
Åpne Power User Menu ( Vinne + X ) eller Start-menyen og velg Innstillinger .

-
Plukke ut System fra Innstillinger-vinduet.

-
Fra Vise seksjon, velg Oppdag (hvis du ser det) for å registrere den andre skjermen. Det er også en sjanse for at skjermen allerede er der.

-
Velge Identifisere under skjermene for å se hvilken som er hvilken. Windows viser skjermens nummer på hver skjerm.
Valget Gjør dette til min hovedskjerm , Dette er min hovedskjerm , eller Bruk denne enheten som hovedskjerm lar deg bytte hvilken skjerm som skal anses som hovedskjermen. Det er hovedskjermen som vil ha Start-menyen, oppgavelinjen, klokken osv. Men i noen Windows-versjoner, hvis du høyreklikker eller trykker og holder på Windows-oppgavelinjen nederst på skjermen, kan du gå inn i de Egenskaper meny å velge Vis oppgavelinjen på alle skjermer for å få Start-menyen klokke osv. på begge skjermer.

-
Du kan bruke diagrammet over monitorene til å omorganisere dem. Velg en skjerm, og dra den på plass i forhold til den andre skjermen.
Hvis de to skjermene bruker to forskjellige oppløsninger, vil den ene vises større enn den andre i forhåndsvisningsvinduet. Du kan enten justere oppløsningene til å være de samme eller dra skjermene opp eller ned på skjermen for å matche opp på bunnen.
Windows 8 og Windows 7
-
Åpne Windows startmenyen, og velg Kontrollpanel .

-
I kontrollpanelet åpner du utseende og personalisering alternativ. Dette vises bare hvis du ser appletene i standard 'Kategori'-visning (ikke 'Klassisk' eller ikonvisning).

-
Nå, velg Vise og så Juster skjermoppløsningen .
fjerne skrivebeskyttelse på USB-stasjonen

-
Plukke ut Oppdag for å registrere den andre skjermen, hvis den ikke allerede er der.

-
trykk Identifisere for å se nummeret knyttet til hver skjerm som vises.

-
Velg og dra en skjerm i bildet for å flytte den i forhold til den andre.

Endre hvordan datamaskinen håndterer den andre skjermen
Windows gir deg noen alternativer for hvordan den vil håndtere den andre skjermen koblet til datamaskinen din. Du kan utvide skrivebordet over begge skjermene, speile dem, eller velge å bruke den ene og ikke den andre.
Windows 10
-
Fra Vise innstillingsskjermen som du kom til i de forrige instruksjonene, rull ned til du ser Flere skjermer .

-
Velg rullegardinmenyen rett under Flere skjermer for å vise alternativene dine.

-
Menyen utvides for å vise dine valg:
-
Et nytt vindu åpnes som spør om du vil beholde endringene. Bekreft for å beholde skjermoppsettet du valgte, eller velg Gå tilbake å gå tilbake til slik det var.
-
Fra Skjermoppløsning siden du får tilgang til de tidligere instruksjonene, finn Flere skjermer alternativ.
-
Velg rullegardinmenyen ved siden av Flere skjermer for å vise de tilgjengelige alternativene.

-
Velg alternativet du foretrekker. Utvid skrivebordet til denne skjermen vil strekke skrivebordet over begge skjermene.

- Hvordan kan jeg bruke en iPad som en ekstra skjerm?
For å bruke iPad-en som en ekstra skjerm, åpne Systemvalg på din Mac og velg Sidevogn . Velg sidevognalternativene dine og velg Aktiver dobbelttrykk på Apple Pencil . På Velg Enhet rullegardinmenyen, velg iPad > på sidefeltet, velg Brukes som separat skjerm .
- Hvordan bruker jeg en TV som en ekstra skjerm?
For å bruke en TV som en ekstra skjerm, finn datamaskinens videoutgangsport og TV-ens videoinngangsalternativer. Koble den ene enden av kabelen til datamaskinens videoutgang og den andre enden til TV-en. Slå på TV-en og bytt den til riktig inngang (vanligvis HDMI). Når du ser dataskjermen på TV-en, juster visningsalternativene.
- Hvorfor blir den andre skjermen min svart?
Den andre skjermen din kan bli svart på grunn av overoppheting, spesielt hvis du spiller eller utfører andre strømkrevende oppgaver. Se i tillegg etter maskinvarefeil, inkompatible skjerminnstillinger, driverproblemer og motstridende programmer.
Dupliser disse skjermene : Vis det samme skrivebordet på begge skjermene.Utvid disse skjermene : Strekk skrivebordet på tvers av begge skjermene, bruk begge deler og øk den totale skjermstørrelsen.Vises kun på 1 : Bruk kun monitor 1.Vises kun på 2 : Bruk kun monitor 2.Velg en.
hvordan lagrer jeg bokmerker i Google Chrome
For å utvide skrivebordet i Windows Vista, velg å Utvid skrivebordet til denne skjermen i stedet, eller I Windows XP, velg Utvid Windows-skrivebordet til denne skjermen alternativ.
Windows 8.1 og Windows 7
Interessante Artikler
Redaksjonens

Opera 43 får valg av lenketekst, eksport av bokmerker og støtte for innfødt Chromecast
En ny utviklerversjon av Opera-nettleseren er utgitt i dag. Versjon 43 har virkelig imponerende endringer. La oss se på dem. En av favorittfunksjonene mine i den klassiske Opera-nettleseren (som endte med Opera 12-utgivelsen) var muligheten til å velge tekst i lenken. I moderne nettlesere kan det være en

Hvordan sjekke om noen er online i WhatsApp
https://www.youtube.com/watch?v=CK327kI8F-U WhatsApp er en av de mest populære chat-appene der ute. Det er populært, brukervennlig og enkelt generelt. Selv om alt virker greit med denne appen, skjuler det mer enn en

4 bokutvekslingsnettsteder å sjekke ut
En bokbytte er en fin måte for ivrige lesere å spare penger, resirkulere gamle bøker og lese nye. Her er noen å sjekke ut.
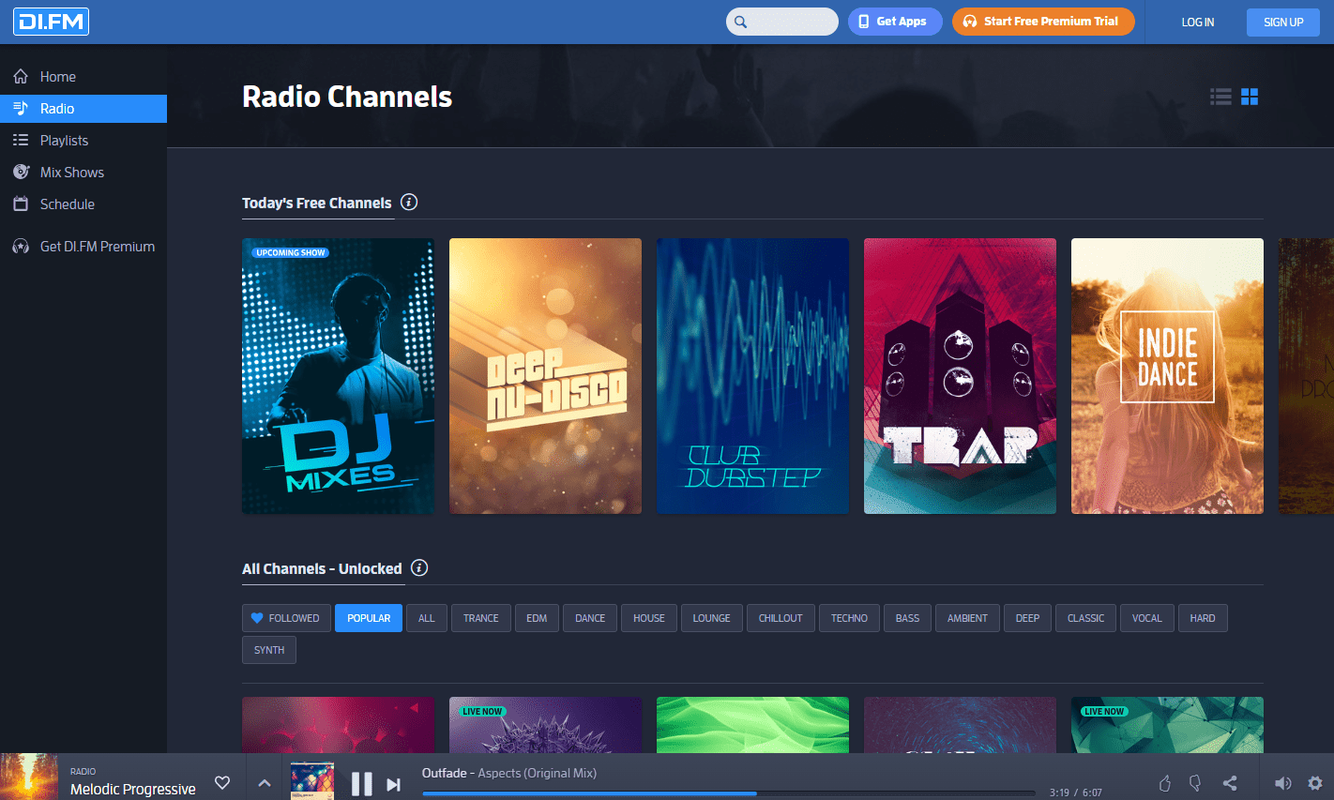
De 13 beste nettradiostasjonene i 2024
Dette er de aller beste internettradiostasjonene i 2024, med ekte DJ-er som strømmer kuratert musikk i sjangere som rock, house, country, jazz, rap og mer.

Slik fjerner du en ønskeliste i Mudae
Ønskelisten din viser Mudae-boten hvilke karakterer du vil gjøre krav på, og lar deg rulle etter dem oftere. Men hvis du vil fjerne ønskeliste, kan det være vanskelig å finne den nødvendige kommandoen. Det er tross alt

Hvordan eksportere data i Nike Run Club
https://www.youtube.com/watch?v=EtYMrpgtk_A Hvis du bruker Nike Run Club, vil du allerede vite at eksport av data til Strava og noen andre sporingsapper er mye mer problemer enn det burde være. Mange bruker Strava til

Hvordan lage en hemmelig dør i Minecraft
Du bør vite hvordan du lager en skjult dør i Minecraft for å holde skattene dine trygge. Du kan lage hemmelige dører med låser som aktiveres med en Redstone Torch og en knapp.
-

















