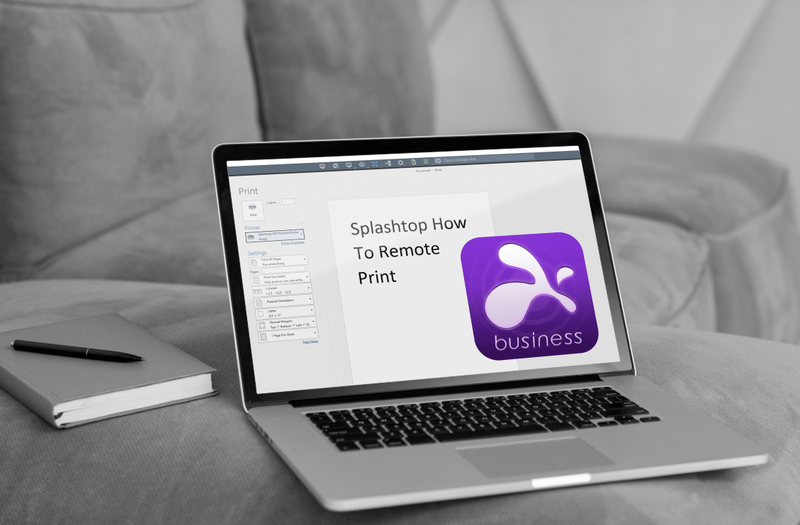Du trenger ikke å vente på Disney + lenger - den er endelig her. Den spennende streamingplattformen blir en solid konkurrent til de mest populære streamingtjenestene rundt, inkludert Netflix, Amazon og Hulu.

Utgivelsen av Disney + brakte også dårlige nyheter. Ikke alle smart-TV-eiere vil kunne laste ned appen direkte til enhetene sine. Noen smarte TV-er, som LG og Samsung, støtter tjenesten med en gang, men andre må kanskje vente.
Hvis du har en Sharp smart TV, trenger du sannsynligvis ytterligere hjelp til å streame Disney + -innhold. Denne artikkelen vil gi deg levedyktige løsninger.

Ser Disney + direkte
Flertallet av Sharp-smarte TV-er er ikke kompatible med Disney +. Dette betyr at du må henvende deg til en av streaming-enhetene for å se favorittprogrammene og filmene dine.
Likevel lar en bestemt Sharp smart TV deg se Disney + direkte: Sharp AQUOS 4K. Dette er for tiden den eneste Sharp-smart-TV-en som kjører Android TV-operativsystemet som er kompatibel med tjenesten.
Hvis du eier denne TV-en, kan du bare laste ned appen på Android TV-plattformen og streame bort. Imidlertid er de første reaksjonene på betatestingen av appen generelt negative, med brukere som rapporterer om manglende lyd på bestemt innhold, begrenset fjernkontroll og ustabil tilkobling.
league of legends hvordan du bytter navn
Et bedre alternativ er å velge en av de bedre streamingplattformene og koble den til smart-TV-en din. Dette vil gi bedre ytelse og forbedre din generelle opplevelse.
Ser på Disney + ved hjelp av streamingplattformer
Hvis du vil koble din Sharp smart-TV til en av streaming-enhetene, har du mye å velge mellom:
- et år
- b) Chromecast
- c) Xbox One
- d) PlayStation 4
- e) Apple TV
- f) Amazon Fire Stick
Hvis du eier en av disse enhetene, kan du begynne å installere Disney + med en gang. Hvis ikke, må du betale opp for enheten i tillegg til Disney + -abonnementet.
Når du bestemmer deg for hvilken streamingtjeneste du vil bruke, kan du gå til Disney + nettsted, opprett en konto og velg et abonnement. Etter det er det på tide å laste ned og spille av tjenesten på en av plattformene.

Ser på Disney + med Roku og Chromecast
Roku og Chromecast er sannsynligvis de mest populære streaming-enhetene, og begge kan streame Disney + i høy kvalitet.
År
Alle Roku-enheter utgitt siden 2013 skal være kompatible med Disney +. Når du setter opp en Roku-pinne eller en set-top-box, følger du disse trinnene:
- Slå på Roku-enheten.
- Trykk på Hjem-knappen på fjernkontrollen for å få tilgang til startskjermen.
- Velg Streaming Channels fra menyen.
- Gå til søkekanaler.
- Gå inn på Disney Plus for å få opp kanalen.
- Trykk på Legg til kanal.
Disney + -kanalen vises på startskjermen blant de tilgjengelige kanalene. Bare gå til kanalen og skriv inn Disney + -legitimasjonen din for å få tilgang til innholdet.
Chromecast
Hvis du har en Chromecast-dongle, kan du caste Disney + fra din PC, iOS eller Android-enhet. Gjør følgende:
- Last ned Disney + -appen ( Android , ios ) eller start nettsted på Google Chrome.
- Start appen.
- Logg inn med legitimasjonen din.
- Trykk på (eller klikk) Cast-ikonet øverst til høyre på skjermen.
- Velg din Sharp smart-TV fra listen over tilgjengelige enheter.
Bildet skal vises på TV-skjermen. Selvfølgelig må du bytte til en HDMI-inngang.

Se Disney + med Xbox One og PS4
Spillkonsollen din kan være inngangsporten til Disney + -innhold, siden både PS4 og Xbox One er kompatible med tjenesten.
Hvis du eier Xbox One
- Slå på Xbox One og logg på profilen din.
- Trykk på Y-tasten. Dette vil åpne søkefeltet.
- Skriv Disney Plus
- Trykk på A-tasten for å velge appen.
- Gå til Get-knappen.
- Trykk på A-tasten igjen for å starte nedlastingen.
Når appen lastes ned, vises den på applisten. Bare lunsj den og logg på kontoen din.
Hvis du eier PS4
- Gå til appbutikken.
- Velg Søk.
- Gå inn på Disney Plus og velg appen.
- Velg Last ned-knappen under appbildet.
- Velg TV & Video-ikonet fra startskjermen.
- Åpne Disney + -appen og logg på kontoen din.
Se Disney + med Apple TV eller Amazon Fire TV
AppleTV og Amazon Fire TV er begge kompatible med Disney +.
Apple TV
- Få appen fra appbutikken på din iOS-enhet.
- Start appen og logg på kontoen din.
- Velg ønsket innhold fra kategorien Se nå.
- Trykk på Spill.
- Velg Koble til for å vise skjermen på TV-en.
Amazon Fire TV
- Gå til Fire TV-startskjermen.
- Gå til Søk-ikonet øverst til venstre.
- Skriv inn Disney Plus, og velg appen når den vises under delen Apps og spill.
- Velg Get for å laste ned appen.
Du kan åpne appen så snart den lastes ned, eller du kan gå tilbake til startskjermen og starte appen derfra.

Er det verdt det - du bestemmer deg
Hvis du eier en Sharp smart TV som kjører Android TV OS, ville det være et mye enklere valg å abonnere på Disney +. Imidlertid, hvis det er nødvendig med flere dingser, kan noen vurdere det på nytt.
På den annen side vil noen av de mest spennende kommende TV-programmene og filmene være eksklusivt tilgjengelig på denne tjenesten. Videre å eie en plattform som Roku gir andre gratis og premium-kanaler sammen med mange andre funksjoner.
Vil du investere i en streaming-enhet bare for Disney +? Hvorfor eller hvorfor ikke? Del tankene dine i kommentarfeltet nedenfor.