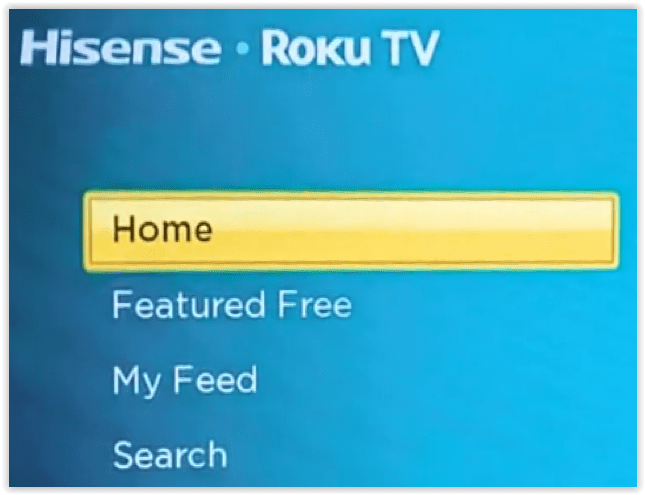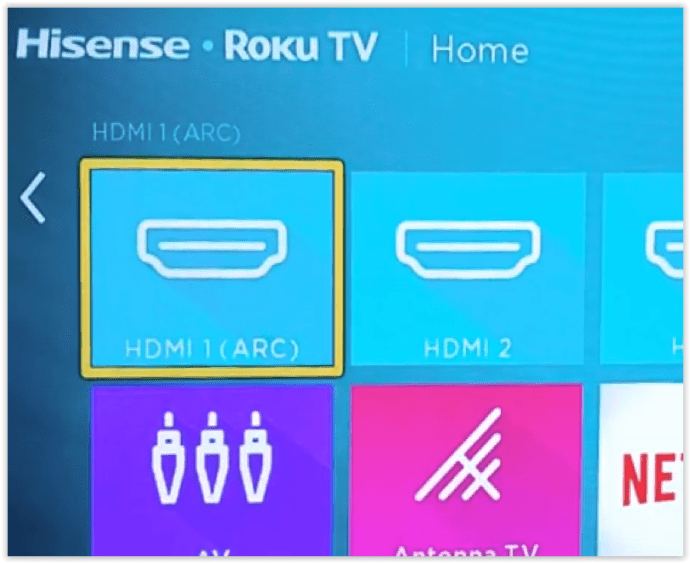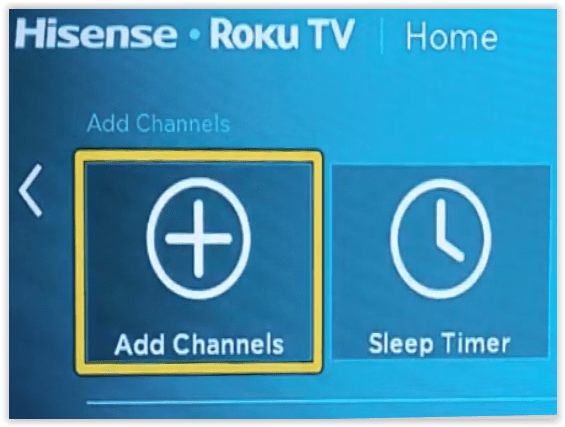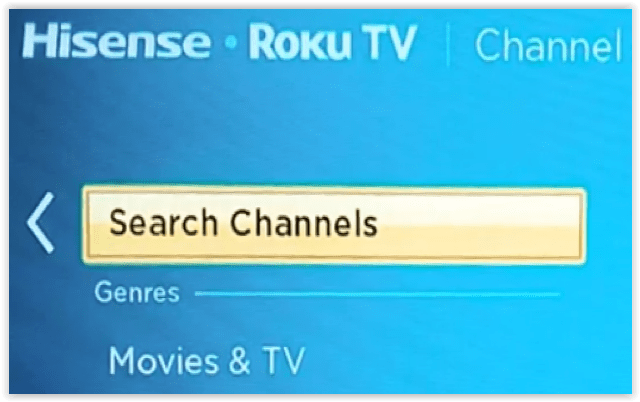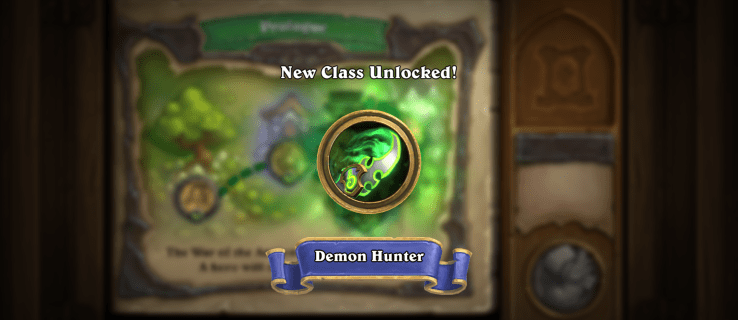Hvis du tar en rask titt på listen over tilgjengelig innhold på Disney Plus, vil det helt sikkert imponere deg. Derfor bør du ikke tenke deg om å abonnere på tjenesten, men kan du laste den ned på Hisense Smart TV? Svaret avhenger av hvilken modell du har.

2020 var et år med forandring for Hisense - fikk den høyeste økningen i markedsandelen for LCD TV Nord-markedet og fornyet OS-alternativene for å imøtekomme dagens forbrukeres behov. Resultatet var en overgang til Roku OS og Android TV OS-alternativer.
Hisense tilbød fremdeles sitt unike VIDAA OS på A60-serien i 2020, men har byttet til dagens, svært etterspurte operativsystemer. VIDAA var proprietær og tilbød ikke Disney + -appen. Uansett kan du fortsatt få Disney + -appen på eldre modeller. Denne artikkelen diskuterer begge alternativene - installere Disney + på eldre og nyere Hisense TV-er.
Installerer Disney + på Hisense Roku OS-modeller

hvordan få dampnedlastinger til å gå raskere
Siden Roku tilbyr Disney + gjennom Channel Store, bør Hisense Roku TV-ene ha muligheten til å bruke Disney +. Slik laster du ned og installerer Disney + på en Hisense Roku TV.
- Trykk på Hjem-knappen på Hisense-fjernkontrollen eller naviger til Hjem på skjermen.
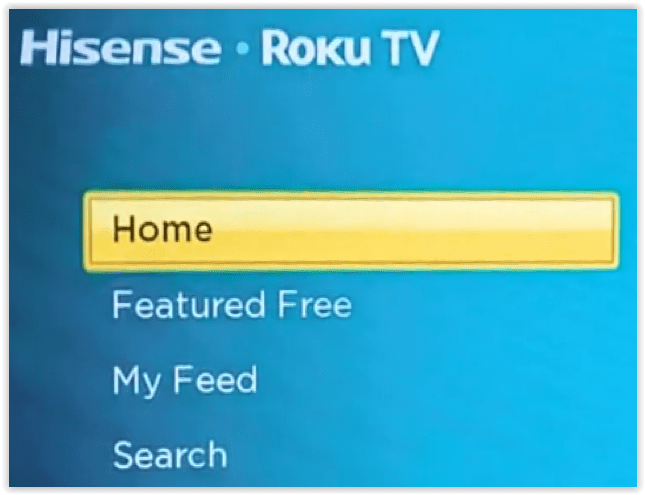
- Trykk på høyre navigeringsknapp på fjernkontrollen for å se installerte apper, innganger og mer.
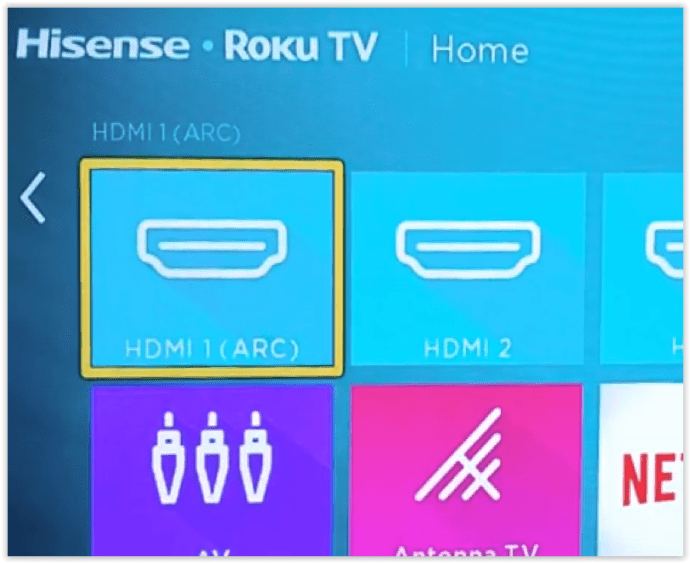
- Bla ned og velg Legg til kanal.
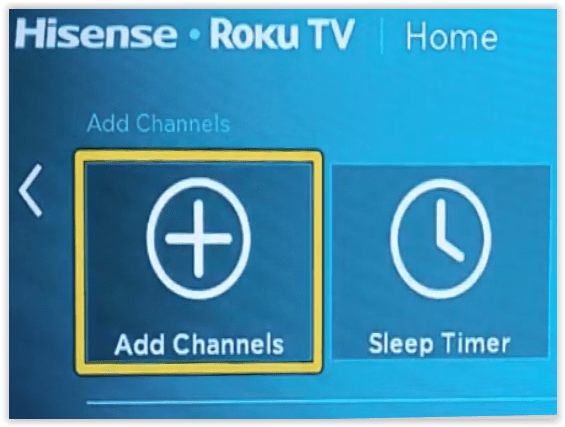
- Søk etter Disney.
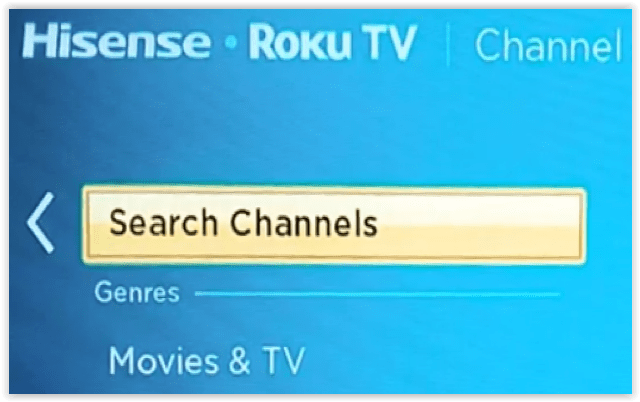
- Velg Disney + og velg deretter Installer.
Installerer Disney + på Hisense Android TV OS-modeller

Akkurat som Hisense Roku® TV-er, bruker Hisense androidtv ™ -modeller android og tilbyr Disney + -appen. Det er mulig at din nåværende Hisense TV kanskje ikke fungerer med Disney +, men nyere modeller skal fungere bra. Slik installerer du Disney Plus på Android-TVer fra Hisense.
- Åpen Apper på menyen til venstre ved å klikke OK på fjernkontrollen.
- Å velge Skaff flere apper på toppen.
- Finne Disney + og klikk OK på fjernkontrollen. Du kan også bruke Søk funksjon øverst til høyre.
- Velg nedlasting på skjermen ved å trykke på OK på fjernkontrollen.
- Å velge Åpen for å starte Disney + eller dra tilbake til Hjem skjerm. Appen vises på listen din når du er klar til å starte den.
Installere Disney + på Hisense VIDAA OS-modeller

Eldre Hisense TV-er (2019 og tidligere) bruker Vidaa OS, som ikke fungerer direkte med Disney +. Du har to alternativer for å bruke Disney + på Vidaa Hisense TV-er.
Alternativ nr. 1: Bruk en tredjeparts streamingenhet på VIDAA
Siden Hisense Vidaa OS ikke har Disney + som et alternativ, kan du bruke tredjeparts streaming-enheter som en Roku, Fire TV Stick, Chromecast med Google TV, Apple TV, etc.
TV-en må ha en HDMI-port med mindre du får en Roku med en sammensatt utgang (RCA-kontakttilkoblinger — rød, hvit og gul). Du kan også kjøpe et videokort som en HDMI til kompositt-omformer hvis du har en eldre TV. Adapteren lar deg bruke hvilken som helst streamer ved å konvertere HDMI til kompositt.
For å komme i gang, sørg for at du har en Disney + -konto, og følg deretter fremgangsmåten nedenfor. Det er lettere å opprette en Disney Plus-konto på en annen enhet som en bærbar datamaskin eller skrivebord enn å trykke på en haug med knapper på fjernkontrollen til TV-en.
- Fest Roku, Chromecast med Google TV, Fire TV Stick, Fire TV Cube, Apple TV eller annen streaming-enhet til en HDMI-port på Hisense TV.
- Slå på TV-en og still inn den tilsvarende inngangen for streaming-enheten.
- Følg produsentens instruksjoner for installasjon av streaming-enheten.
- Gå til appdelen og installer Disney +.
Alternativ 2: Speil PCen din, eller din Android-smarttelefon eller nettbrett til Hisense Vidaa
Hisense VIDAA OS inkluderer en speilingsapp kjent som Screen Mirror. Siden Google Play Store også inkluderer appen, er det fornuftig at begge jobber sammen for å speile telefonen eller nettbrettet til Hisense TV med Vidaa OS. Bare installer appen på begge enhetene, så er du klar til å begynne å speile Disney Plus til Hisense TV.
Speil din Android-enhet til Hisense TV
- Ta tak i Hisense-fjernkontrollen og naviger til Anyview Stream.
- Navigere til Hamburger (mer meny) -knapp -> Oppsett -> System -> Nettverk -> Nettverkskonfigurasjon (trådløs) -> Anyview Stream (på)
- Ta tak i smarttelefonen din, koble til det samme nettverket, og start Google Home-appen .
- Trykk på Mer menyen, velg Cast-skjerm / lyd, og trykk på Cast-skjerm / lyd igjen for å bekrefte. Velg Hisense Smart TV fra popup-vinduet.
- Start Disney + og speil den på TV-en.
Speil din ios Enhet til din Hisense TV
For å speile skjermen fra en iOS-enhet, trenger du en HDMI-til-lyn-adapter. Koble en iPad eller iPhone til adapteren og koble det hele til TV-en via en standard HDMI-kabel. Velg deretter den tilsvarende kilden på TV-en, så er du klar. Frome her, start Disney + og speil den til TV-en din.
Merk: Google Home-appen er også tilgjengelig på iOS og fungerer kanskje ikke på din versjon av Hisense TV.
Bruk spillkonsoller

De av dere som eier en PlayStation 4 eller 5 eller har en Xbox One, kan bruke spillkonsollen til å se Disney + på Hisense TV-en. Nedlastings- og installasjonsmetoden er stort sett den samme på Microsoft- og Sony-konsoller. Du har allerede spillkonsollen koblet til Hisense TV, så installer Disney + og bruk kontrolleren din for å finne hva du skal se på. Det er så enkelt som mulig.
Til slutt er det mange muligheter til stream Disney Plus innhold, selv om det ikke er noen app for TV-en din. Når det er sagt, kan bilde- og lydkvaliteten lide litt når du er speiling av skjermen fra en mobil enhet. Tredjeparts streaming-enheter som Roku, Apple TV, Chromecast med Google TV og Fire TV Stick / Cube-enheter produserer imidlertid høykvalitets streaming som definitivt overgår speilingsalternativet. I alle fall kan du se Disney + på hvilken som helst Hisense TV ved hjelp av innebygde eller eksterne alternativer.
OPPDATERING: Denne artikkelen ble oppdatert 29. april 2021 for å gjenspeile endringer i Hisense-operativsystemer og Disney + -kompatibilitet.