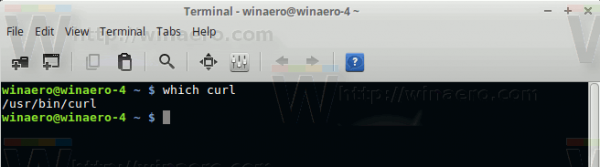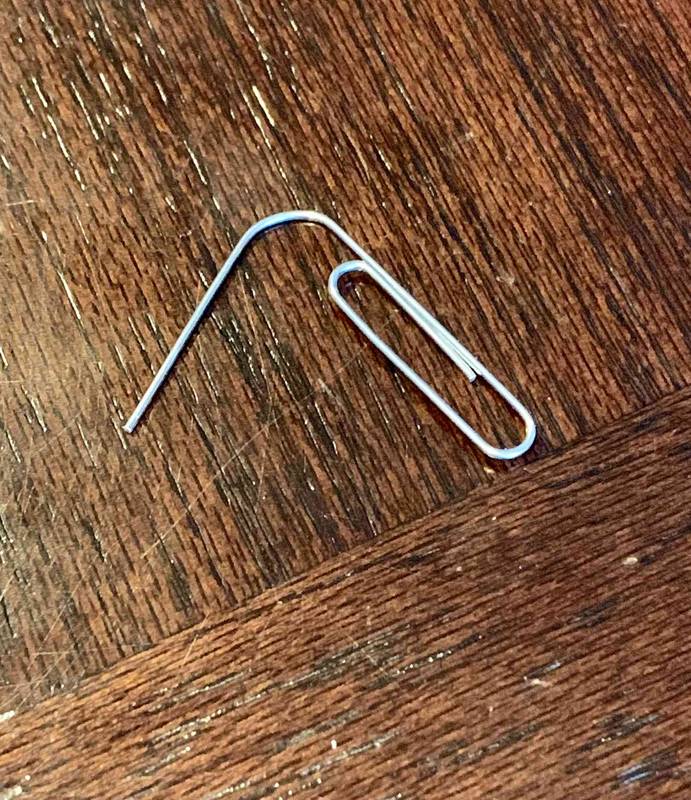Drivere lar enhetene dine kommunisere og fungerer derfor med PCen. Windows 10 leveres med en rekke drivere for skrivere, skjermer, tastaturer, grafikkort og annen maskinvare som allerede er installert.
Hvis du kobler til en enhet uten forhåndsinstallert driver, trenger du ikke bekymre deg. Denne artikkelen vil lede deg gjennom installering og oppdatering av driverne du trenger for at maskinvaren skal kommunisere riktig.
Installerer Windows 10 drivere automatisk?
Windows 10 laster ned og installerer automatisk drivere for enhetene dine første gang du kobler dem til. Selv om Microsoft har et stort antall drivere i seg katalog , de er ikke alltid den nyeste versjonen, og mange drivere for bestemte enheter blir ikke funnet.
Windows 10 inkluderer også standarddrivere som fungerer på en universell basis for å sikre at maskinvaren fungerer i det minste. Om nødvendig kan du også installere driverne selv.
Men hvis driverne systemet identifiserer, er riktige, eller det er et annet problem, må du kanskje søke dem og installere dem manuelt. Det beste alternativet ditt er å besøke produsentens nettsted for maskinvaren du jobber med.
Må jeg oppdatere driverne mine for Windows 10?
Generelt sett bør du oppdatere drivere i Windows 10 når det er mulig. Visst, du kan la driverne være i fred, men oppdaterte versjoner følger med på de siste sikkerhetsproblemene og tilpasser seg Windows 10-endringene for å sikre en jevnere opplevelse.
Videre løser driveroppdateringer kompatibilitetsproblemer, feil, ødelagt kode og legger til funksjoner i maskinvaren.
Slik oppdaterer du drivere på Windows 10: Automatisk installasjon
For å endre innstillingene for automatisk driverinstallasjon på Windows 10, må du først finne driverinnstillingssiden.
- Skriv inn Endre enhetsinstallasjon i Cortana-søkefeltet og klikk på Endre installasjonsinnstillingene for enheten .
- Velg om Windows skal laste ned driverprogramvaren automatisk eller gjøre det selv. Automatisk oppdatering er den enkleste metoden, hvor Windows ofte vil sjekke om driveroppdateringer og installere dem.
- Ved å klikke på det andre alternativet for å installere drivere manuelt, får du flere andre alternativer. Hvis du ikke vil at Windows skal installere driverprogramvaren, velger du det andre alternativet: Installer aldri driverprogramvare fra Windows Update .
Slik oppdaterer du drivere manuelt i Windows 10
Hvis du vil oppdatere driverne manuelt, er det noen måter. Vi vil dekke måtene du kan oppdatere driverne på nedenfor, slik at du kan velge hvilken måte som fungerer best for deg.
Manuell driverinstallasjon gjennom Enhetsbehandling
Høyreklikk startmenyen og velg Enhetsbehandling .
Finn enheten som krever driveroppdatering, og høyreklikk den, og velg deretter Oppdater driver . Hvis du trenger detaljer om gjeldende driver, velger du Eiendommer i stedet. Derfra kan du også oppdatere driveren.
Manuell driverinstallasjon via produsentens / enhetens nettsted
Du kan også oppdatere drivere via enhetens firmaside. For eksempel, hvis du har et NVIDIA-grafikkort installert, kan du oppdatere driveren for kortet via NVIDIAs offisielle nettside.
Når du har oppdatert driverne dine, bør enheten være klar til bruk med Windows 10. Hvis alt annet mislykkes, kan du tilbakestiller fabrikken Windows 10 og begynn fersk. Bare vær sikker på at du lagrer eksisterende personlige filer som bilder, musikk og mer før du tar den handlingen.
Se etter valgfrie oppdateringer
Du kan enkelt se etter driveroppdateringer i Innstillinger for Windows. Dette er hvordan:
Bruke Win + I-hurtigtasten for å få tilgang til enhetens innstillinger. Når vinduet åpnes, klikker du på ‘Oppdatering og sikkerhet.’

Herfra velger du ‘Valgfrie oppdateringer.’

Velg rullegardinpilen ved siden av 'Driveroppdateringer' og velg de du vil installere.

Du kan også se hvilke drivere som allerede er installert ved å velge alternativet 'Vis oppdateringslogg' på Windows Update-siden som vist ovenfor.
Hvordan avinstallere drivere
Avhengig av hva du prøver å oppnå eller hvilke feil du har, kan du avinstallere og deretter installere drivere på nytt på Windows 10. Hvis du har nye problemer med en eksisterende maskinvare, kan det være et oppdateringsproblem. Alternativt kan det være noen drivere som du bare ikke trenger lenger, og som vil bli kvitt dem.
Hvordan tilbakestille driveroppdateringer
Det kan være litt vanskelig å avinstallere drivere, og du må være sikker på at systemet ikke krever at driveren fungerer som den skal. Når det er sagt, vil vi først dekke hvordan du kan kaste tilbake en oppdatering på en eksisterende driver. Dette fungerer perfekt hvis du har et problem etter en ny oppdatering. Og du trenger ikke bekymre deg for at du skal slette et skjermkort du sårt trenger.
For å starte, la oss åpne Enhetsbehandling ved å bruke Win + X hurtigtast og klikke på “Enhetsbehandling” (eller skrive den inn i søkefeltet og trykke enter). Du kan også få tilgang til denne menyen direkte ved hjelp av Win + R-tastaturkommandoen og skrive 'devmgmt.msc', og skriv deretter inn.
Dobbeltklikk på maskinvaren som gir deg problemer. Vi bruker 'skjermkort', men prosessen vil være den samme uansett.

Høyreklikk på maskinvaren som gir deg problemer, og klikk på 'Egenskaper'.

Velg nå alternativet for å tilbakestille driveren. Hvis alternativet er nedtonet, er en tidligere oppdatering ikke tilgjengelig, og derfor må du kanskje prøve en av de andre metodene vi har skissert i denne artikkelen.

Hvordan avinstallere drivere
Du kan avinstallere drivere som du ikke lenger trenger, og prosessen er ganske enkel når du har en grunnleggende forståelse av den. Først, hvis du avinstallerer en driver du trenger, kan du forårsake alvorlige problemer som er vanskelige å løse, så vær sikker på at du avinstallerer en driver du ikke trenger (bare for å gjenta dette punktet).
Nå har du et par alternativer for å avinstallere drivere. Den første er tilgjengelig via de samme instruksjonene som ovenfor. I stedet for å klikke på 'Tilbakestill driver', klikker du på 'Avinstaller driver.' Når prosessen er fullført, må du bare starte systemet på nytt, så kan du være i gang.
beste pokemon for å slå på pokemon go
Et annet alternativ er å fjerne driveren via installasjonsprogrammet. Dette alternativet er ikke tilgjengelig for alle drivere og maskinvare, så hvis du ikke ser det, må du ty til metoden ovenfor.
Gå over til søkefeltet og skriv 'Avinstaller et program', og klikk deretter 'Enter' på tastaturet. En meny vises der du kan finne driveren du prøver å fjerne. Dobbeltklikk på programmet og følg instruksjonene for å avinstallere. Start datamaskinen på nytt når du er ferdig.