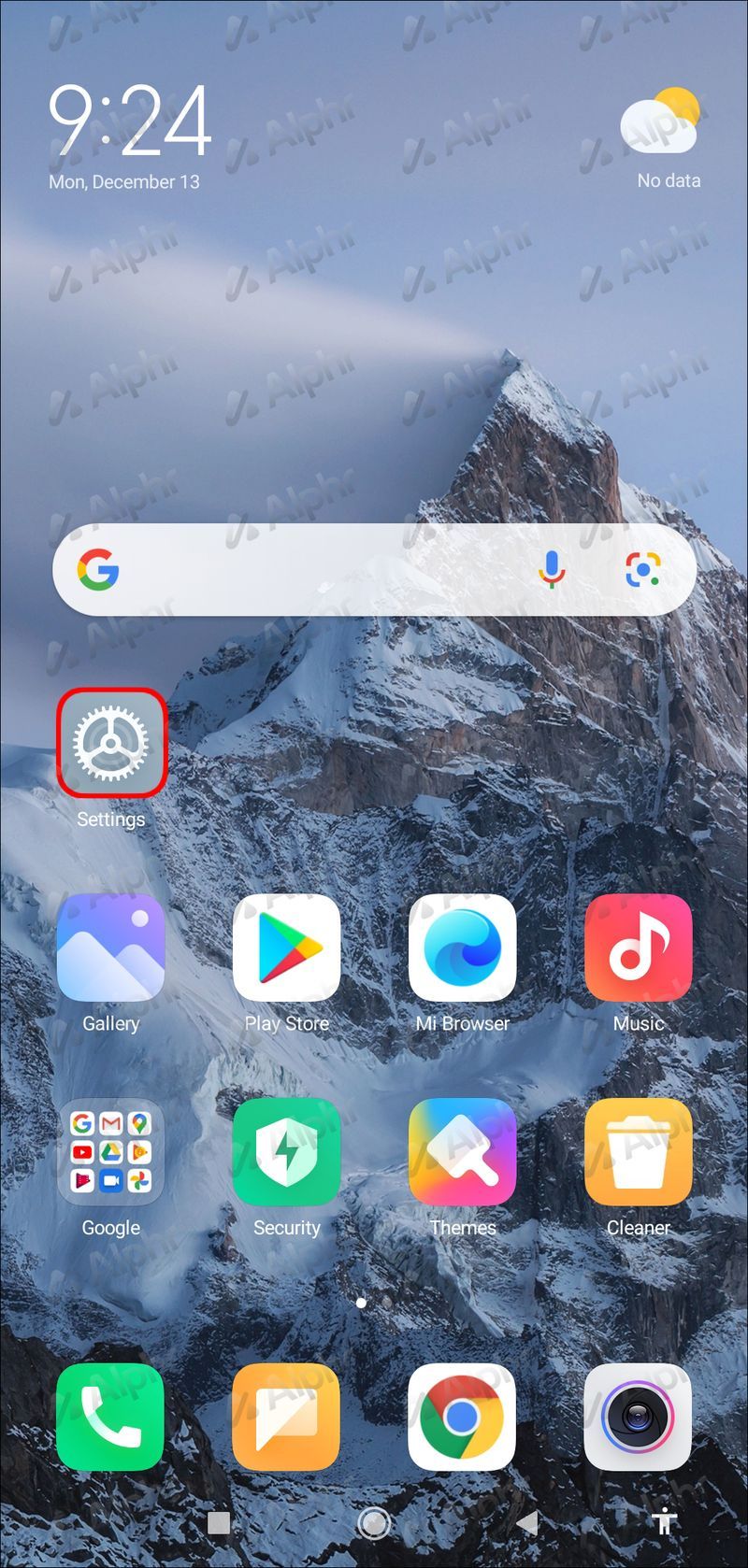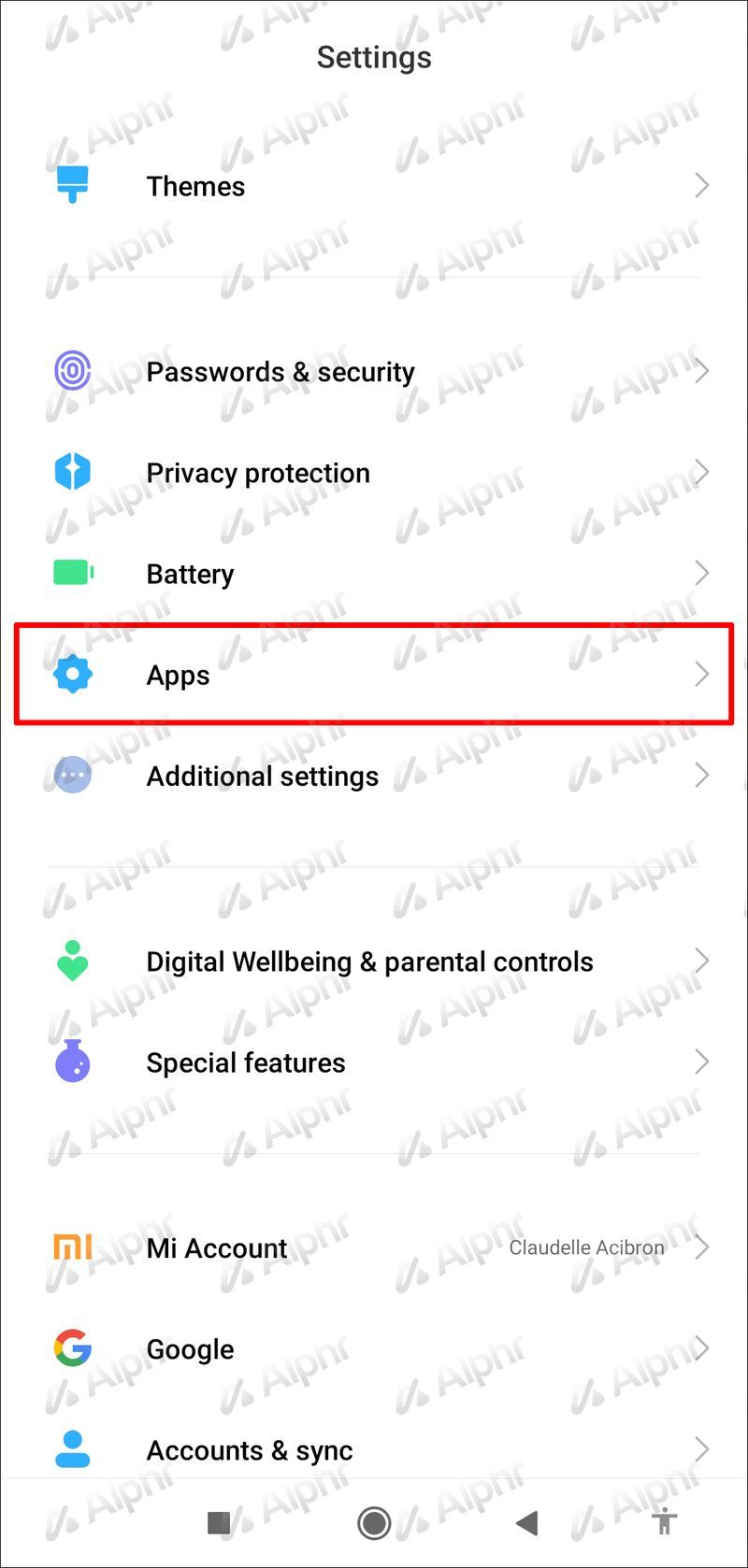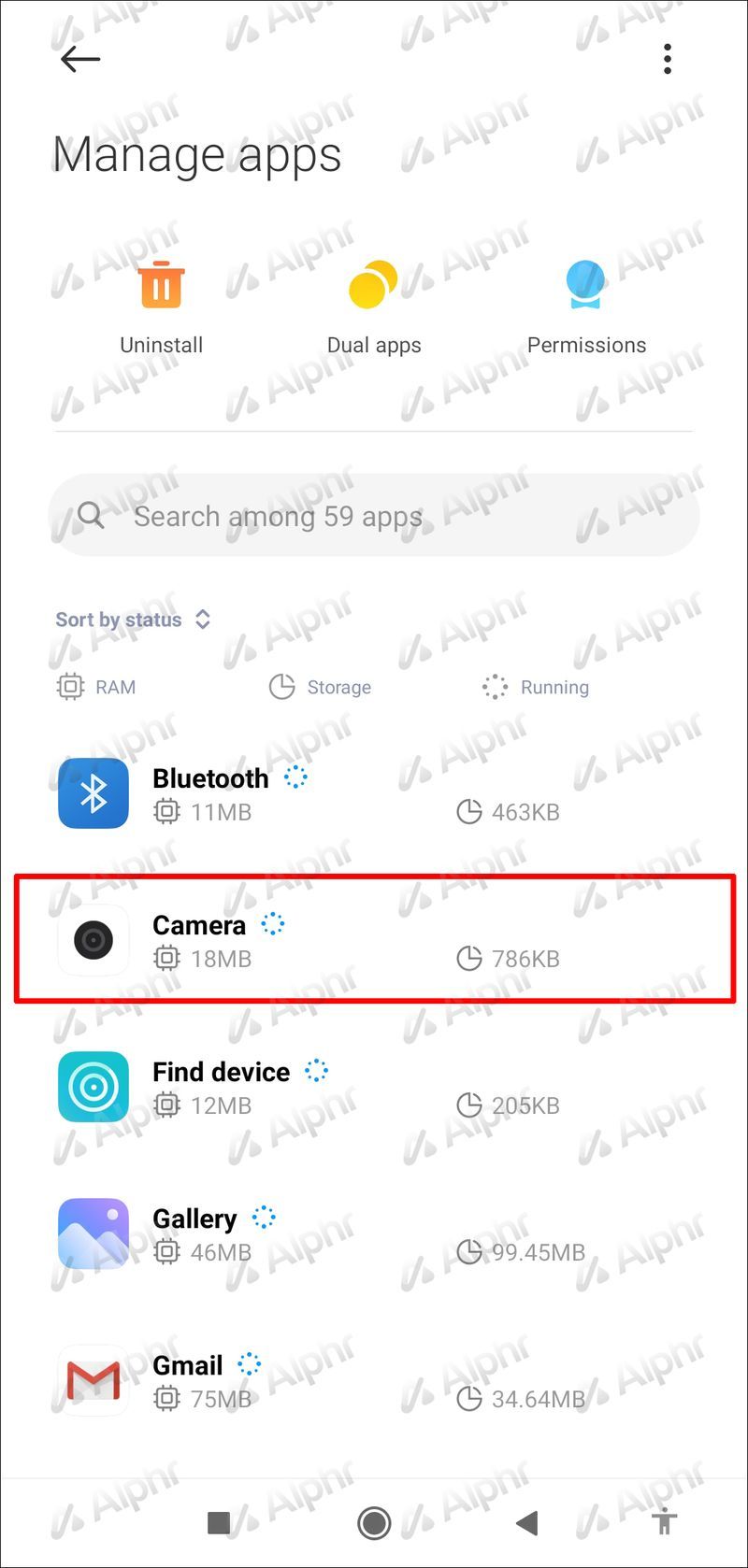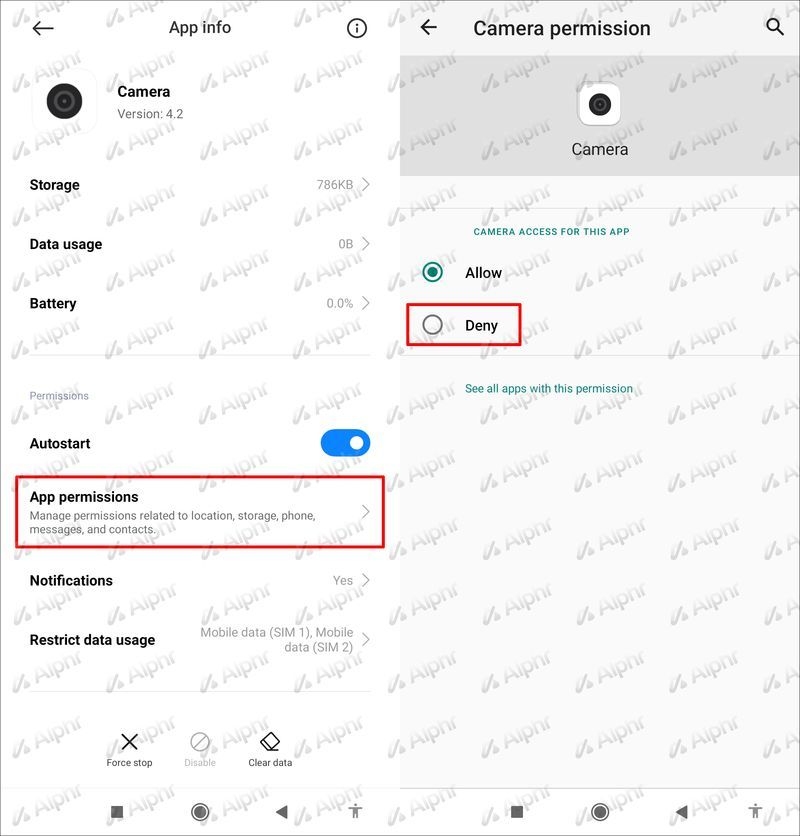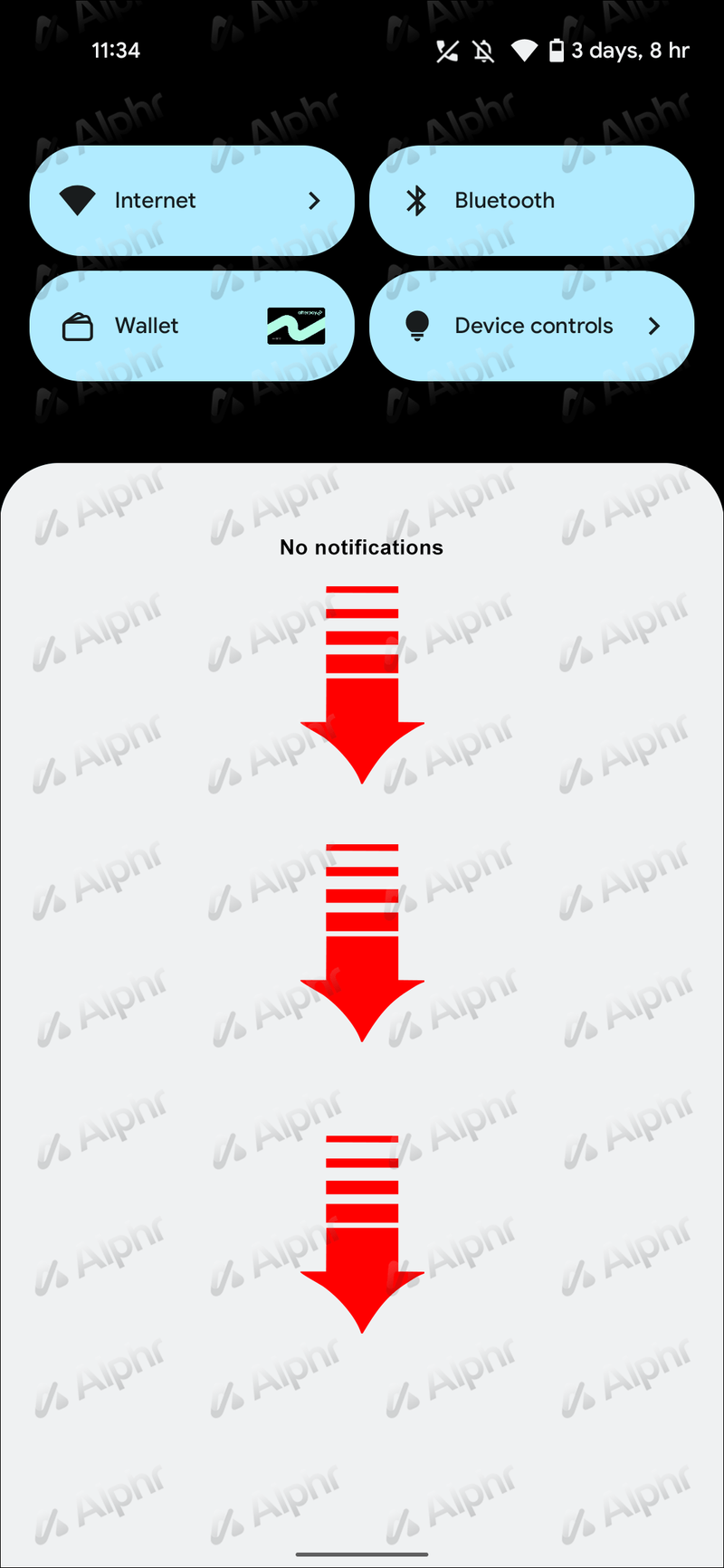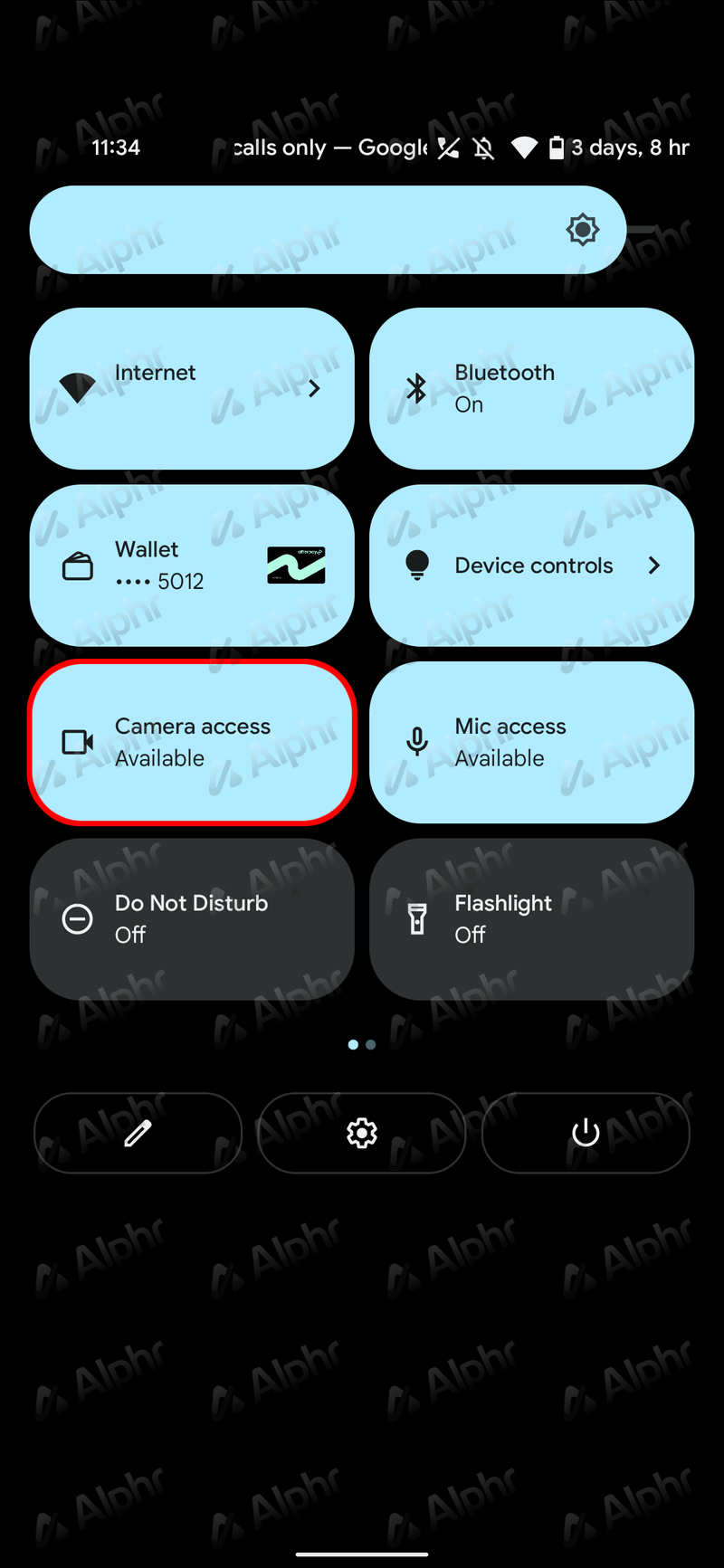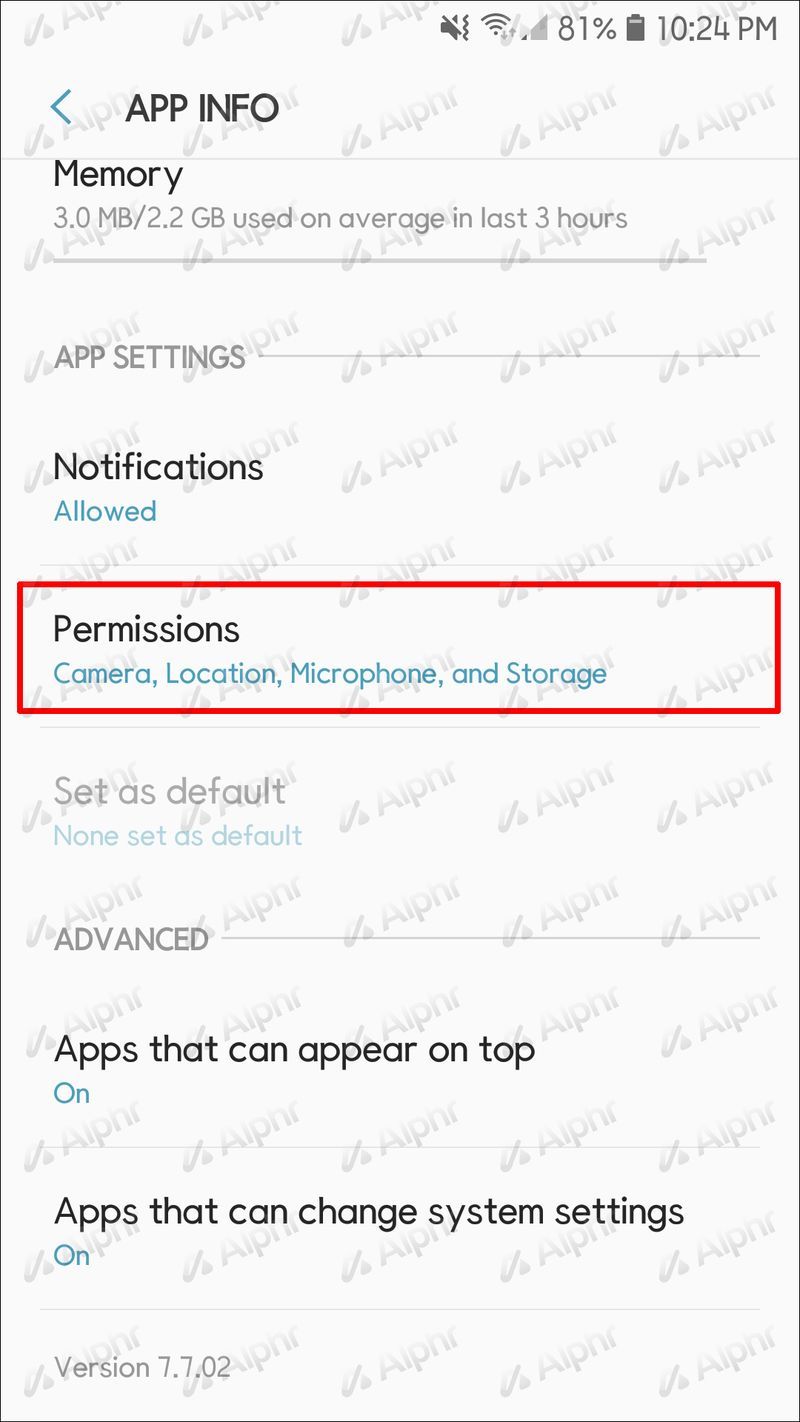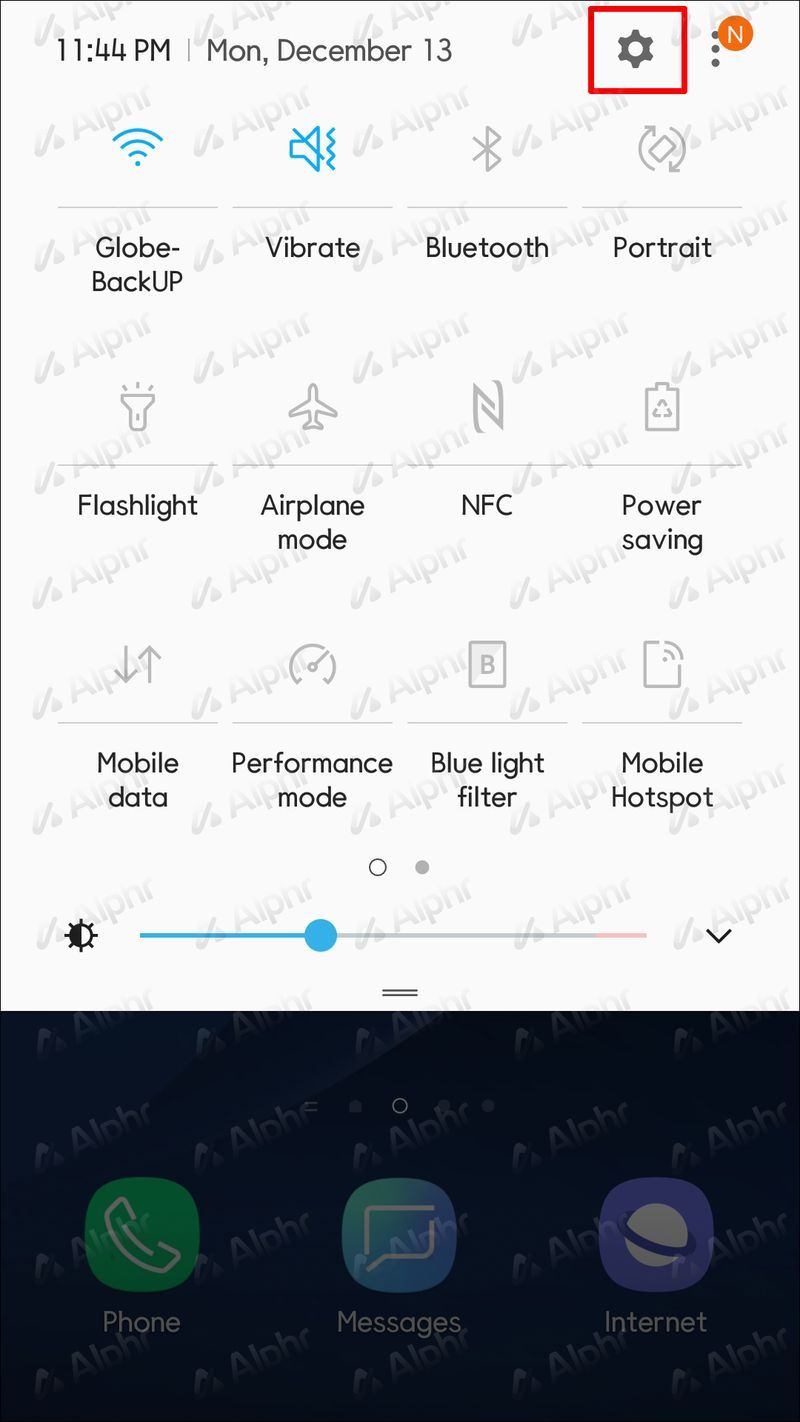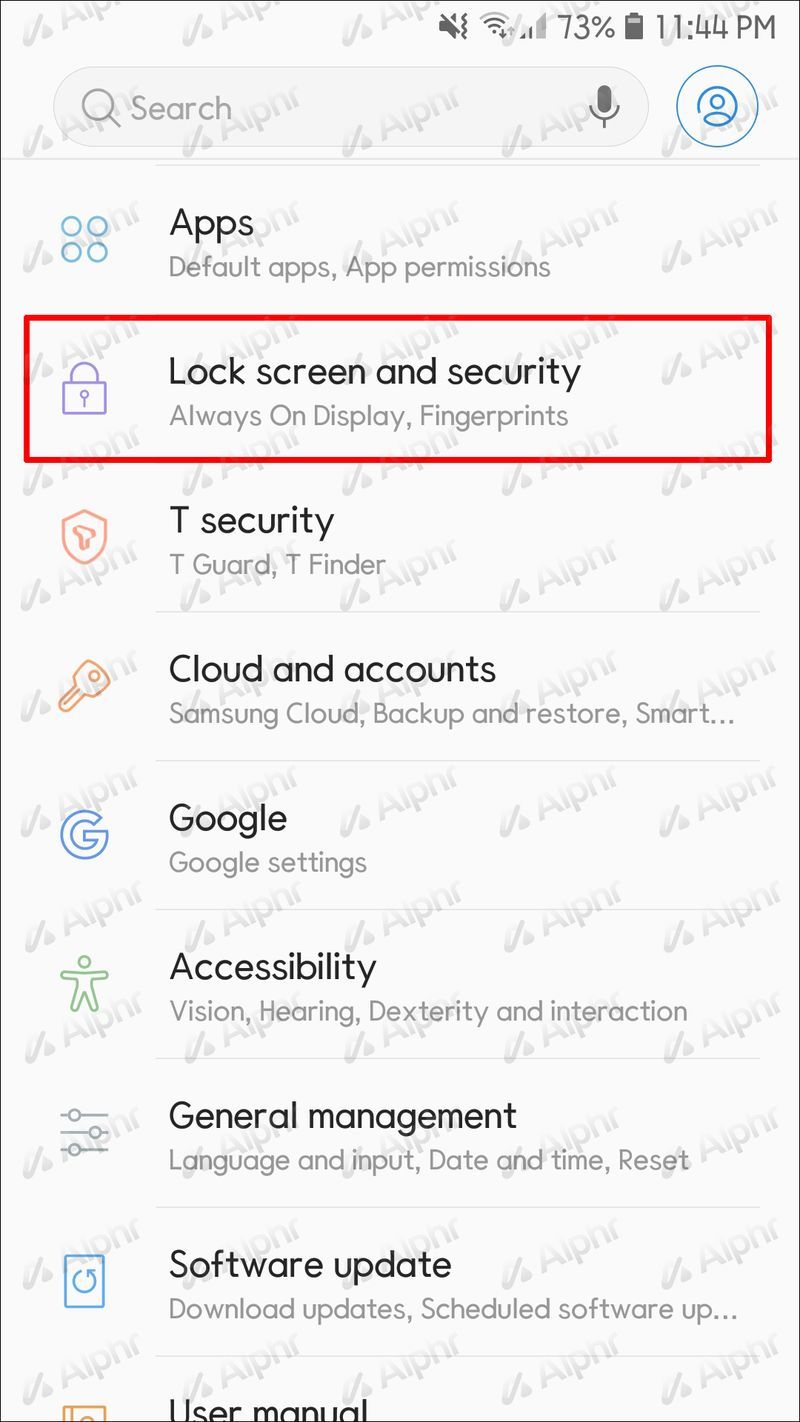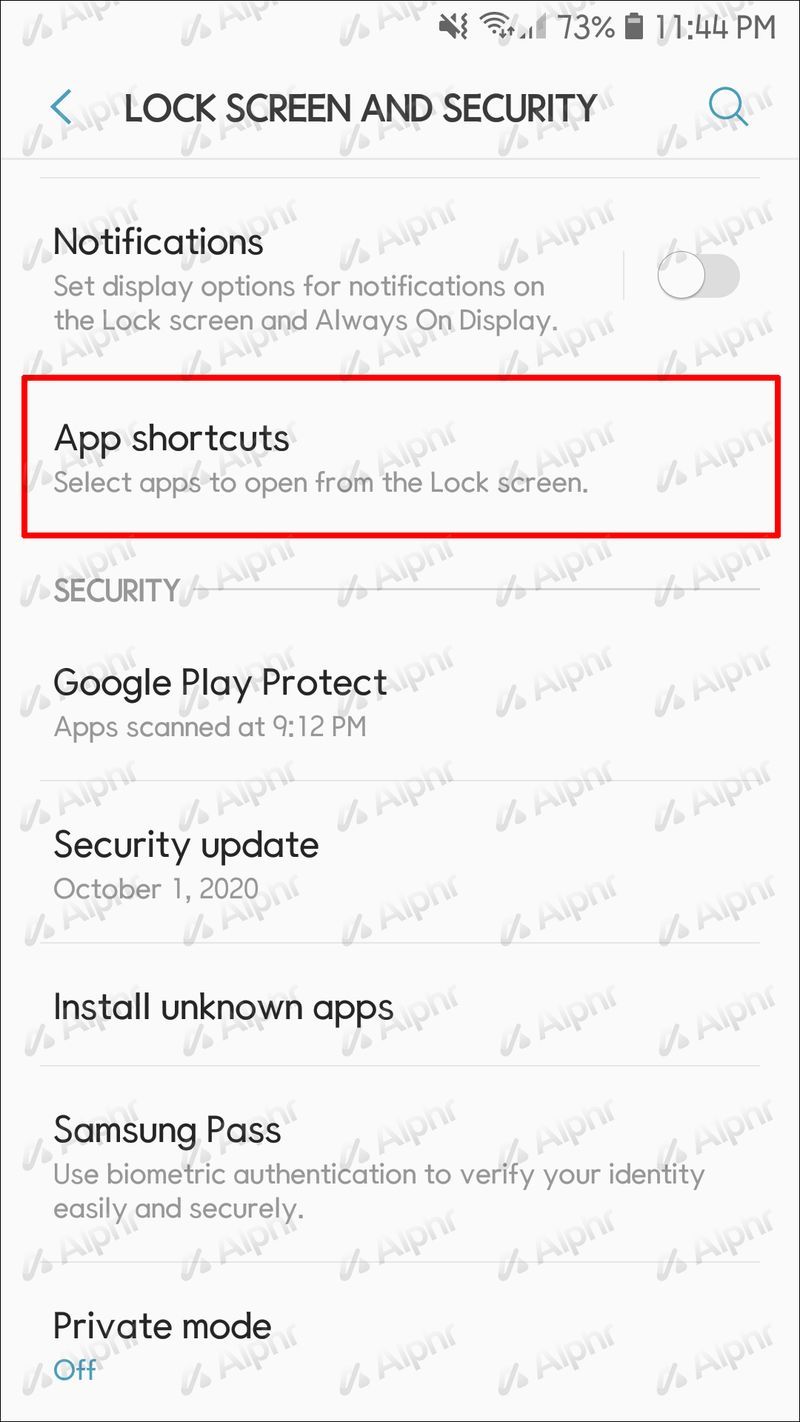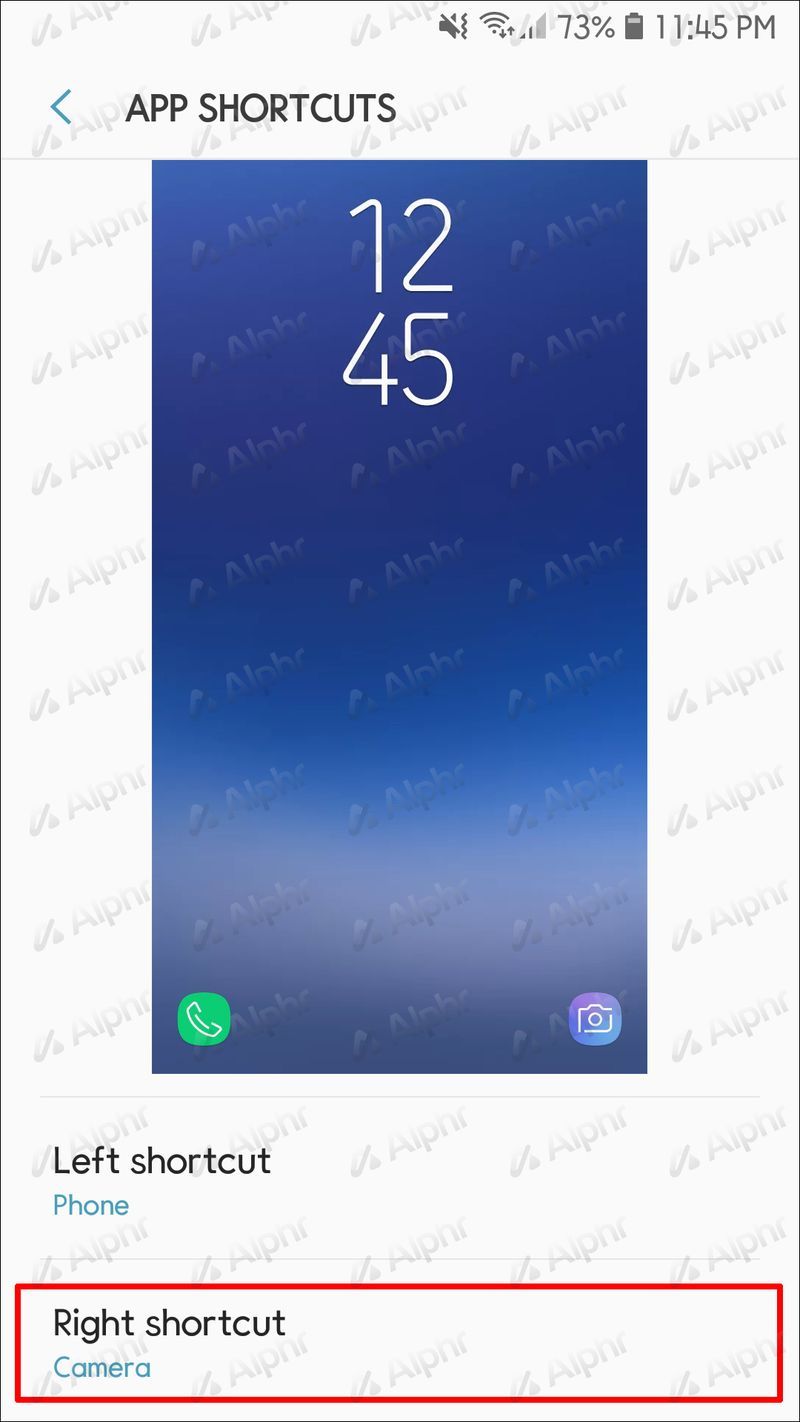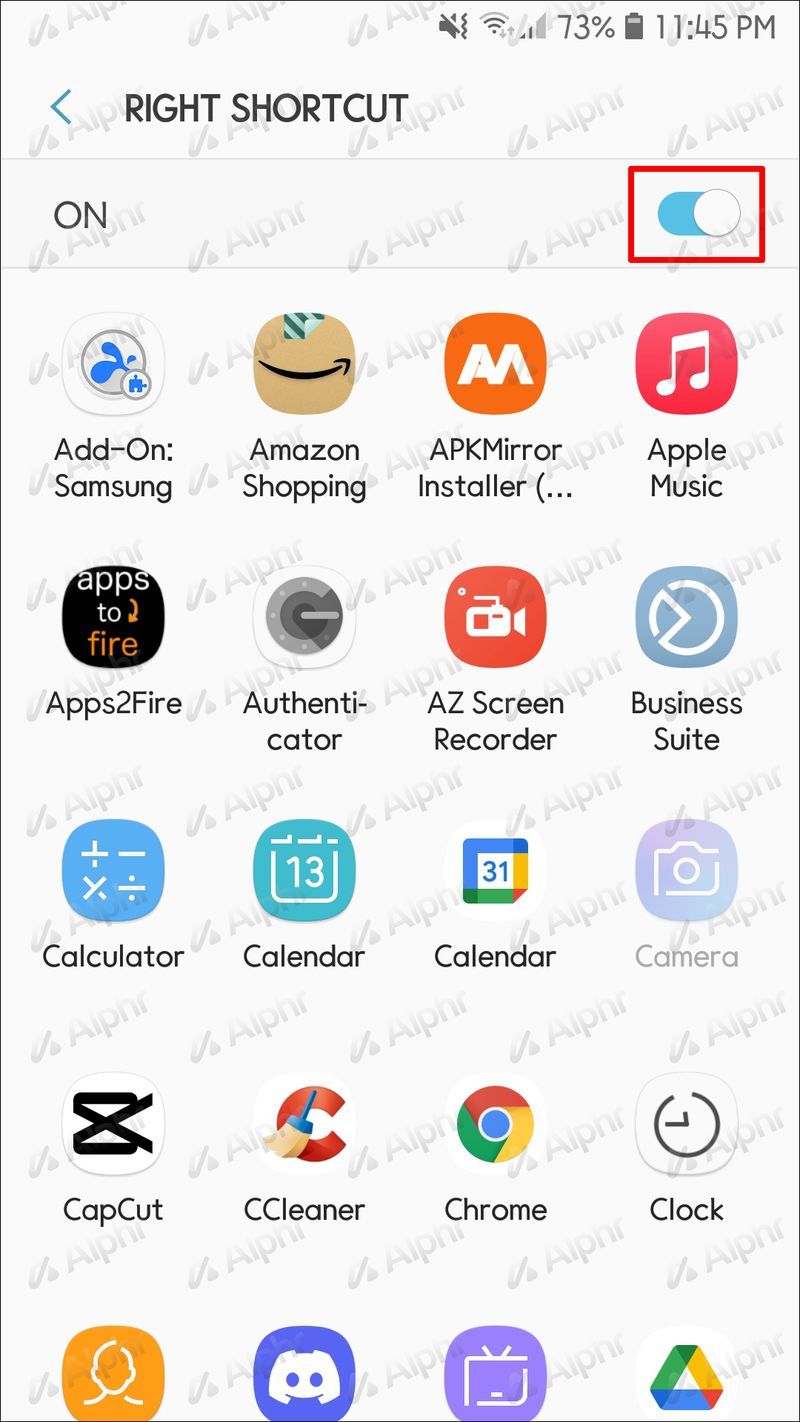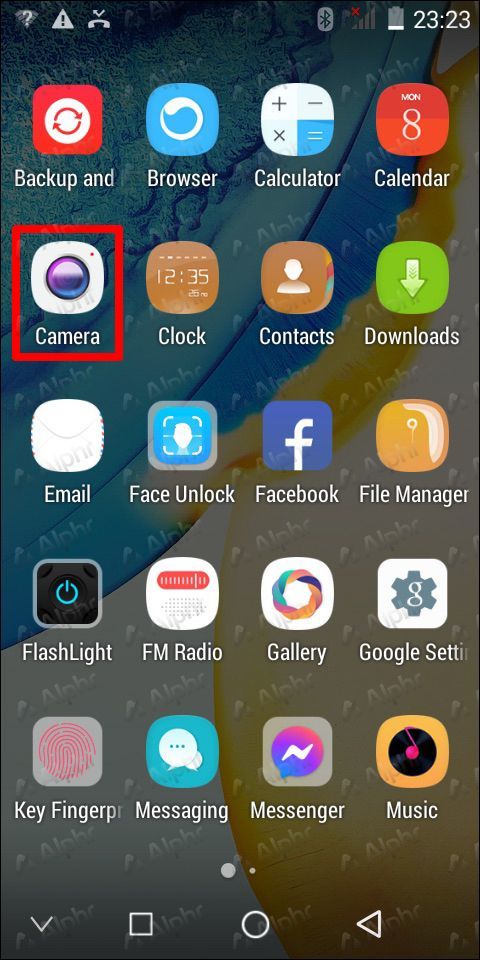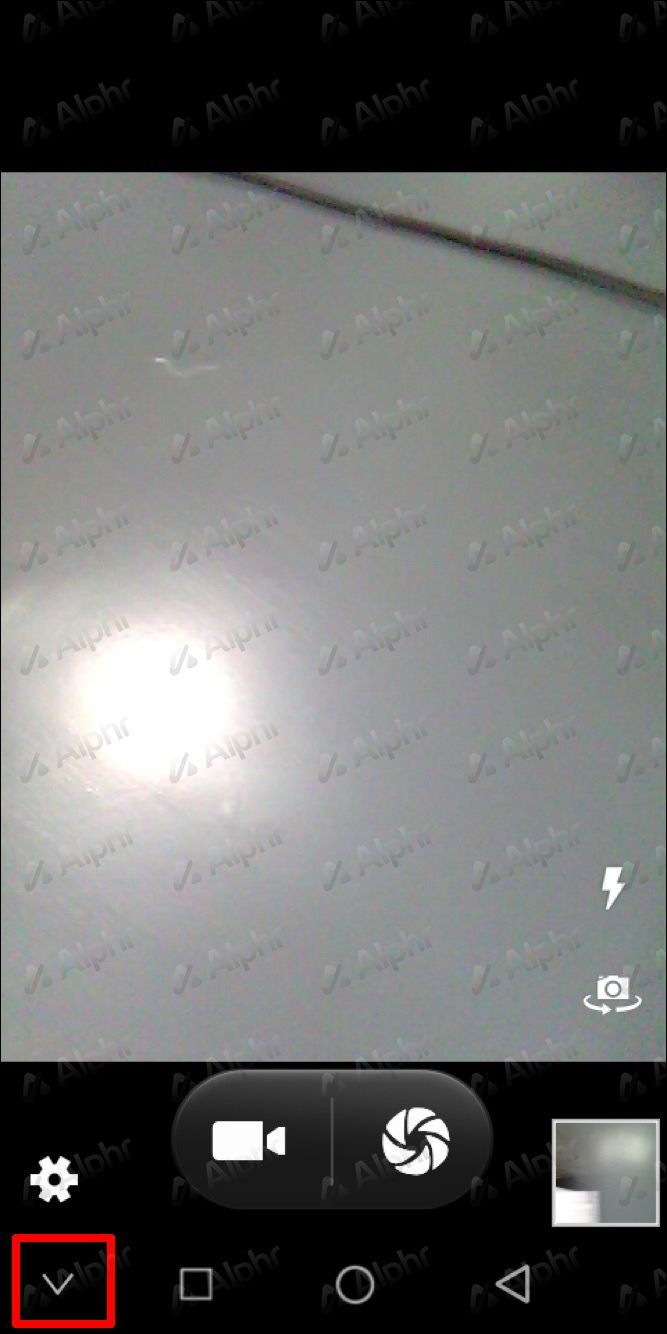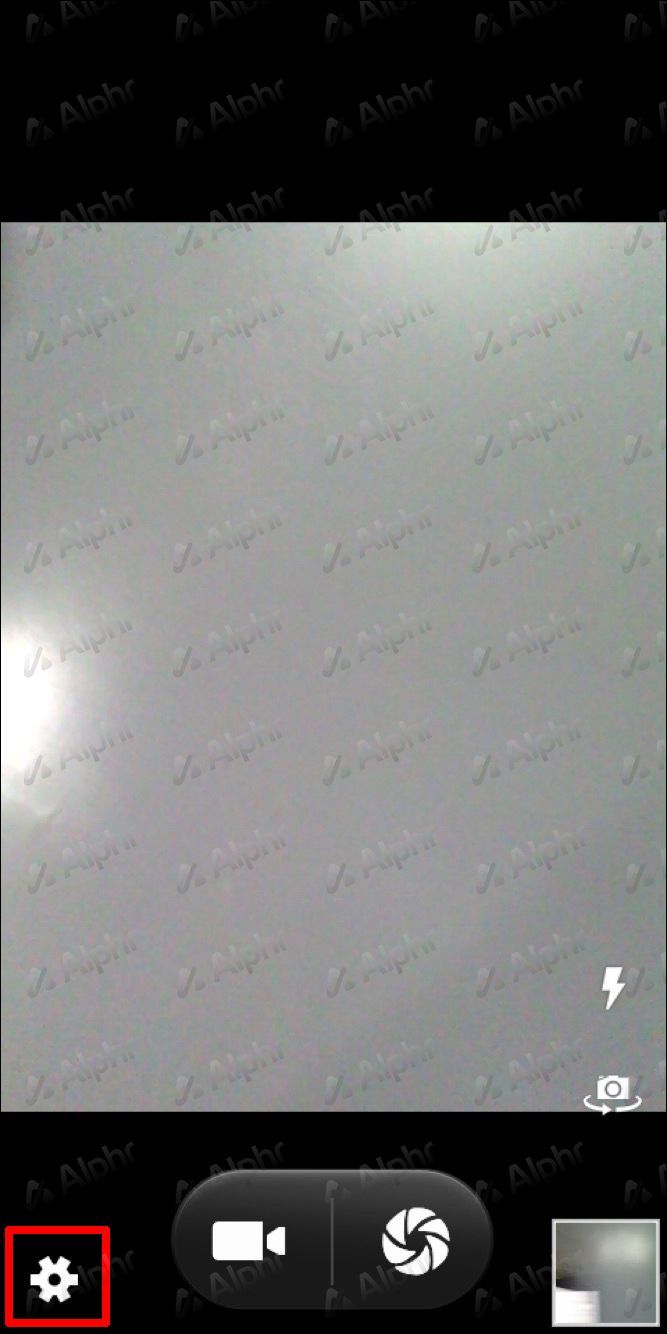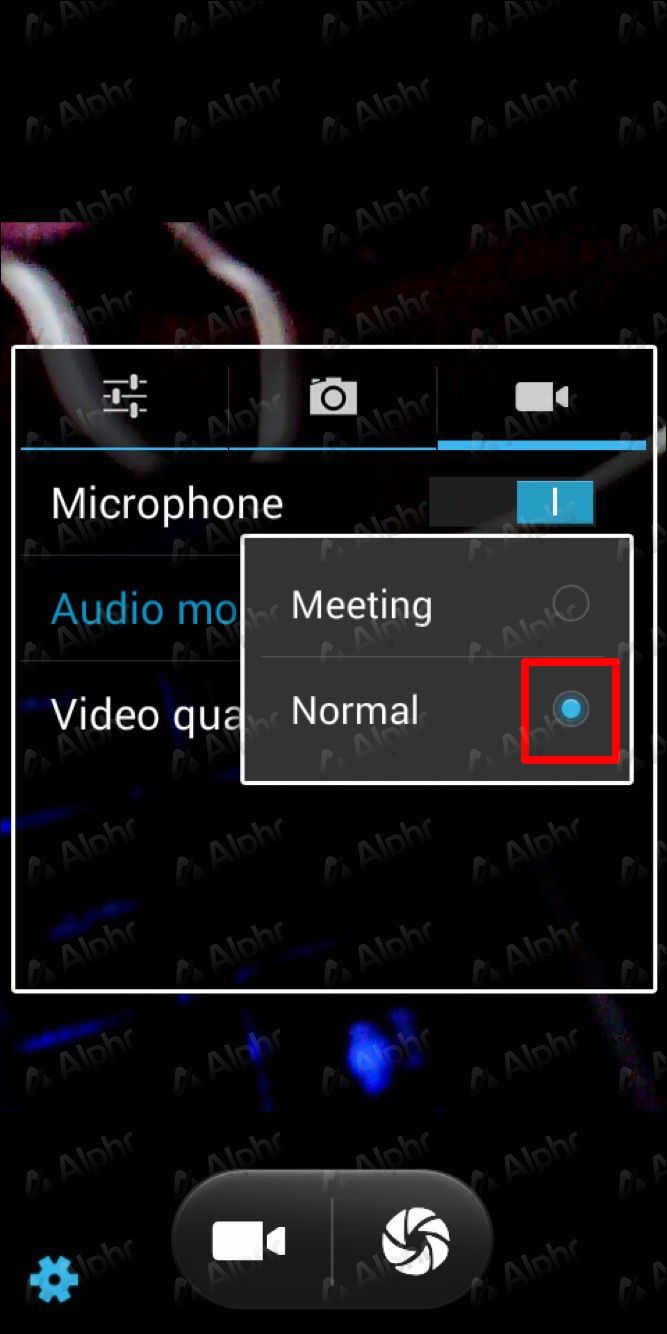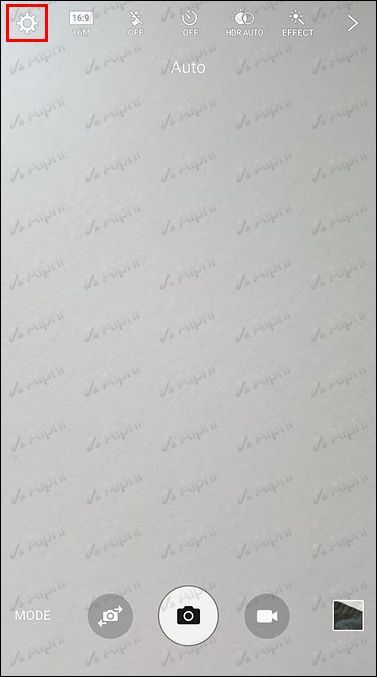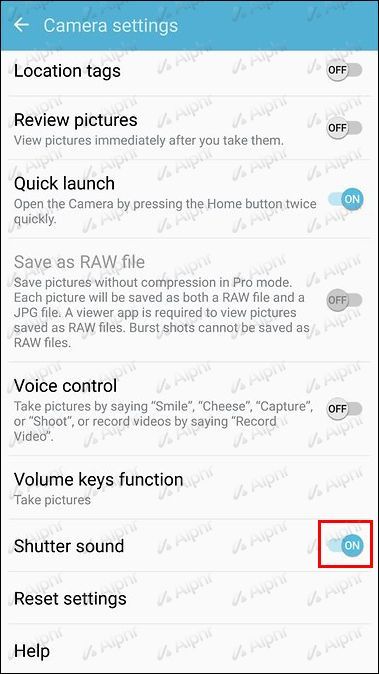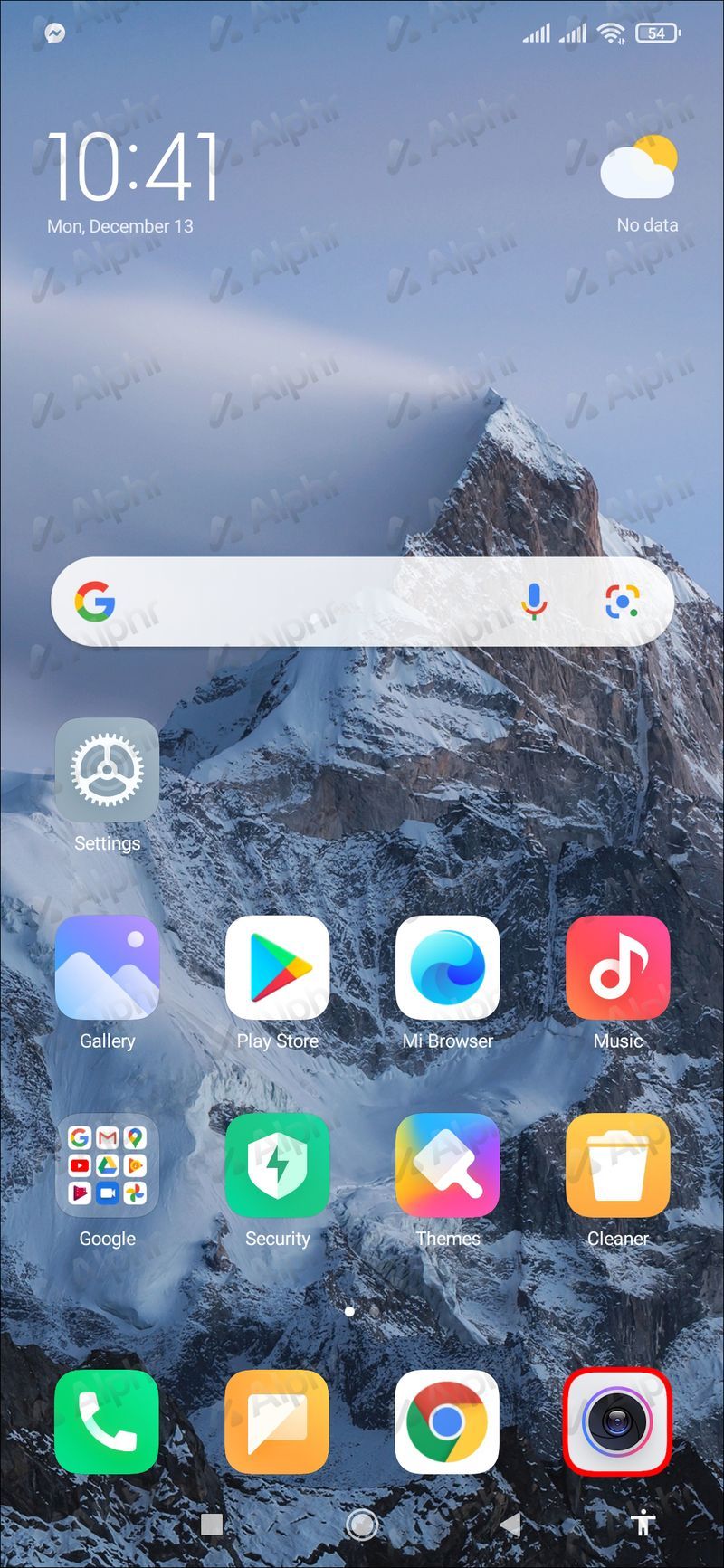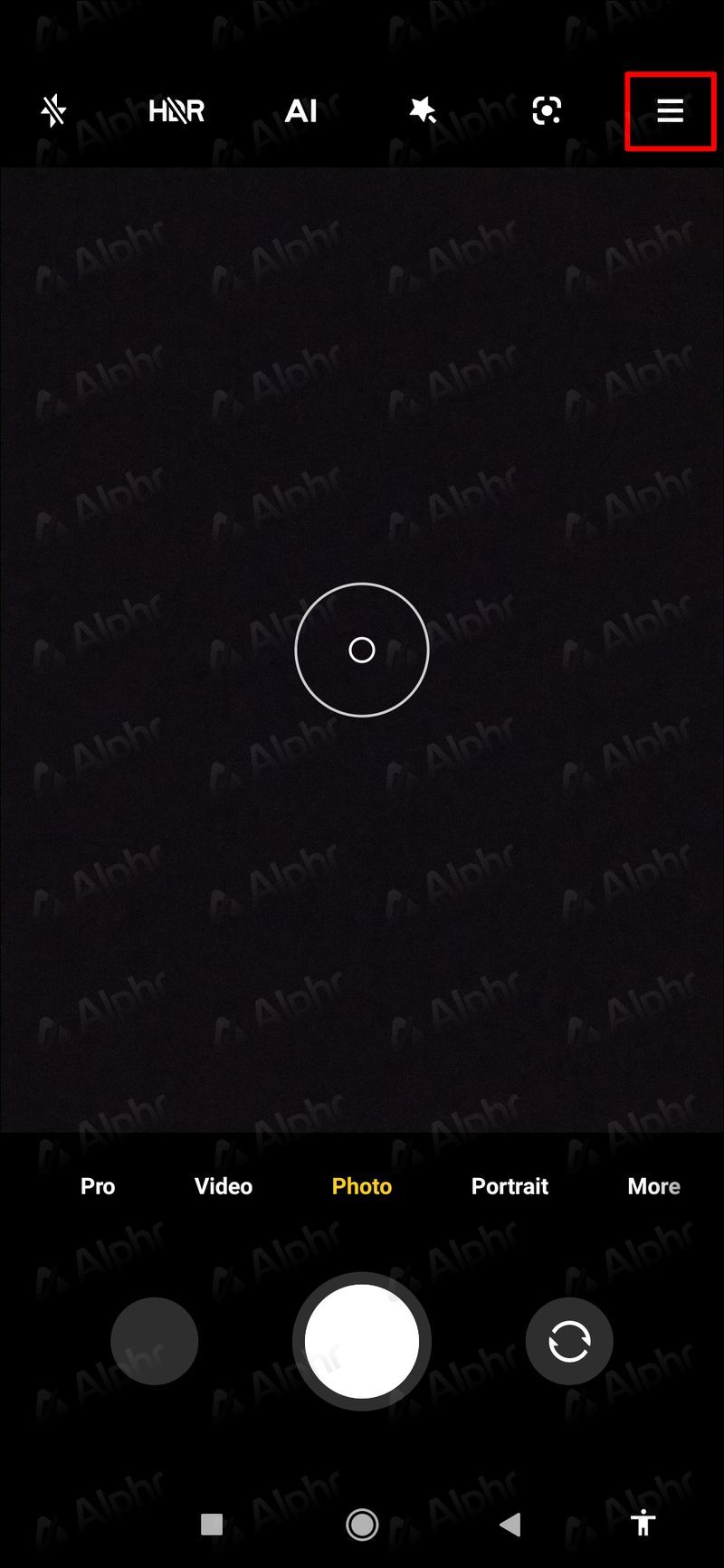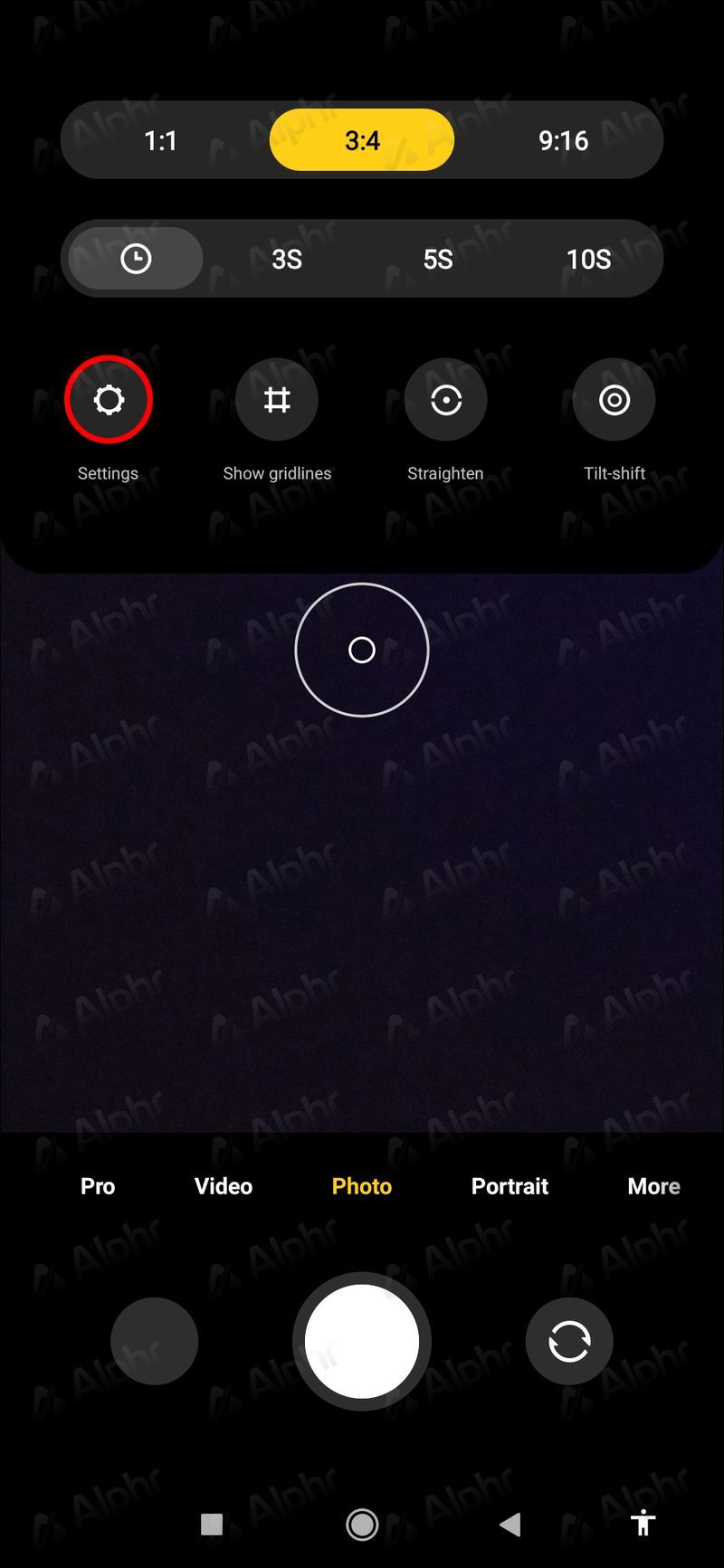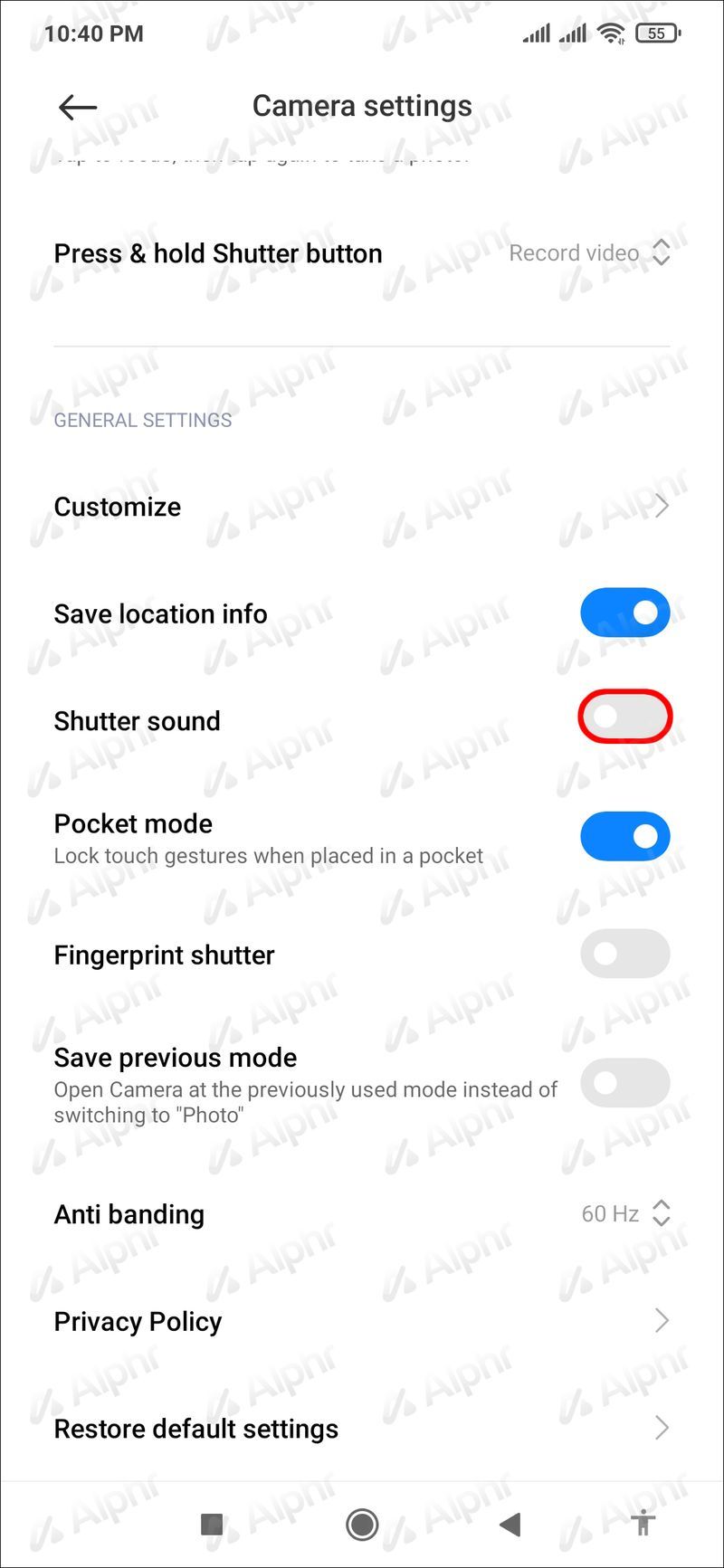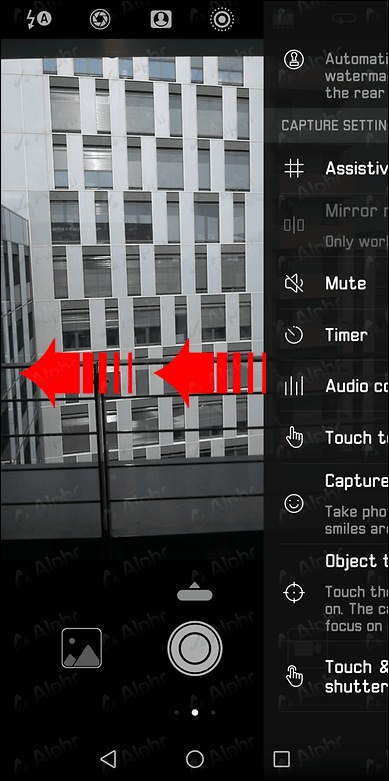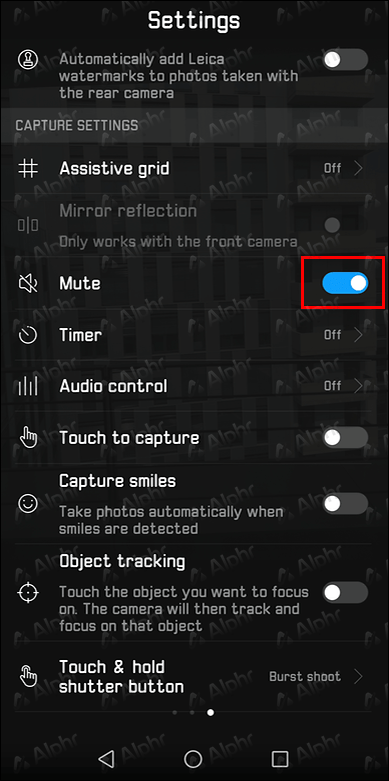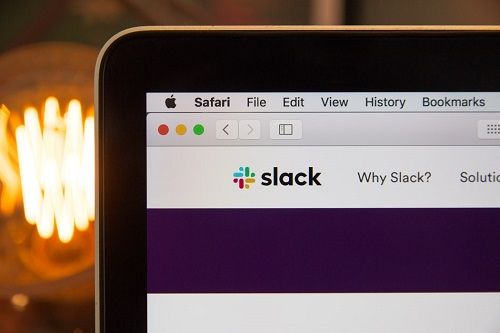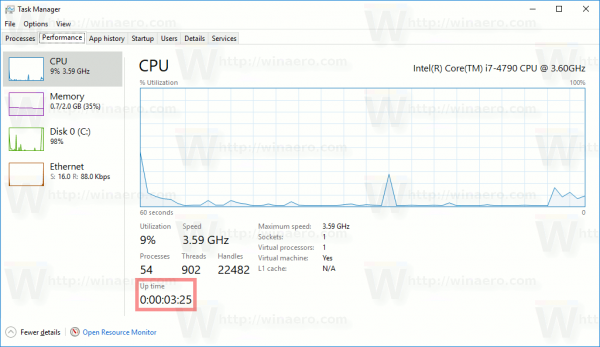En av de essensielle smarttelefonfunksjonene for mange brukere er kameraet. Det gjør oss i stand til å ta bilder av spesielle øyeblikk uten å bære tungt utstyr. Men noen ganger vil du kanskje slå av kameraet. Siden Android Camera-appen er innebygd i enheten, kan du ikke bare avinstallere den.

Hvis du er interessert i å lære hvordan du deaktiverer kameraet på Android-enheten din, har du kommet til rett sted. I denne artikkelen gir vi en detaljert trinn-for-trinn-guide for hvordan du slår av kameraet. I tillegg vil vi fortelle deg hvordan du fjerner Kamera-appen fra låseskjermen og deaktiverer lukkerlyden.
Deaktiver kamera Android
Det kan være lurt å deaktivere Kamera-appen på Android-enheten din i noen tilfeller. Du kan for eksempel gjøre det av personvern- eller sikkerhetsgrunner. Hvis du slår av kameraet, kan det hindre inntrengere i å hacke det.
Følg instruksjonene nedenfor for å deaktivere Kamera-appen på Android:
- Gå til Innstillinger.
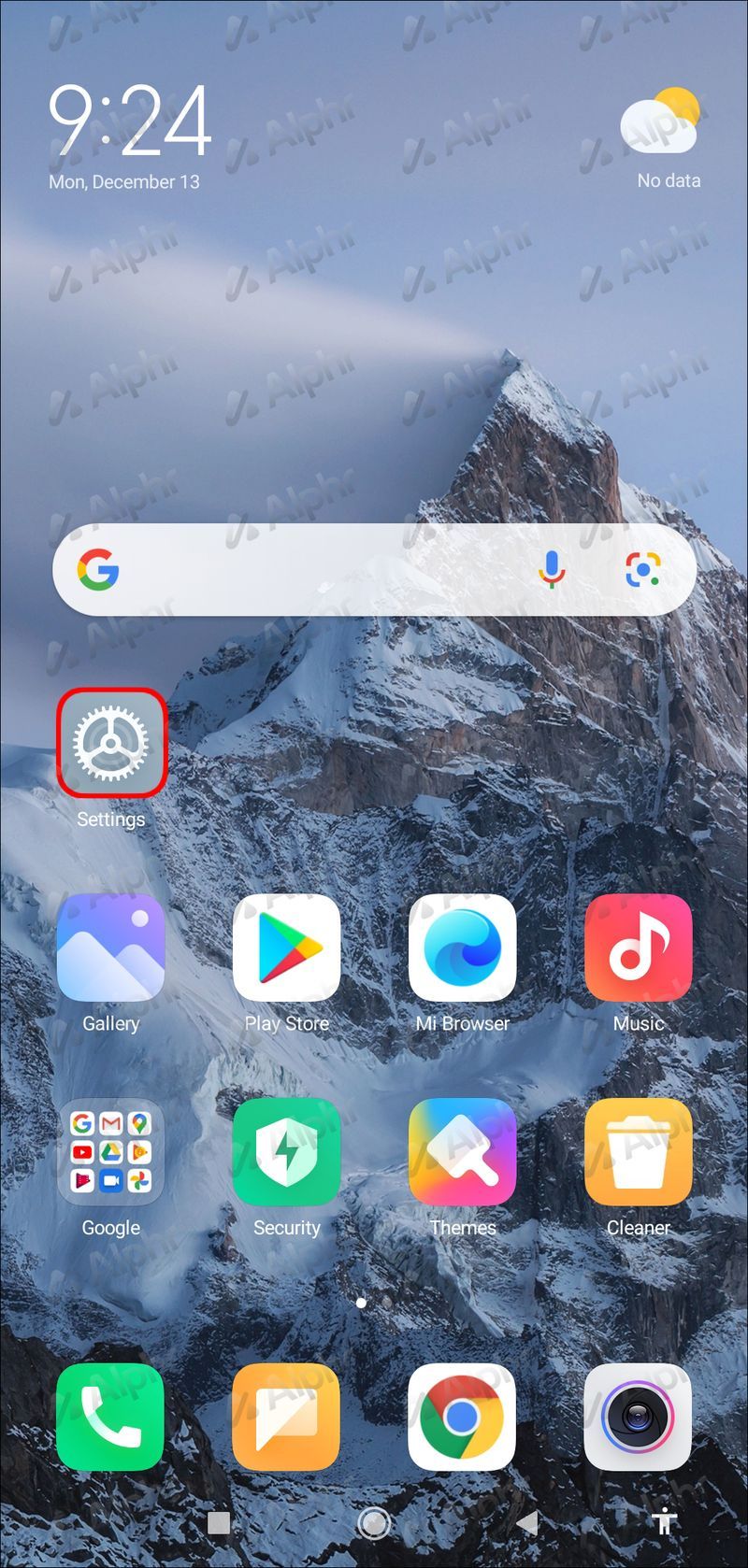
- Rull ned og trykk på Apper.
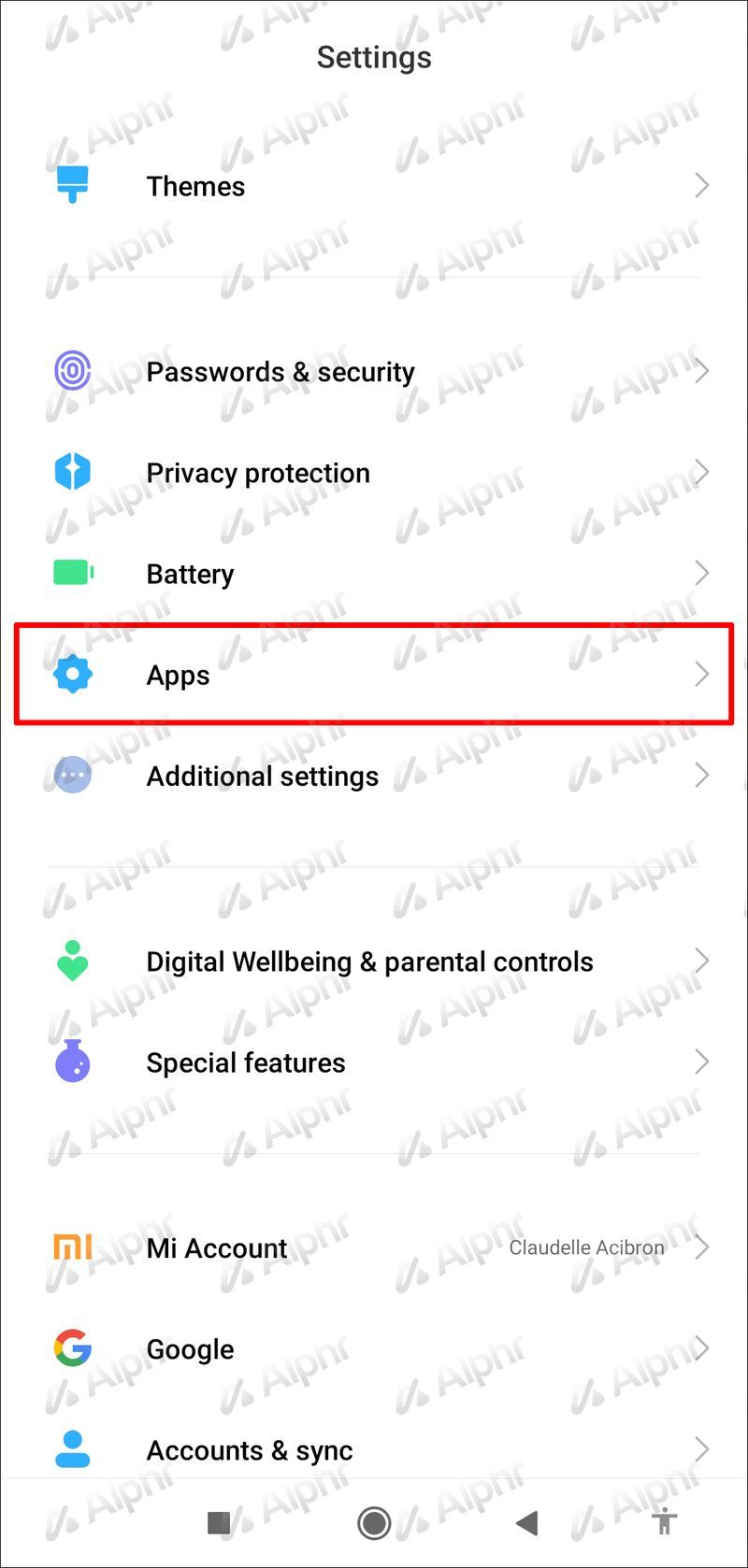
- Trykk på Kamera.
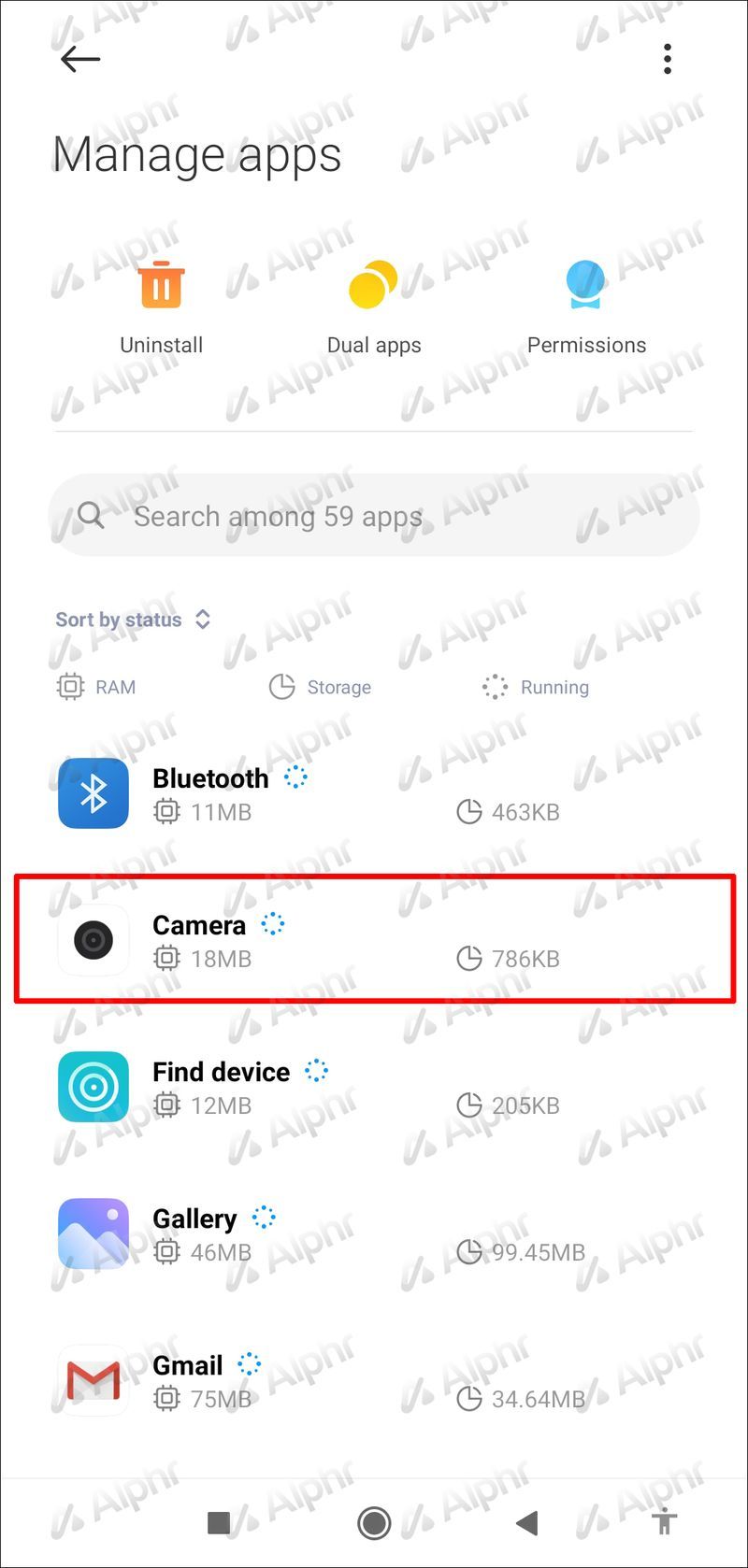
- Trykk Deaktiver. Hvis dette alternativet ikke er tilgjengelig, trykker du på Tillatelser og bytter veksleknappen ved siden av Kamera.
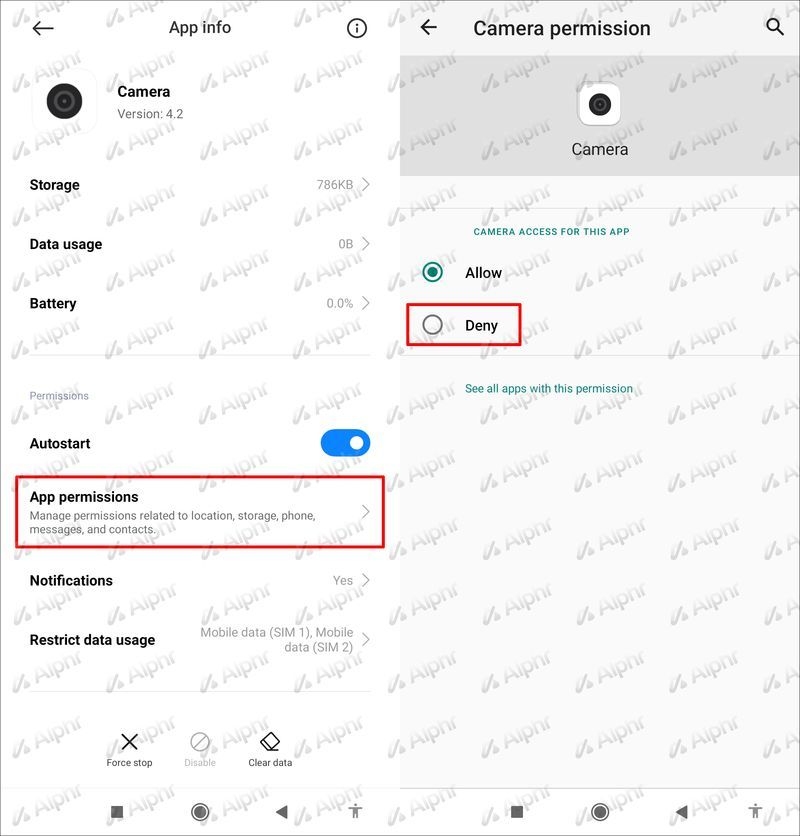
Husk at når du deaktiverer Kamera-appen, kan det hende at enkelte funksjoner ikke fungerer på enheten din.
Deaktiver kamera Android 12
I det øyeblikket denne artikkelen ble skrevet, var Android 12 Beta-versjonen kun tilgjengelig for enkelte enheter. Den tilbyr mange nye og spennende funksjoner for alle brukere, og en av dem er muligheten til å slå av kameratilgangen ved hjelp av Hurtiginnstillinger-menyen. Denne menyen vises når du sveiper ned fra toppen av skjermen.
Følg disse trinnene for å deaktivere kameraet på Android 12:
- Sveip ned fra toppen av skjermen.
- Sveip ned igjen for å vise alle alternativer.
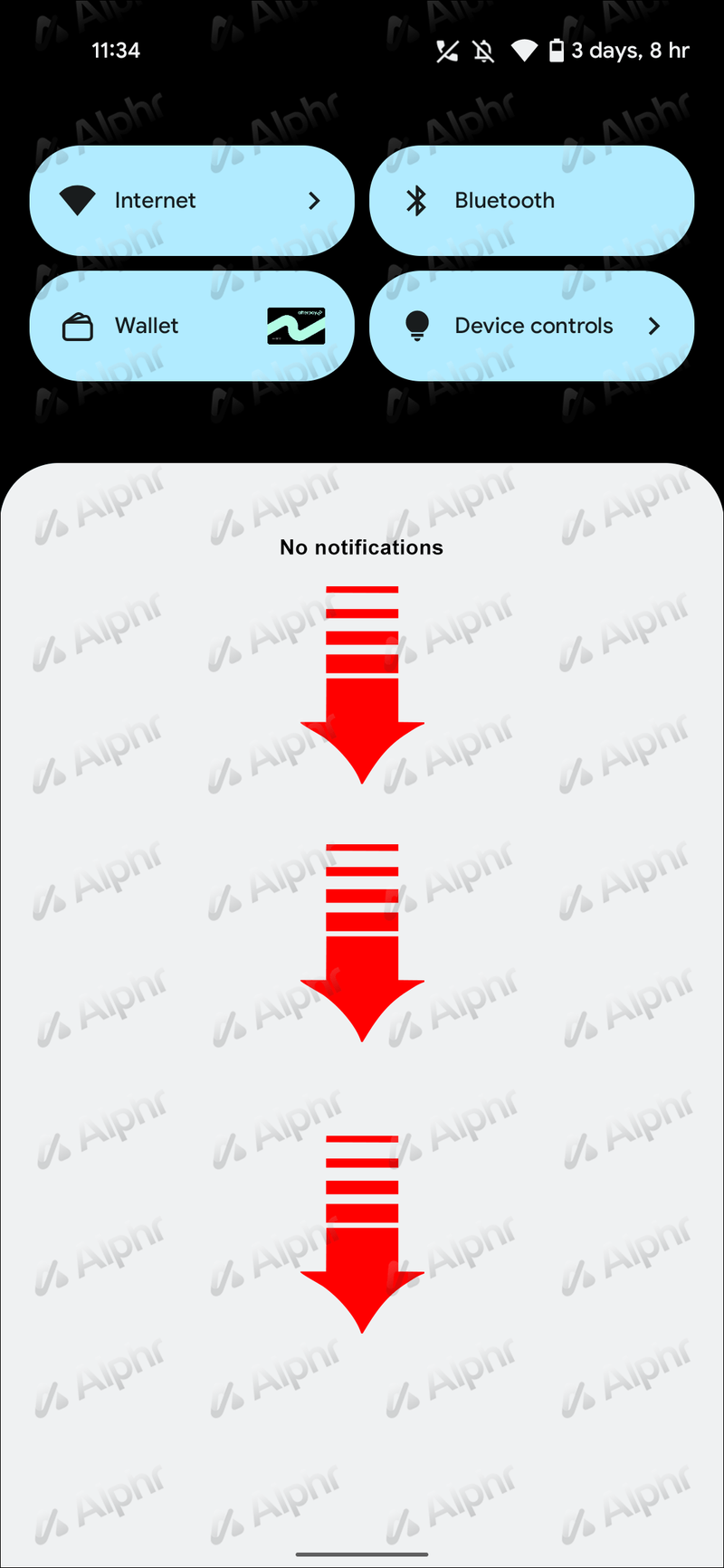
- Finn kameratilgang blant alternativene og trykk på den. Ikonet skal bli mørkegrått, noe som betyr at det er blokkert. Hvis du vil aktivere den igjen, trykker du på den igjen.
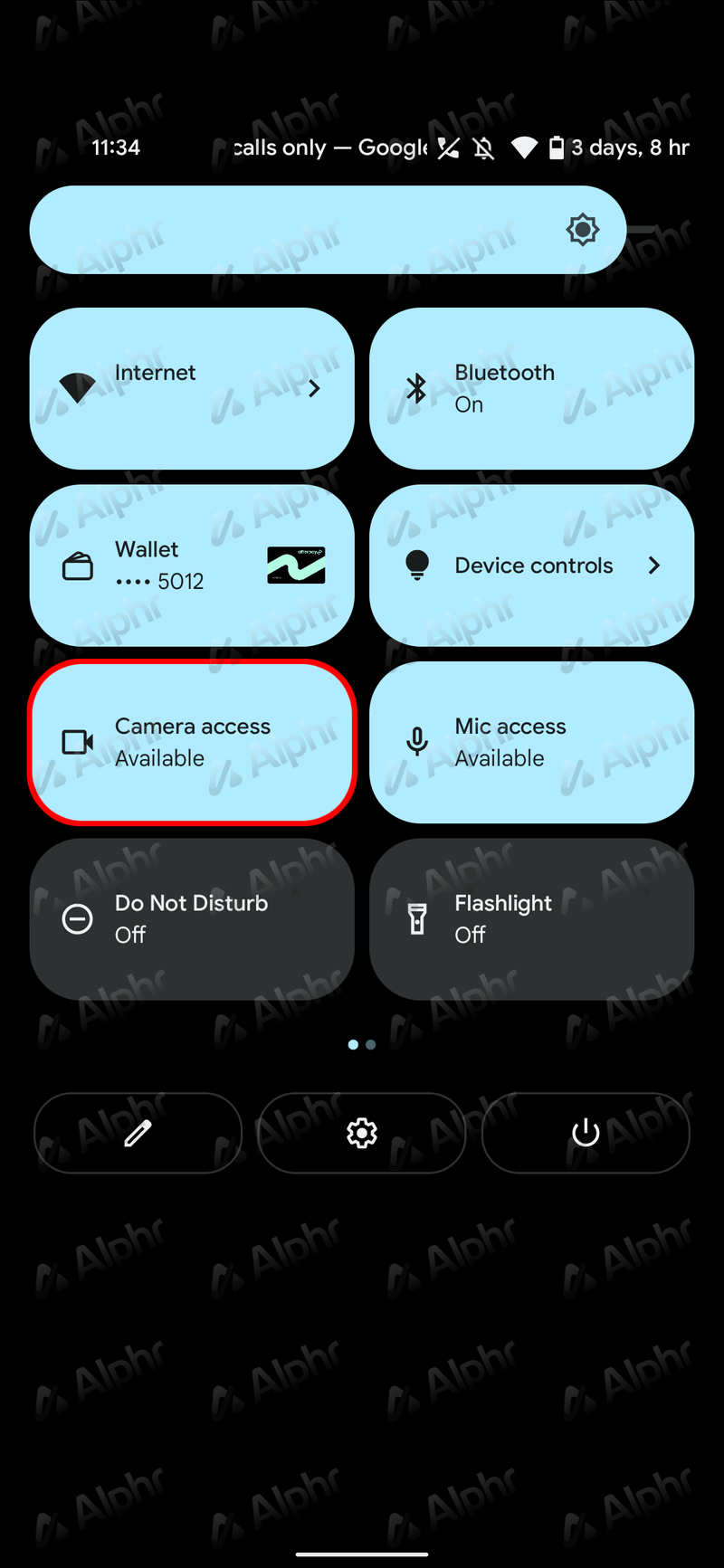
Deaktiver kamera for individuelle apper på Android
Hvis du slår av Kamera-appen helt, kan du miste noen av enhetens viktige funksjoner. For å forhindre dette kan du deaktivere kameraalternativet bare for spesifikke apper. Slik gjør du det:
- Åpne menyen og gå til Innstillinger.

- Trykk på Apps.

- Finn appen for å deaktivere kameraet og trykk på den.

- Rull ned og trykk på Tillatelser.
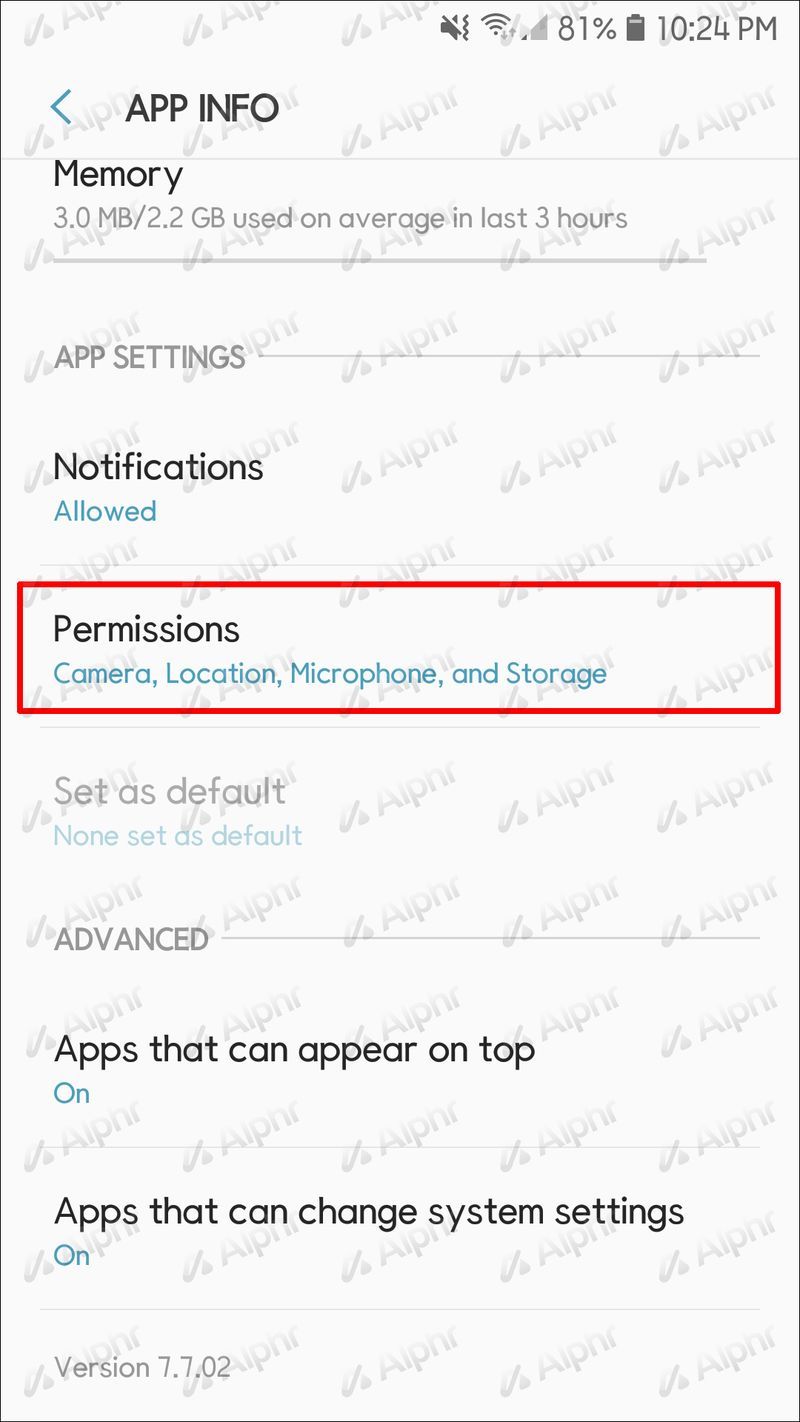
- Bytt av/på-knappen ved siden av Kamera.

- Gjenta denne prosessen for hver app du ikke vil ha tilgang til kameraet ditt.
Deaktiver kameraets Android-låseskjerm
Kamera-appen finner du på de fleste Android-låseskjermer, vanligvis nederst til høyre. Mange synes dette alternativet er nyttig fordi du raskt kan ta bilder uten å låse opp skjermen og starte Kamera-appen.
Noen brukere liker imidlertid ikke dette alternativet. Nemlig, siden du får tilgang til Kamera-appen når skjermen er låst, kan du starte den ved et uhell og ta bilder mens telefonen er i lommen. Dette kan tappe batteriet og ta opp plass. I tillegg, hvis kameraets lukkerlyd er aktivert og lyden er på, kan alle høre den, noe som gjør det spesielt vanskelig hvis du er i rolige omgivelser.
Heldigvis kan du når som helst fjerne Kamera-appen fra låseskjermen ved å følge trinnene nedenfor:
- Start menyen og gå til innstillinger.
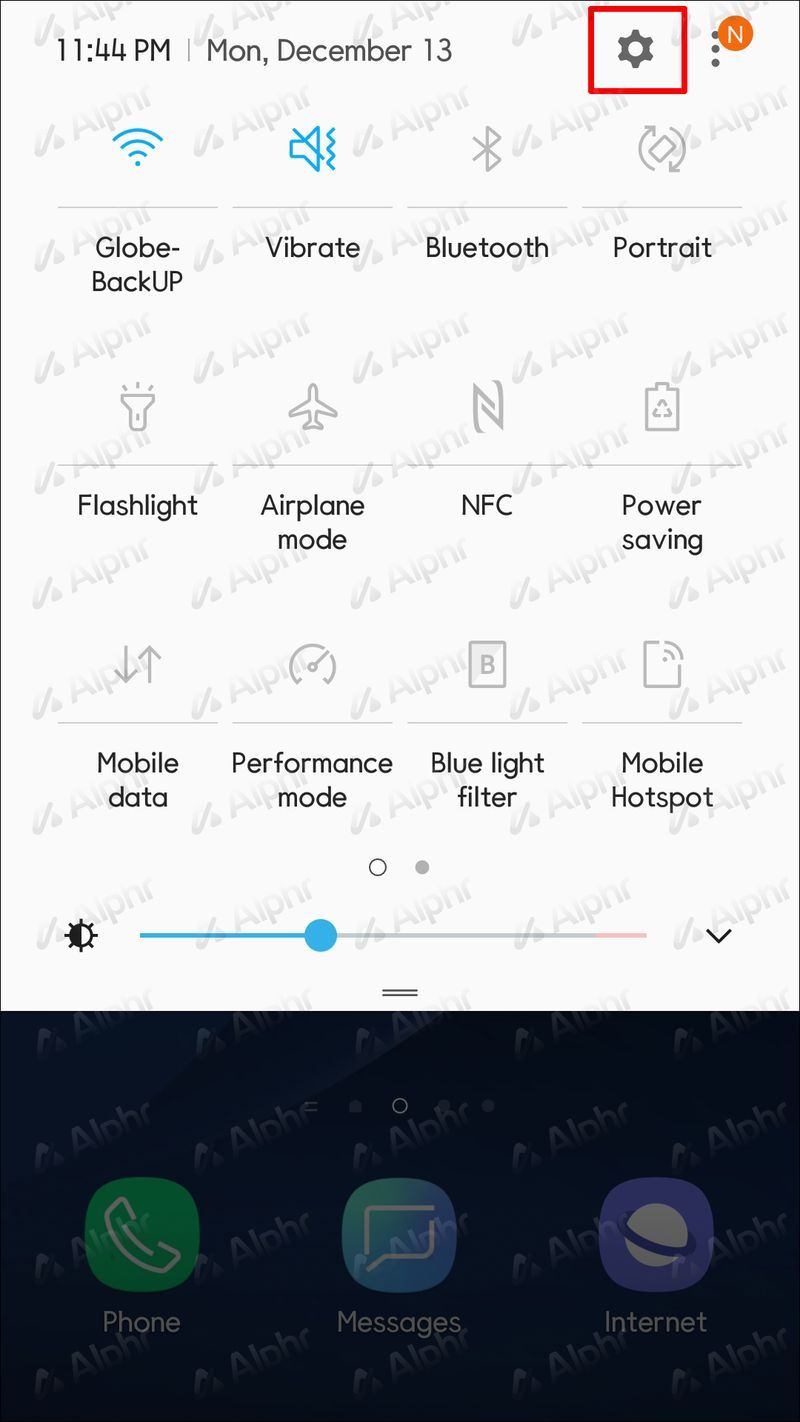
- Trykk på Låseskjerm.
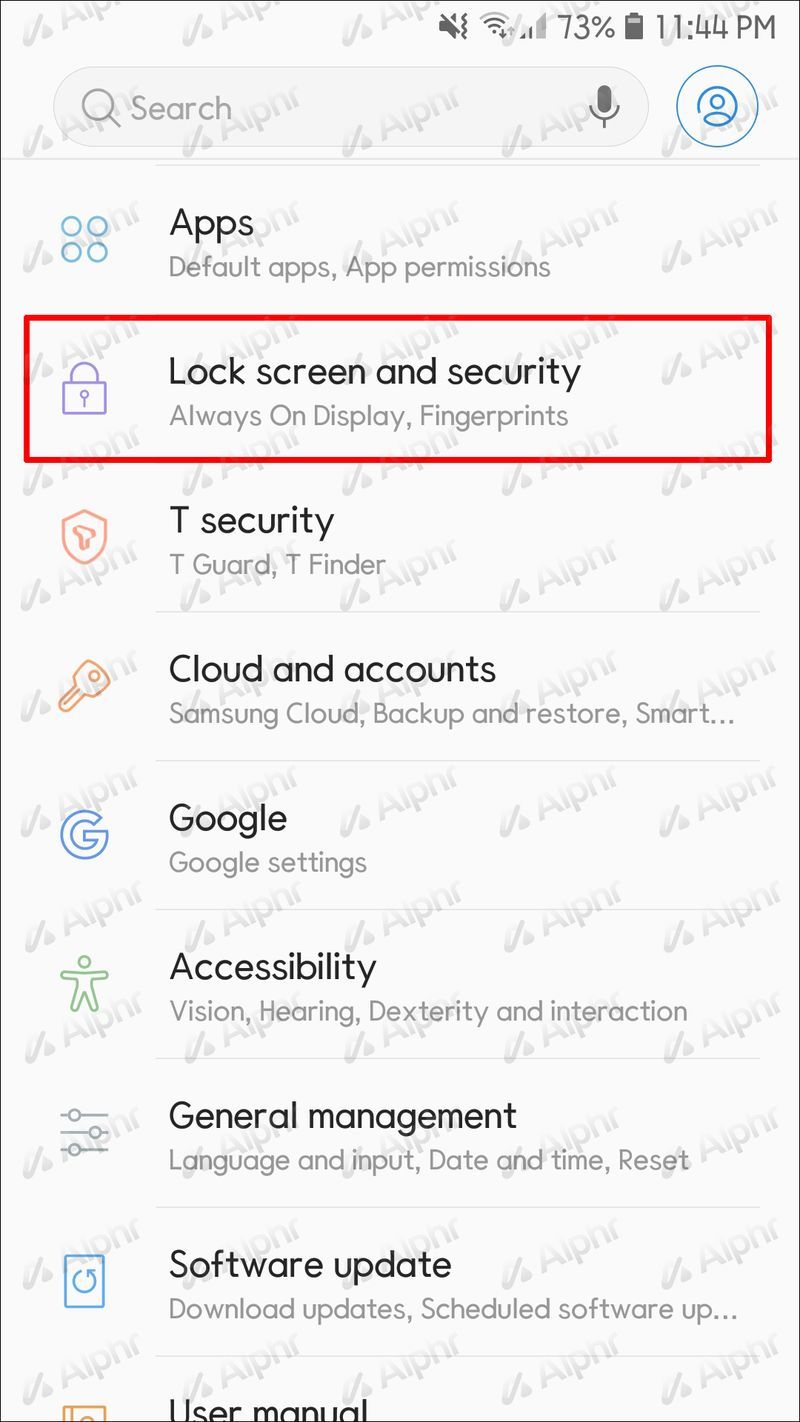
- Rull ned og trykk på App-snarveier.
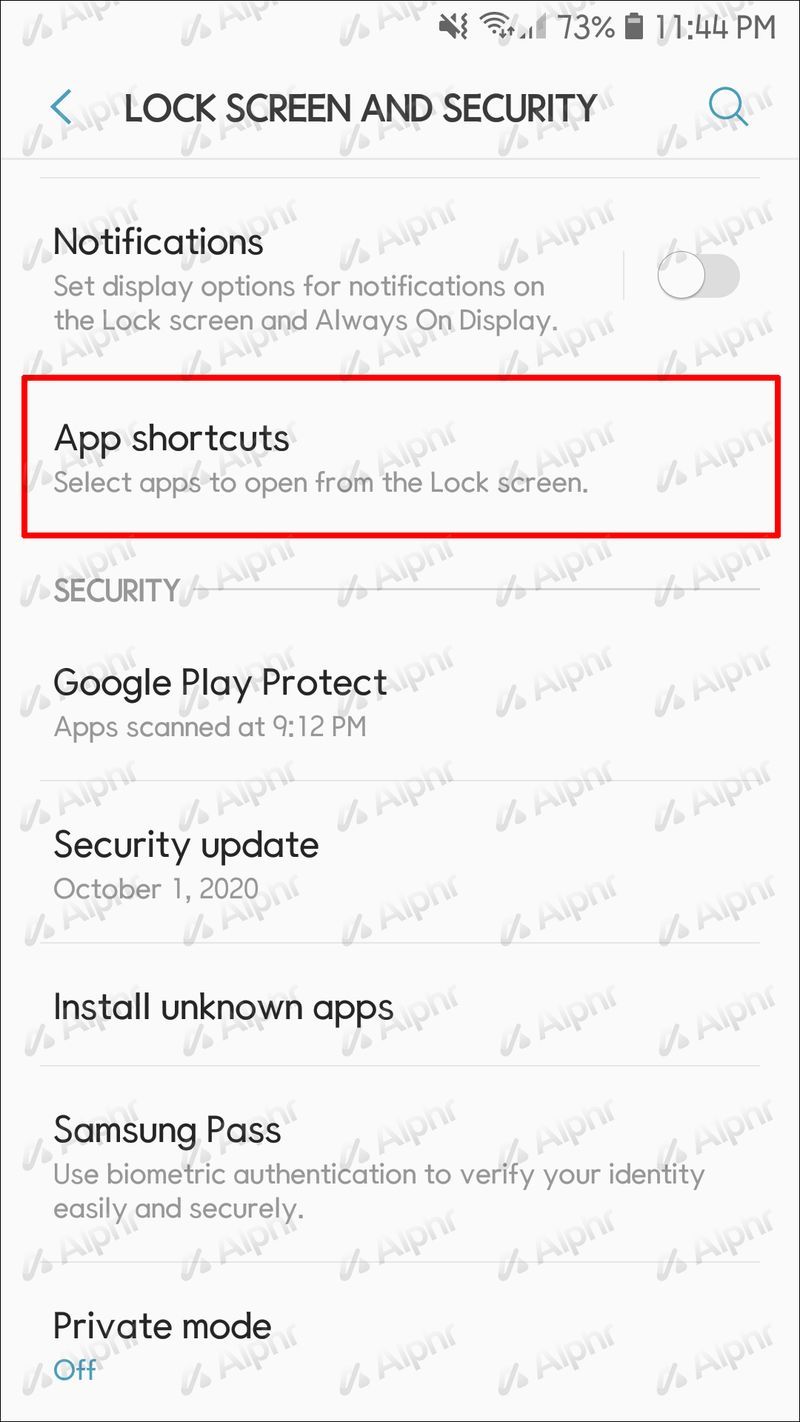
- Velg kamerasnarveien.
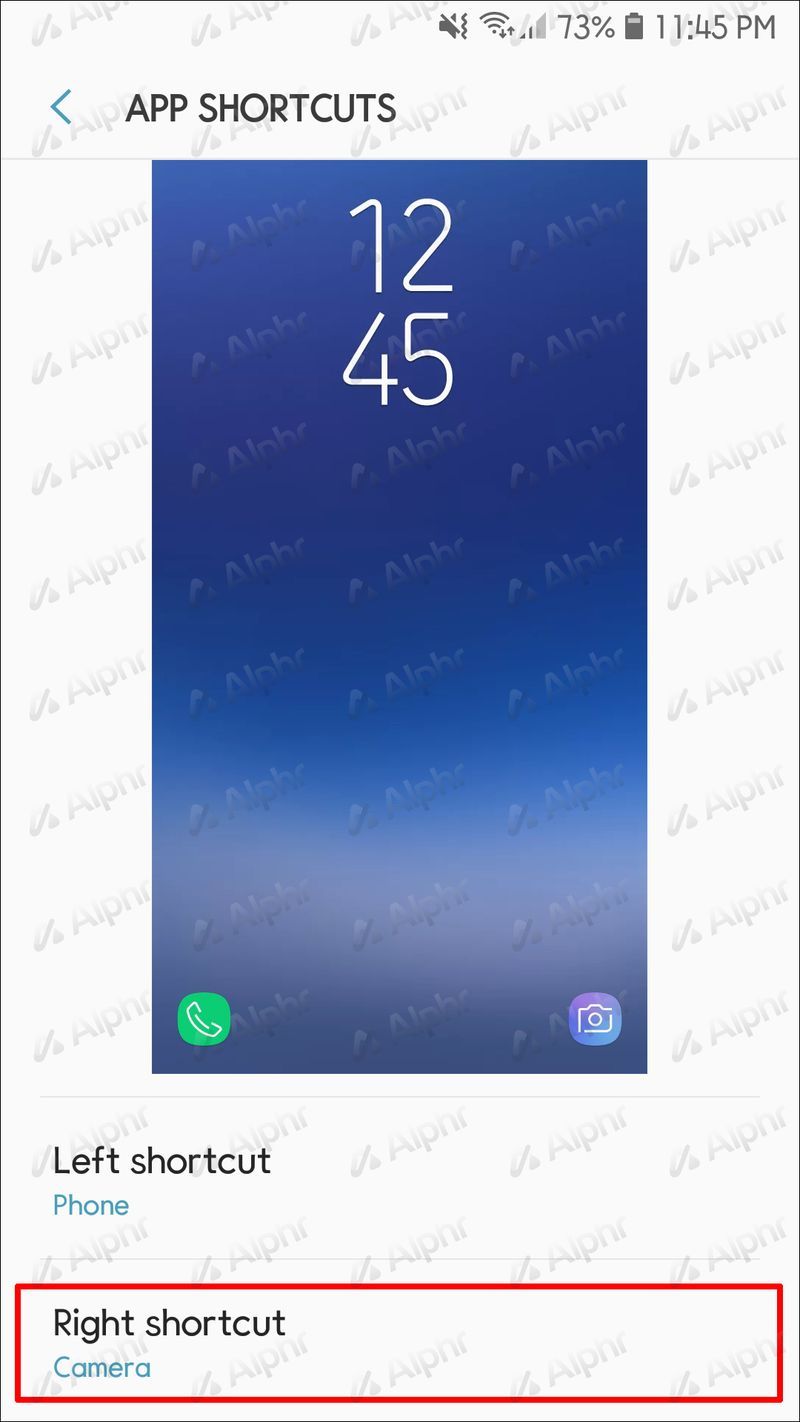
- Bytt bryterknappen for å deaktivere snarveien eller velg en annen app du vil bruke i stedet.
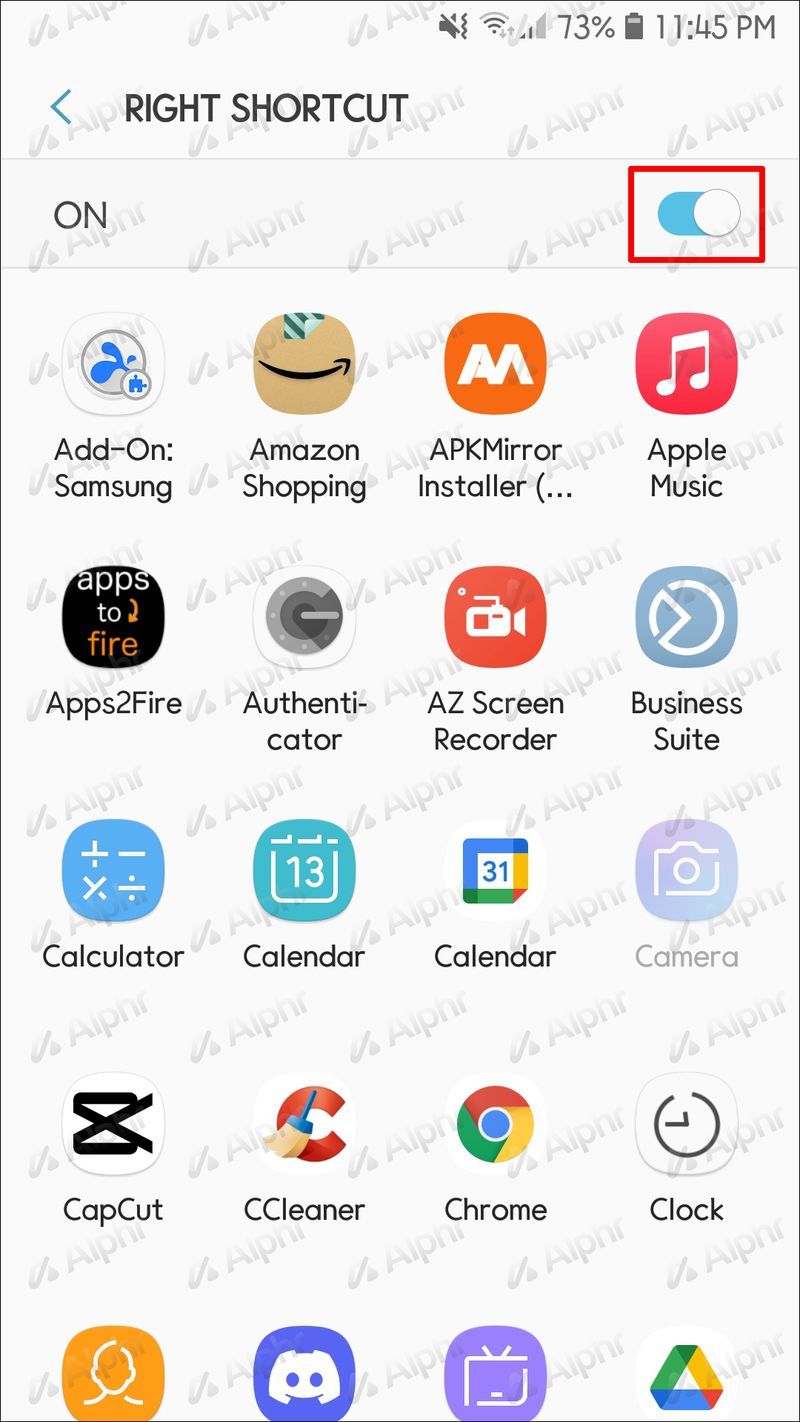
Avhengig av Android-versjonen du kjører, kan trinnene se litt annerledes ut:
- Åpne menyen og gå til innstillinger.
- Trykk på Sikkerhet og personvern.
- Velg Skjermlås.
- Velg Snarveier for låseskjerm.
- Trykk på kameraikonet og slå av snarveien eller velg en annen app.
Deaktiver kamera Android-lyd
Hvert Android-kamera har en lukkerlyd. Lyden ligner på profesjonelle kameraer og hjelper deg å vite at du tok et bilde selv om du ikke så på skjermen. Men denne lyden kan noen ganger være irriterende. Eller du kan befinne deg i et museum, et teater eller en annen rolig setting der du ikke vil ha kameraets lukkerlyd.
Heldigvis lar alle Android-telefoner deg slå av kameralyden. Fremgangsmåten avhenger imidlertid av din modell og Android-versjon. Vi vil dekke trinnene for de mest populære Android-baserte enhetene.
når noen blokkerer deg på facebook
Deaktiver kameralyd på lager Android
Stock Android, eller ren Android, er den originale OS-versjonen utgitt av Google. Dette betyr at produsenten ikke endret eller tilpasset noe alternativ. Enheter som Google Pixel har denne versjonen, og her er hvordan du deaktiverer kameralyden på dem:
- Start Kamera-appen.
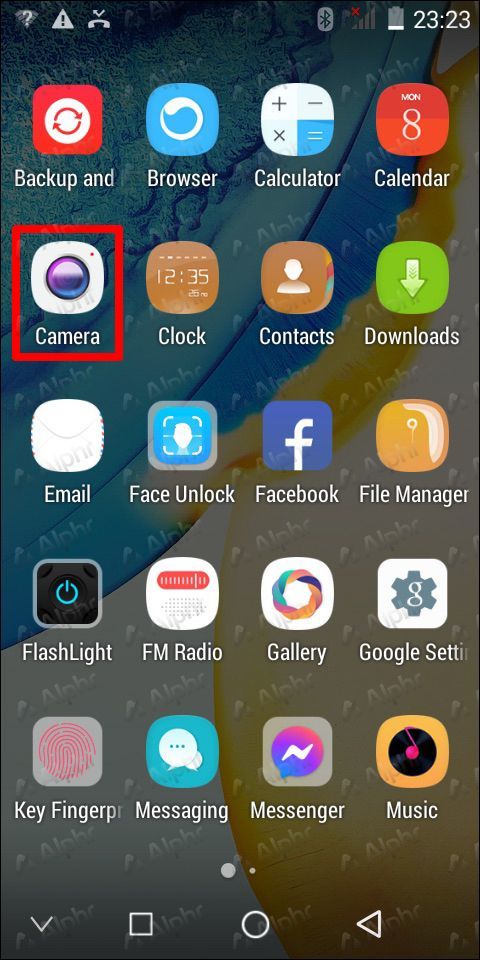
- Trykk på pilen som peker nedover øverst på skjermen.
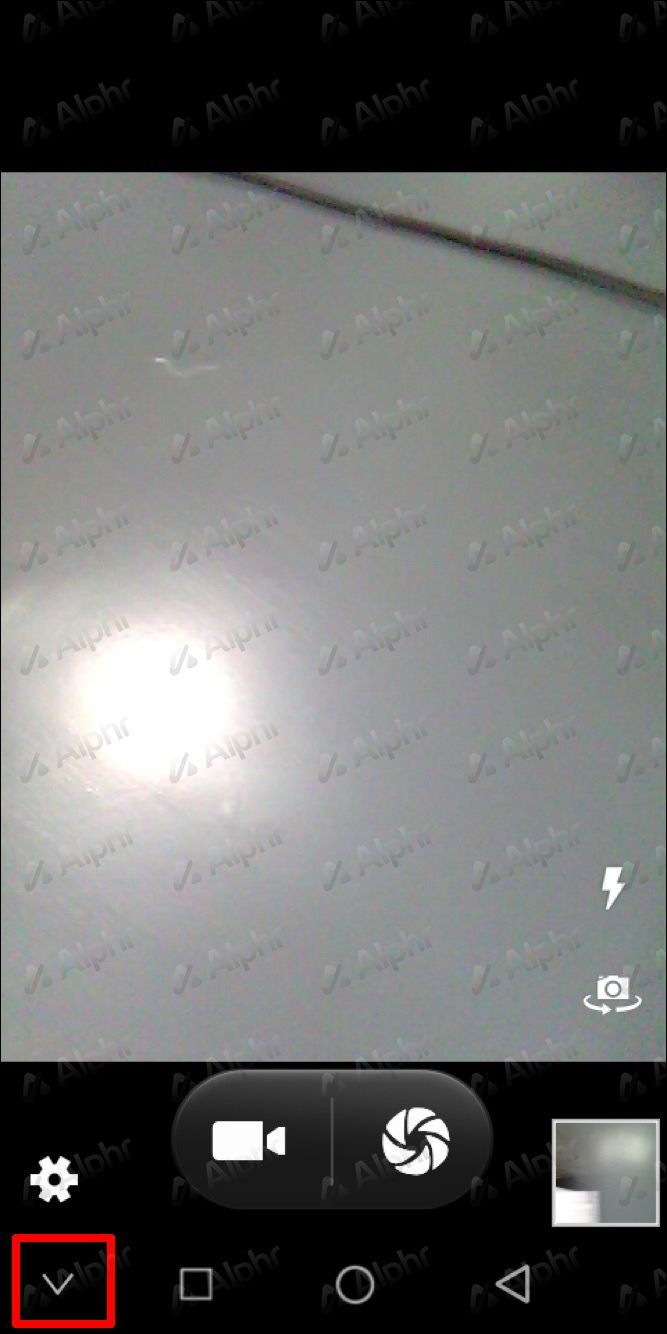
- Velg tannhjulikonet i menyen som vises på skjermen.
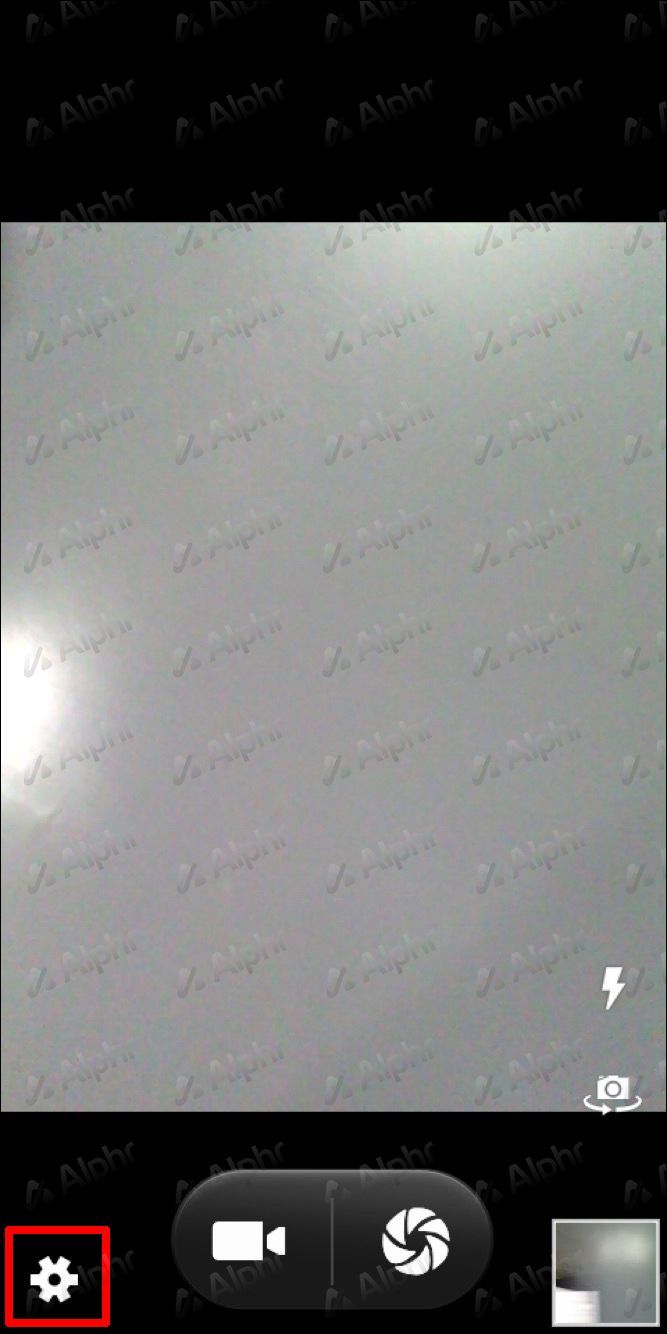
- Bytt av/på-knappen ved siden av Kameralyder.
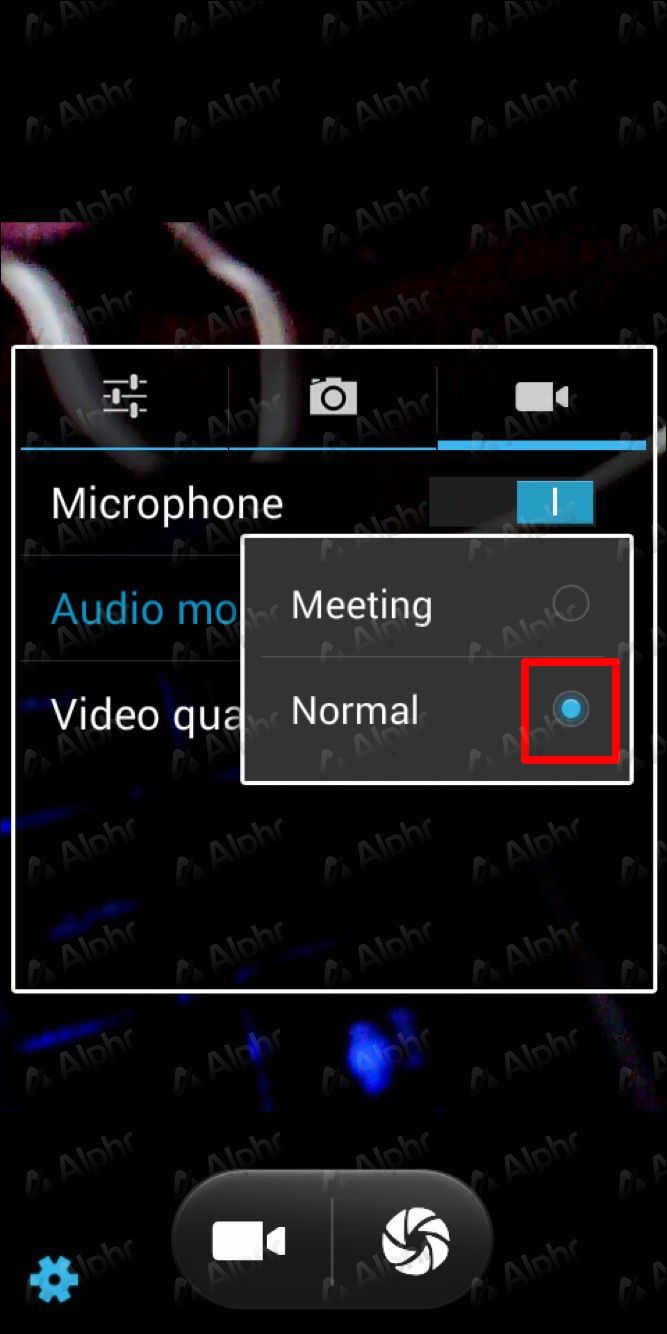
Du kan også alltid bruke volumtasten for å slå av lyden.
Deaktiver kameralyd på Samsung
Nyere Samsung-enheter lar deg slå av kameralyden i appen. Følg instruksjonene nedenfor for å gjøre det:
- Åpne Kamera-appen.
- Trykk på tannhjulikonet for å få tilgang til innstillingene.
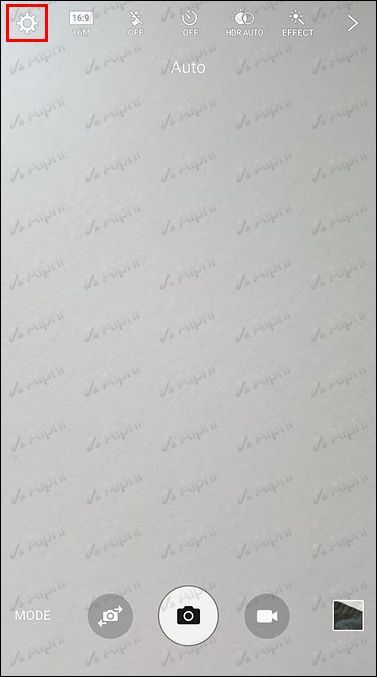
- Gå til Lukkerlyd og deaktiver den.
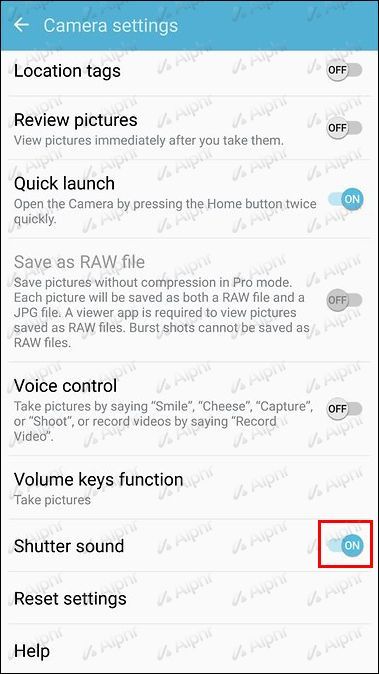
Husk at eldre Samsung-enheter kanskje ikke har dette alternativet. Bruk volumtasten for å deaktivere kameraets lukkerlyd hvis du ikke ser den. Slå av volumet helt eller demp bare systemlyden. På den måten vil lyden for media, varsler og ringetonen fortsatt være slått på.
Deaktiver kameralyd på Xiaomi
Slik slår du av kamerautløserlyden på Xiaomi:
- Åpne Kamera-appen.
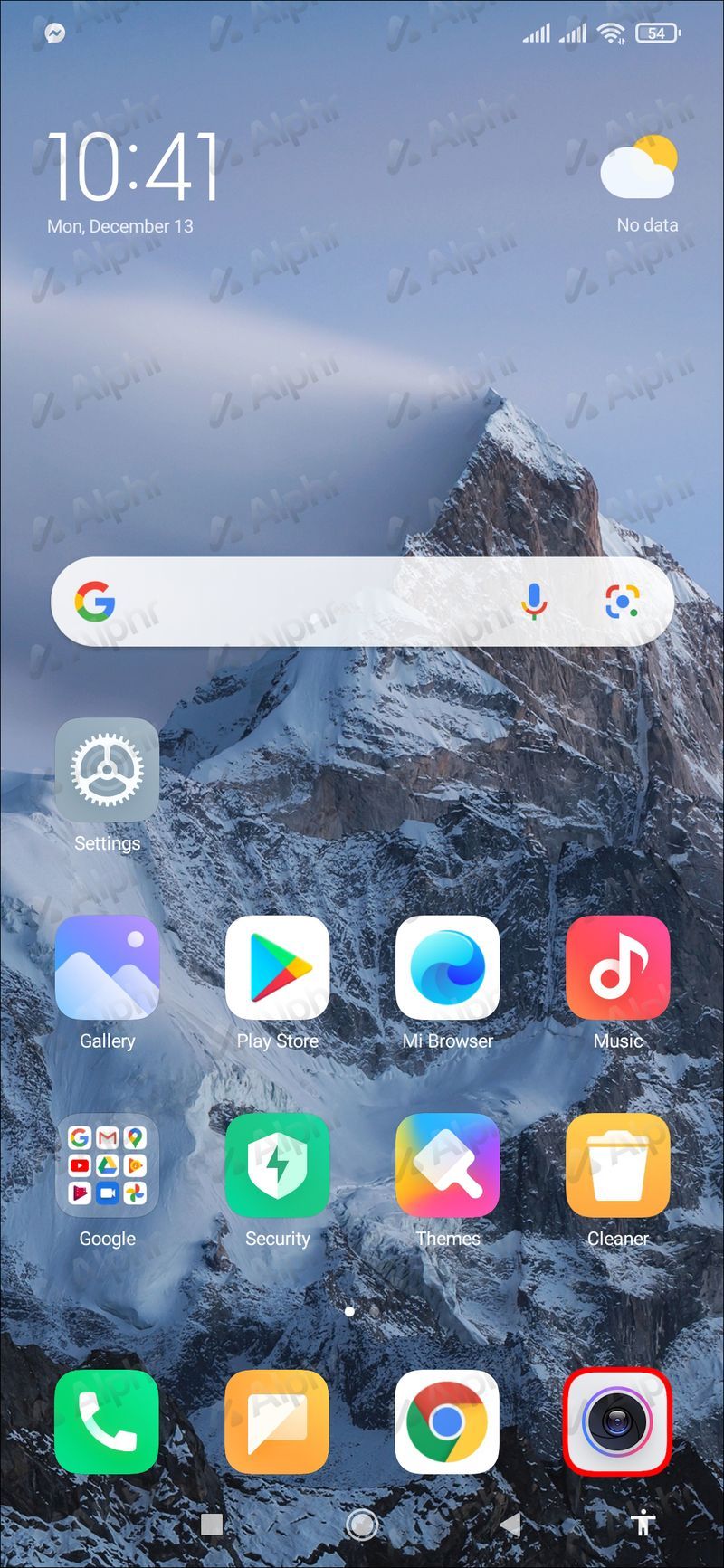
- Trykk på de tre linjene øverst til høyre.
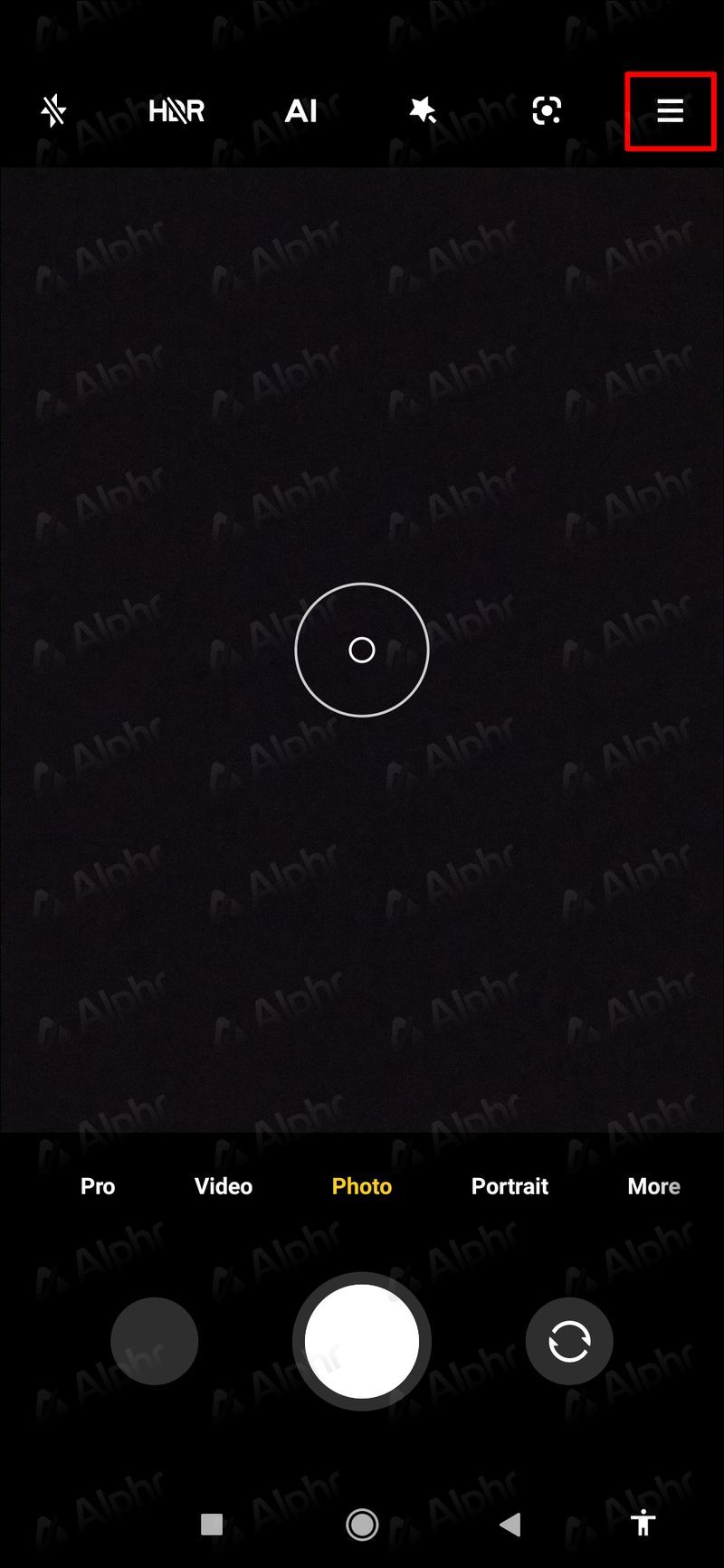
- Trykk på Innstillinger.
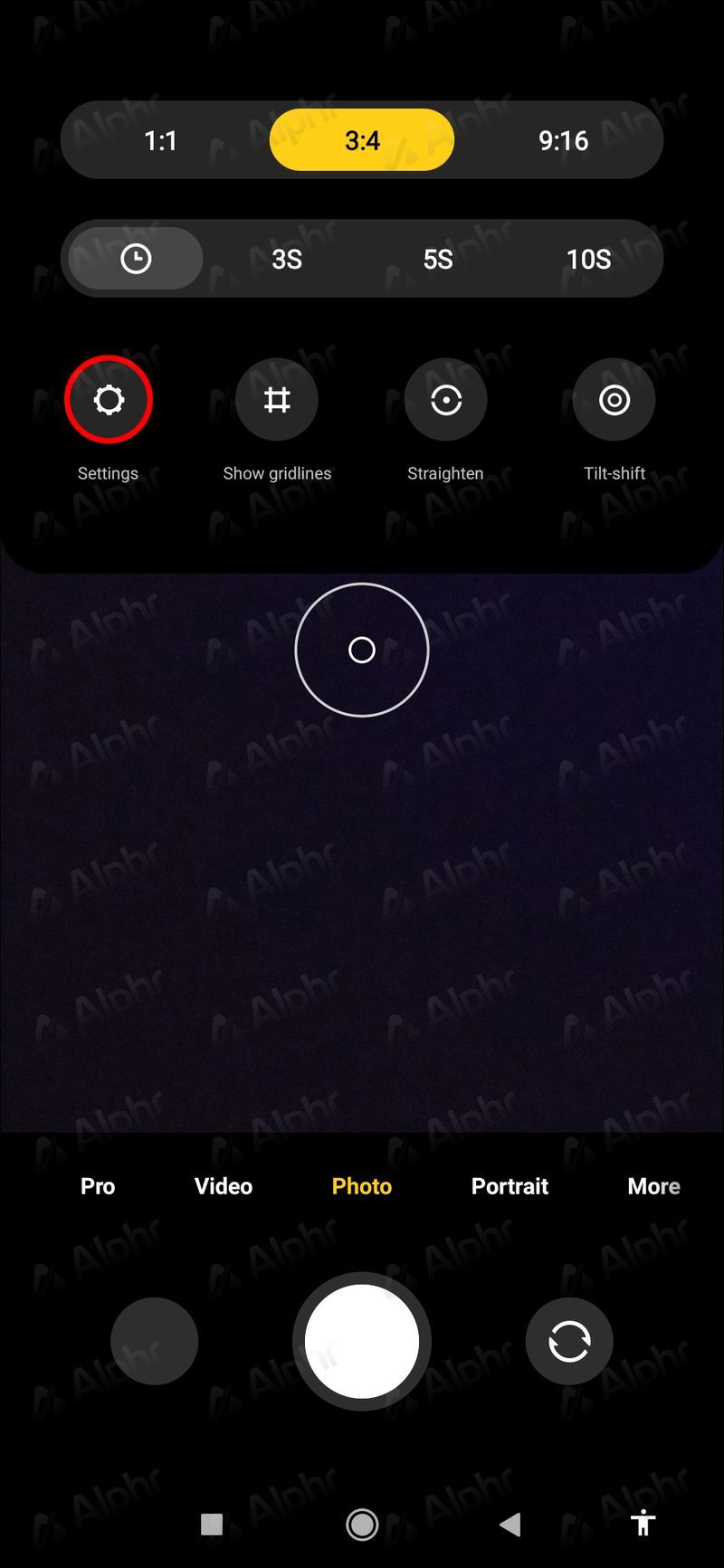
- Bytt bryterknappen ved siden av Lukkerlyd.
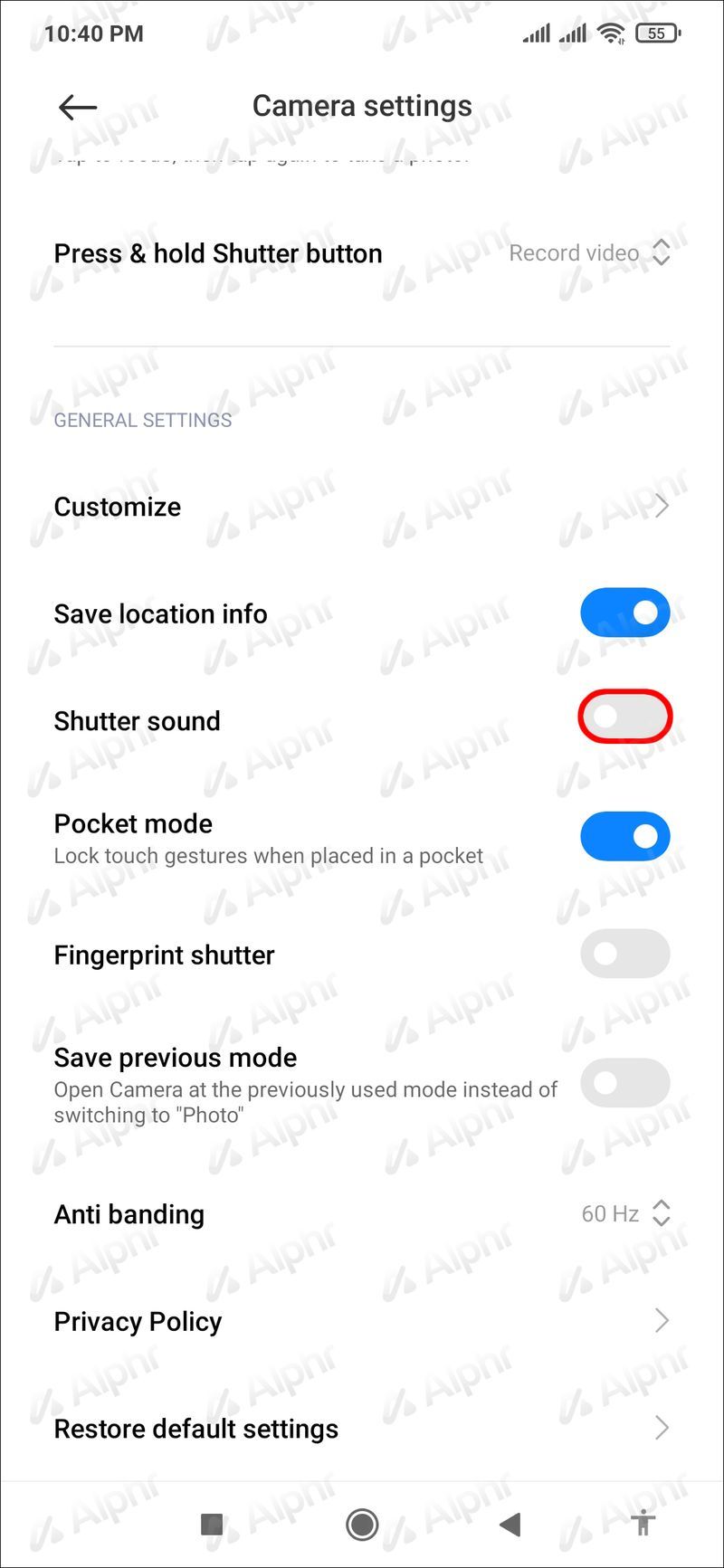
Deaktiver kameralyd på Huawei
Hvis du har en Huawei-enhet, kan du deaktivere kameraets lukkerlyd slik:
- Start Kamera-appen.
- Sveip til venstre for å få tilgang til innstillingene.
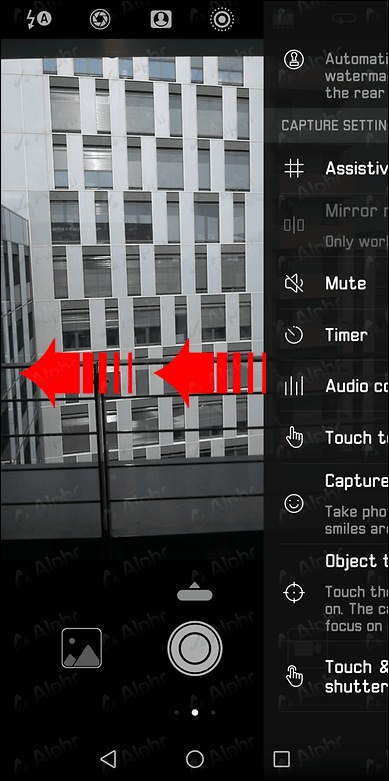
- Bytt av/på-knappen ved siden av Demp.
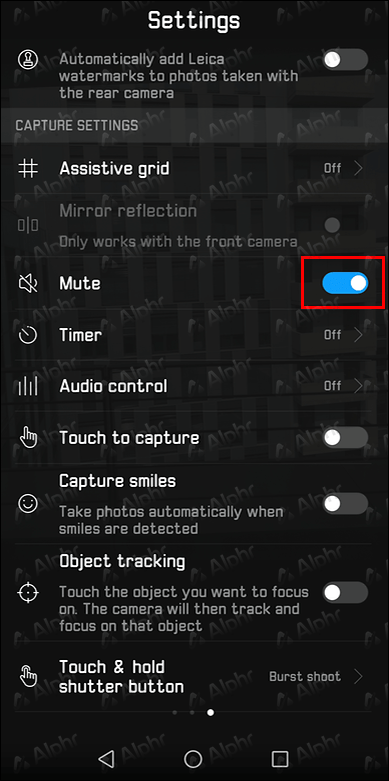
Deaktiver kameralyd på LG
LG-enheter har ikke muligheten til å slå av kameraets lukkerlyd i appen. Den eneste måten å gjøre det på er å bruke volumtastene og sette enheten i stille, vibrerende eller ikke forstyrr-modus.
Deaktiver frontkameraet på en Android
Android-telefoner tilbyr ikke muligheten til å deaktivere frontkameraet uten å deaktivere hovedkameraet. Hvis du vil slå av frontkameraet, må du gjøre følgende:
- Start menyen og gå til Innstillinger.

- Rull ned og velg Apper.

- Trykk på Kamera.

- Trykk på Deaktiver. Hvis dette alternativet er nedtonet, velg Tillatelser og bytt bryteren ved siden av Kamera.

Husk at dette vil hindre deg i å bruke både front- og bakkamera.
Slå av Android-kameraet enkelt
De fleste Android-enheter har ikke lukkere for personvern, så noen brukere kan føle behov for å deaktivere kameraet for å opprettholde sikkerheten. Siden kameraet er en av de mest brukte funksjonene, kan du deaktivere det midlertidig og slå det på igjen når du er klar. I tillegg kan du tilpasse hver apps tillatelser og deaktivere tilgangen til kameraet ditt for å forbedre sikkerheten din.
Tror du det noen ganger er nødvendig å deaktivere kameraet på Android? Hva ville være årsaken til det? Fortell oss i kommentarfeltet nedenfor.