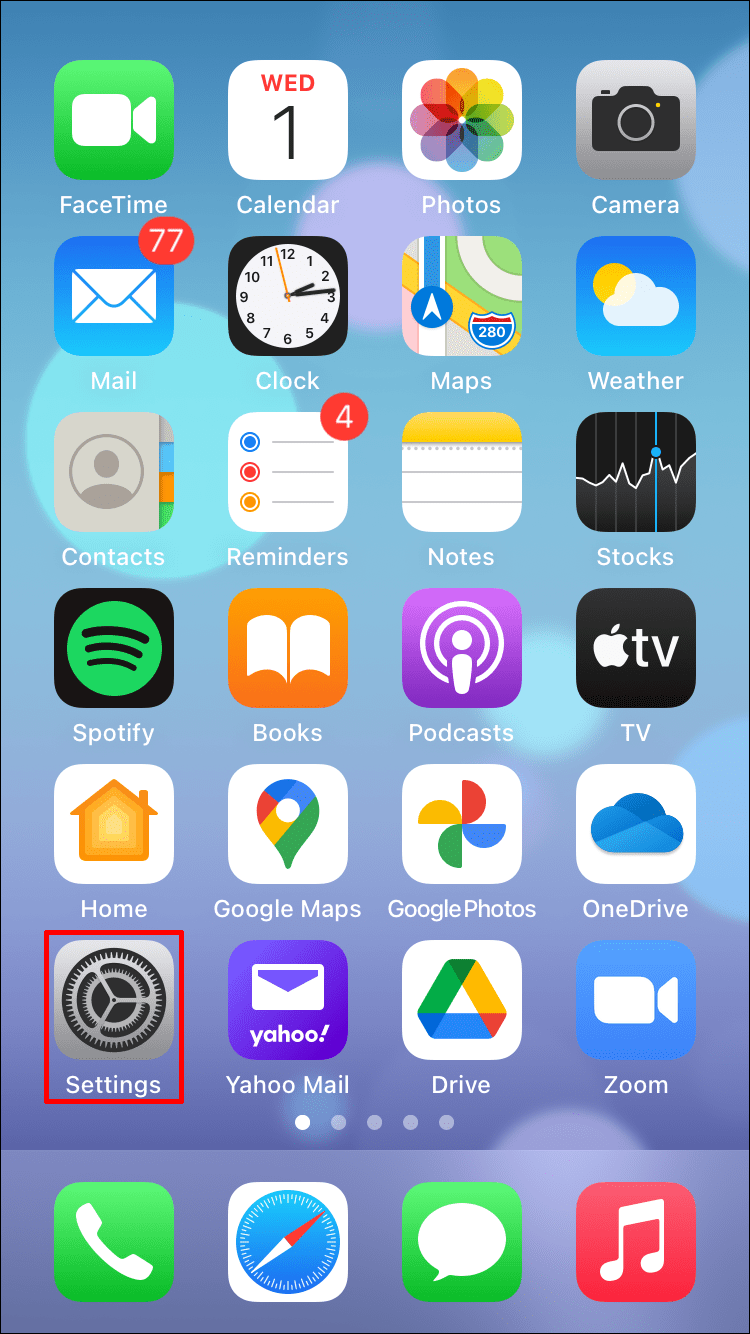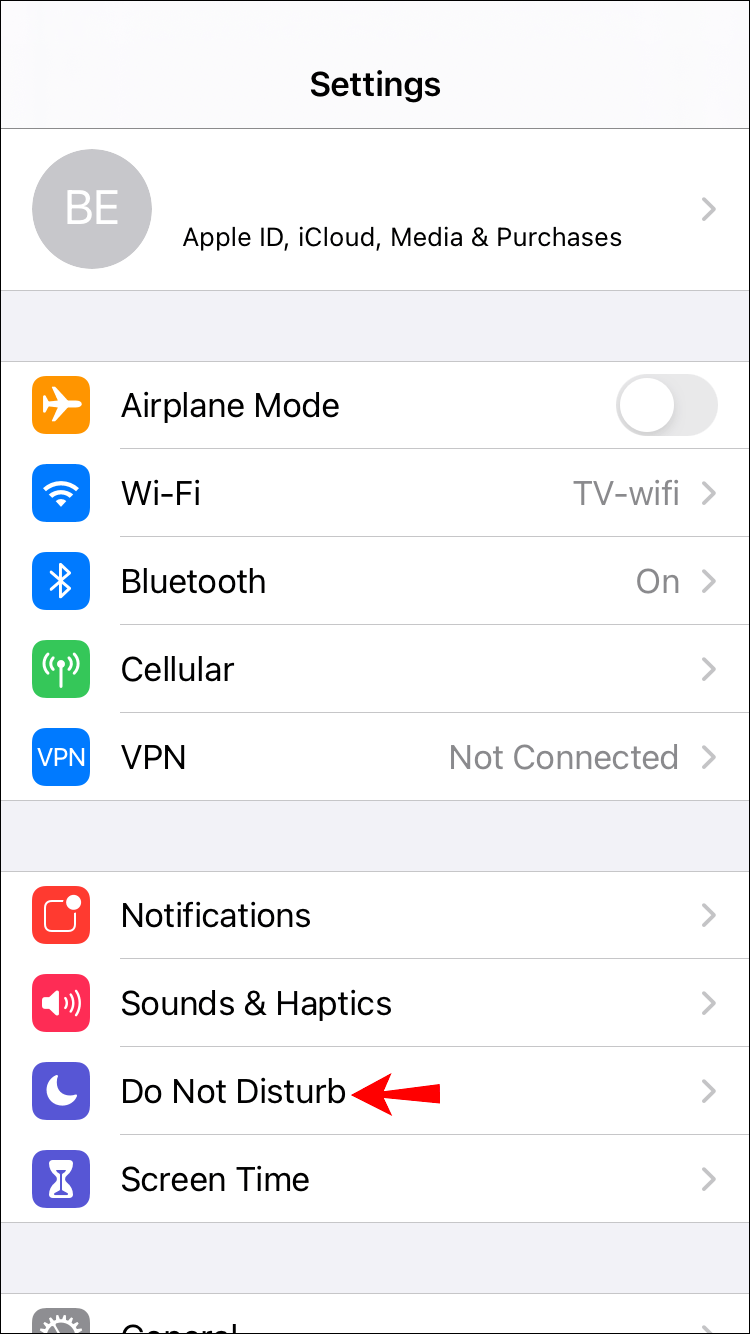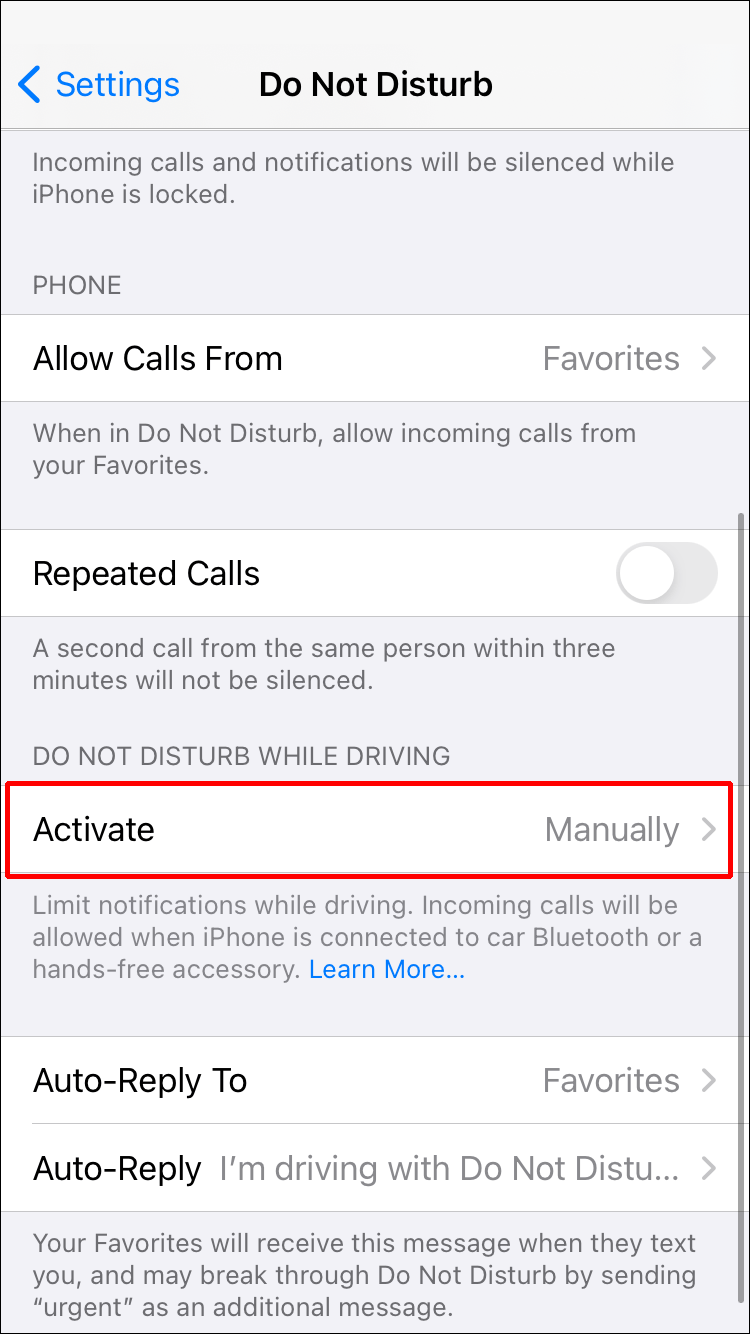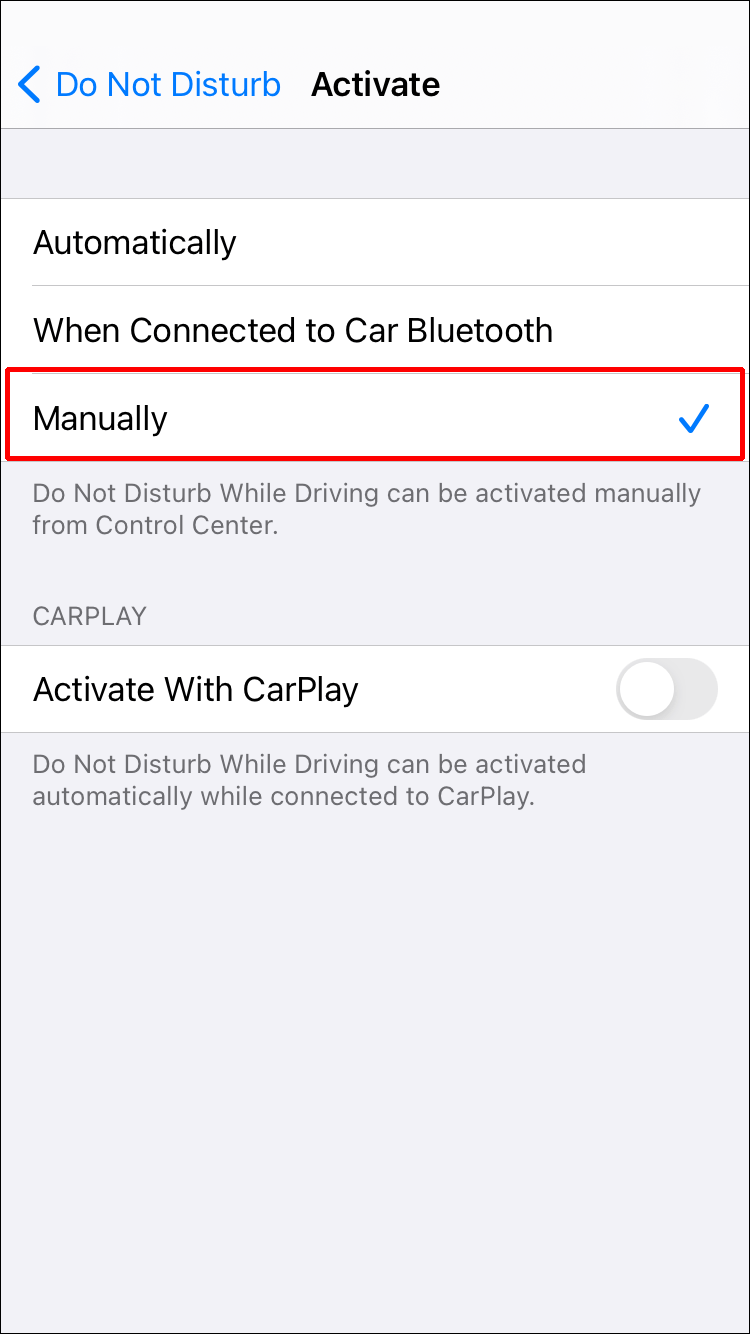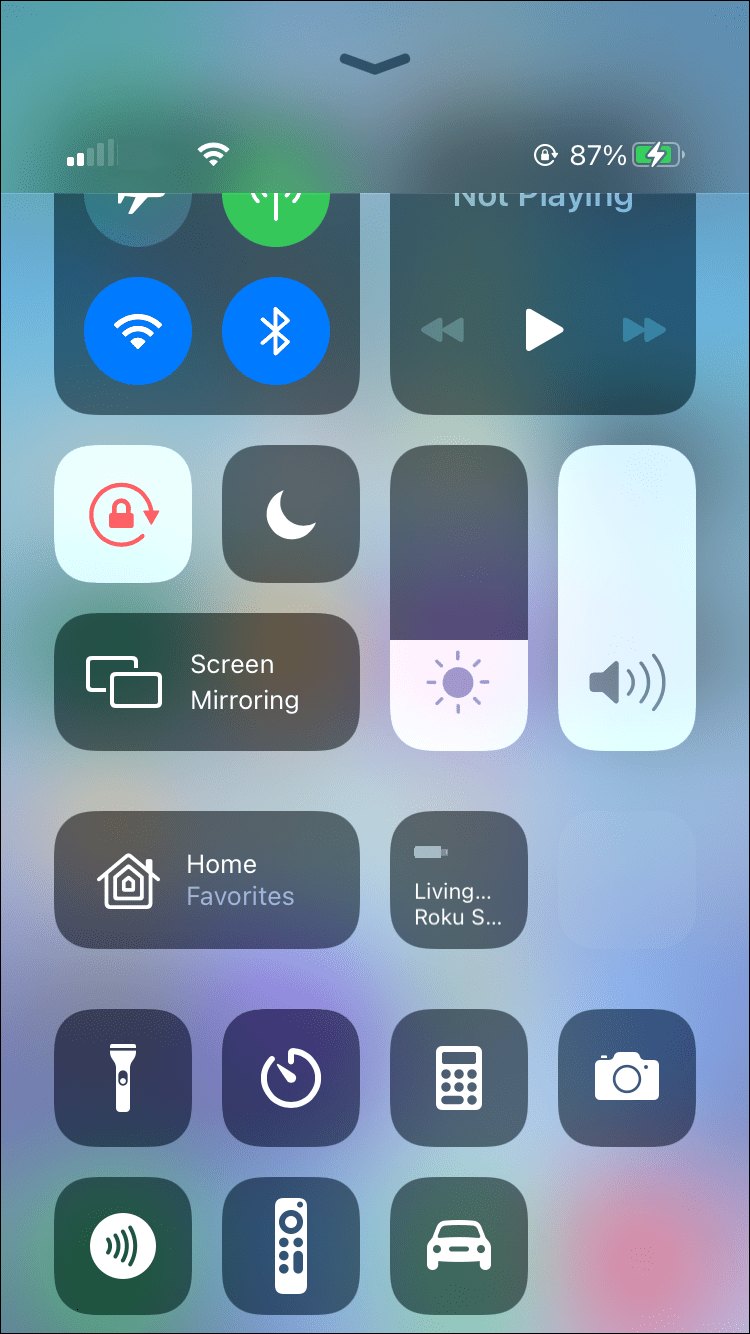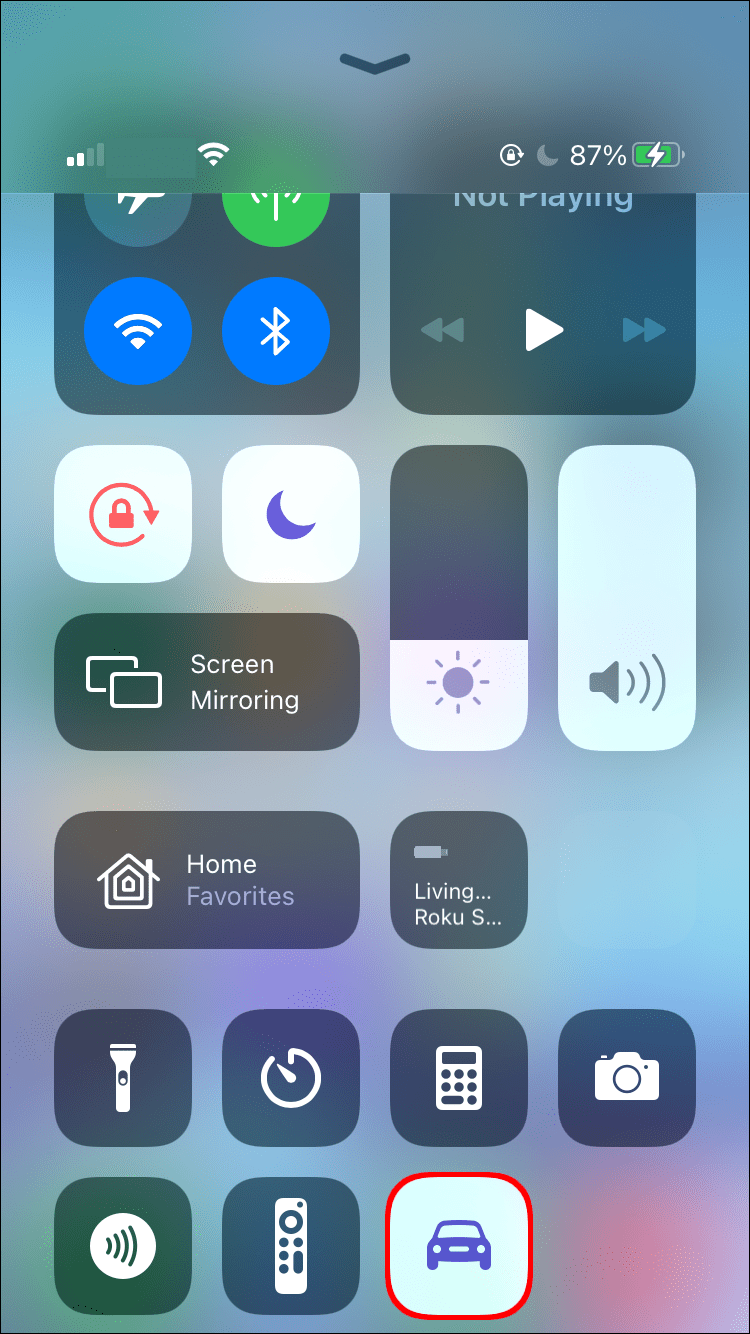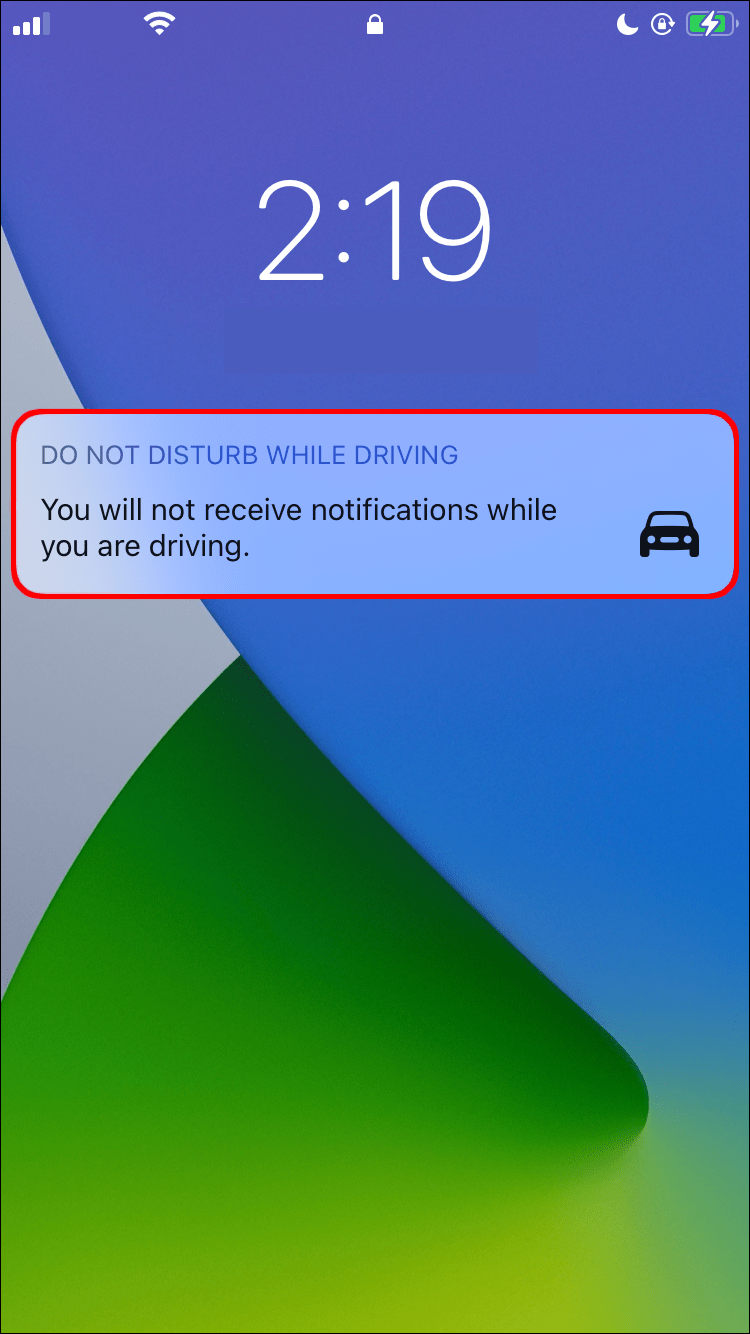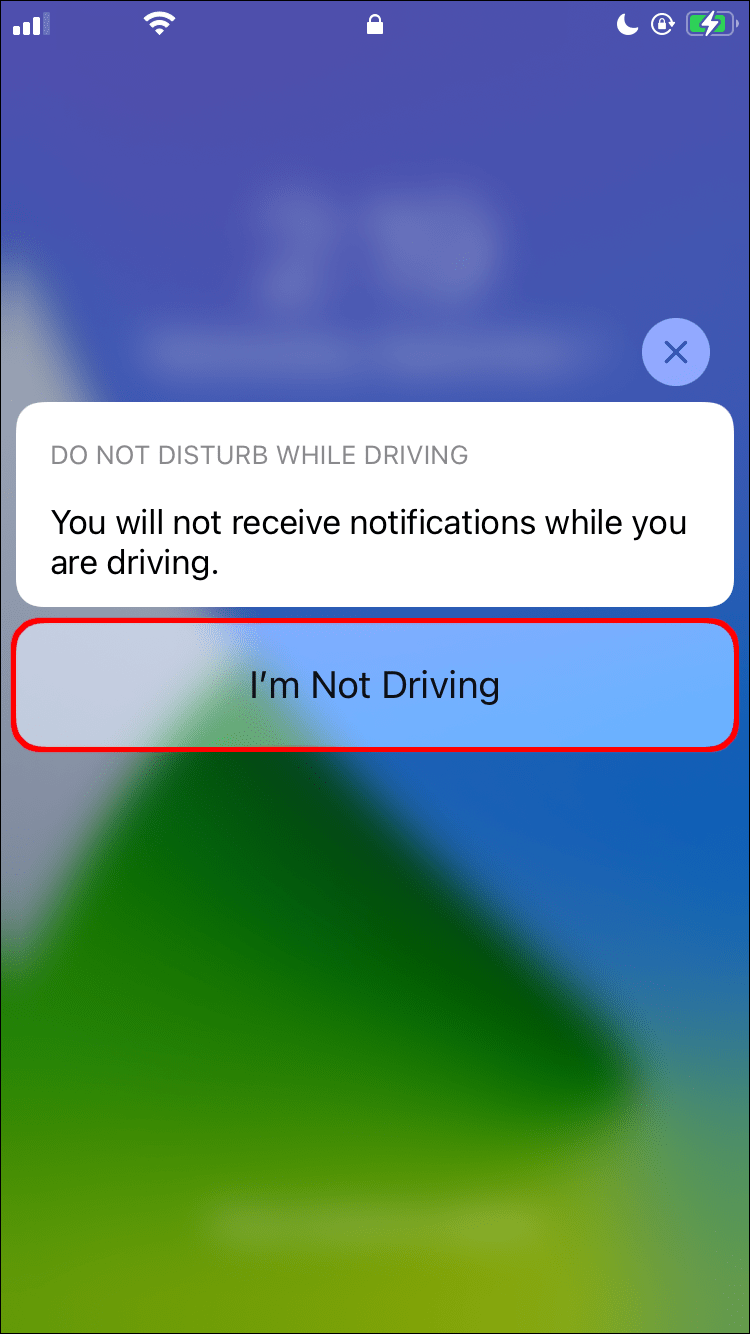Mens iPhone er svært sofistikert teknologi, kan de ikke starte en samtale med deg på egen hånd. Derfor kan de ikke spørre Kjører du? når du er i bilen.

Imidlertid har de sensorer som kan oppdage når du kjører og slå av visse funksjoner for sikkerhets skyld. Når kjøremodusinnstillingen er aktivert, vil den automatisk dempe varslene og anropene dine når den oppdager at du er i et kjøretøy i bevegelse. Dette er praktisk for sjåføren, men ikke så mye hvis du er passasjer.
Les videre for å finne ut hvordan du deaktiverer kjøremodus fra iPhone. I tillegg viser vi deg hvordan du tilpasser kjøremodusinnstillingene, så når du bruker den, håndterer den anrop og tekstmeldinger på en måte som passer deg.
hvordan du setter et sidenummer i google docs
Slik deaktiverer du kjøremodus iPhone permanent
Du kan enten deaktivere kjøremodus permanent (slik at den bare aktiveres når du velger den manuelt) eller midlertidig (og deaktivere den manuelt hver gang den aktiveres). Slik deaktiverer du funksjonen permanent fra iPhone:
- Åpne innstillinger.
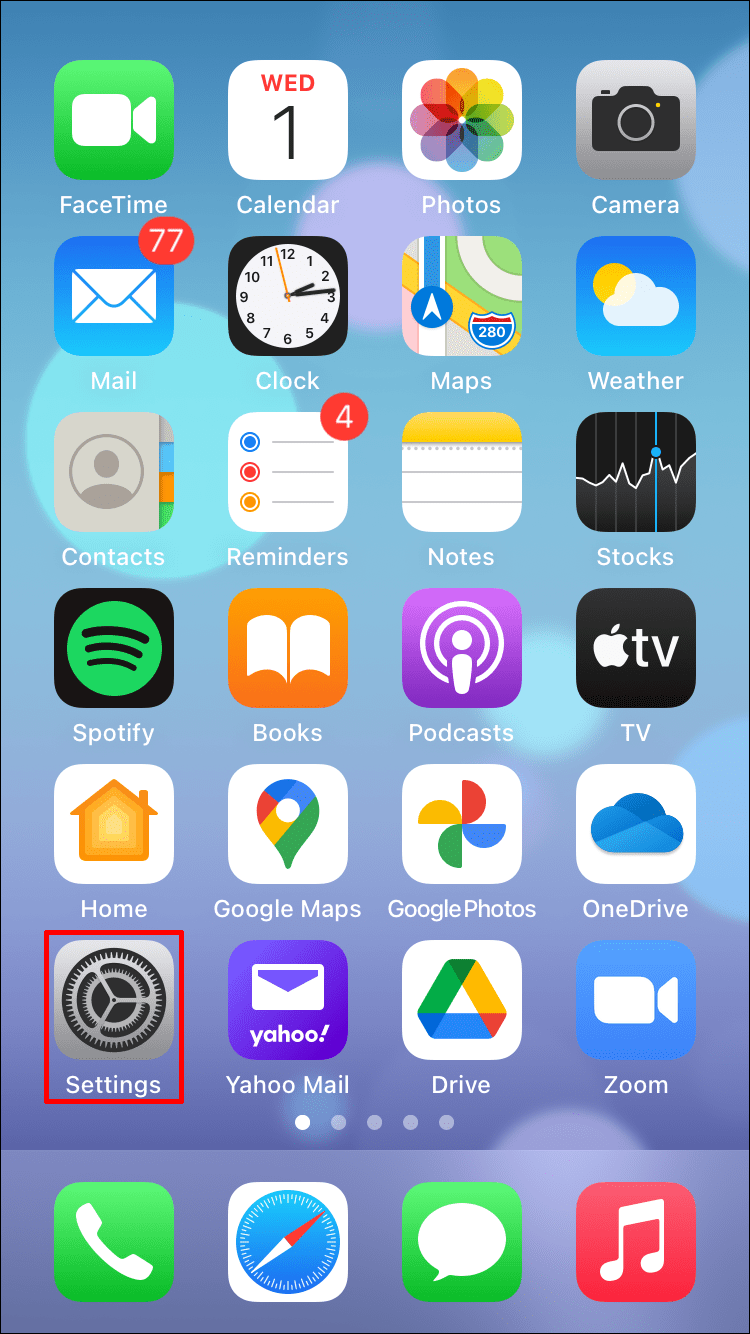
- Trykk på Ikke forstyrr.
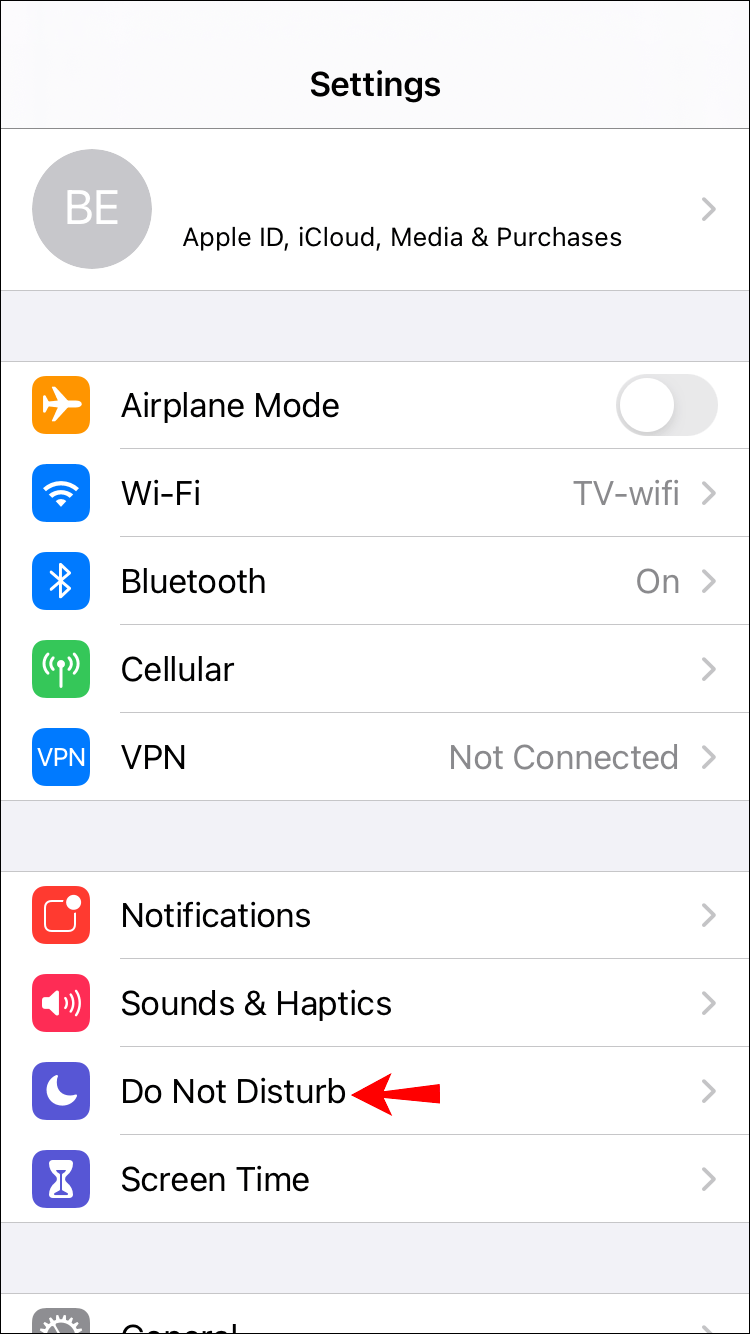
- Fra Ikke forstyrr under kjøring-delen velger du Aktiver.
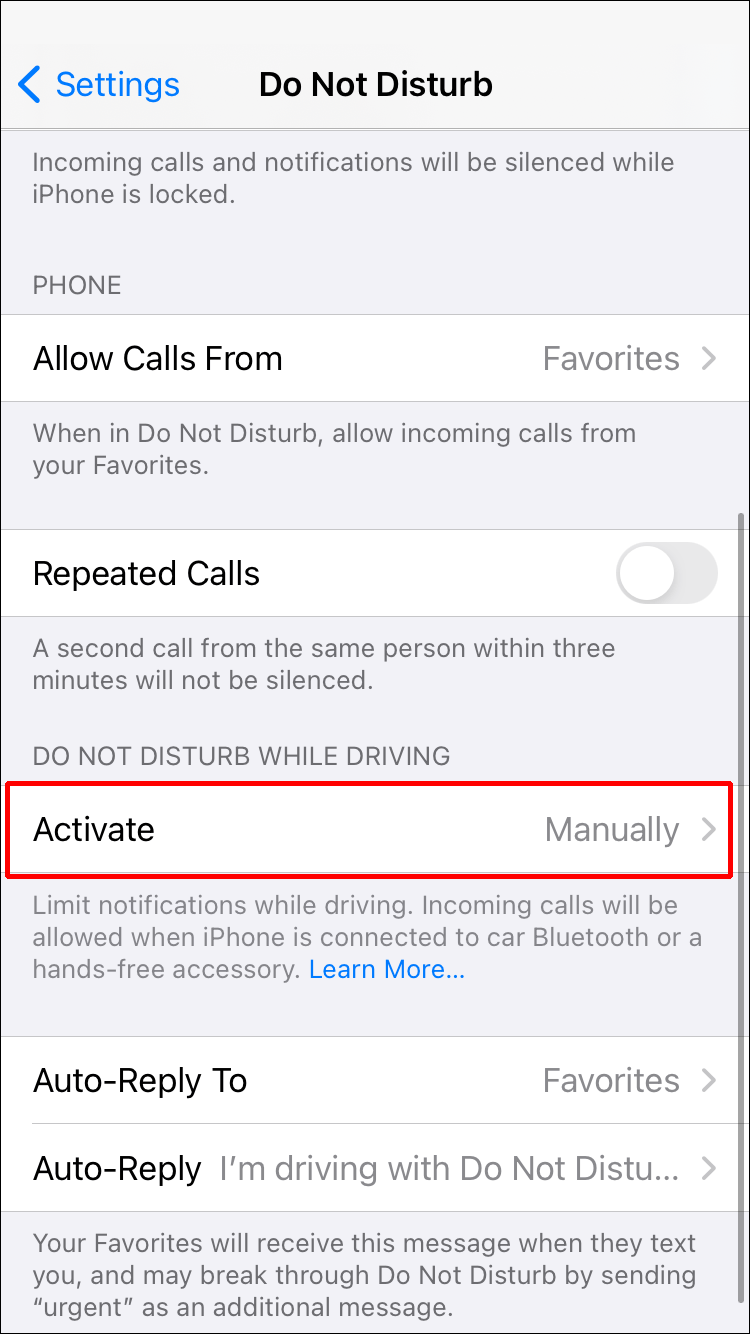
- Trykk på Manuelt.
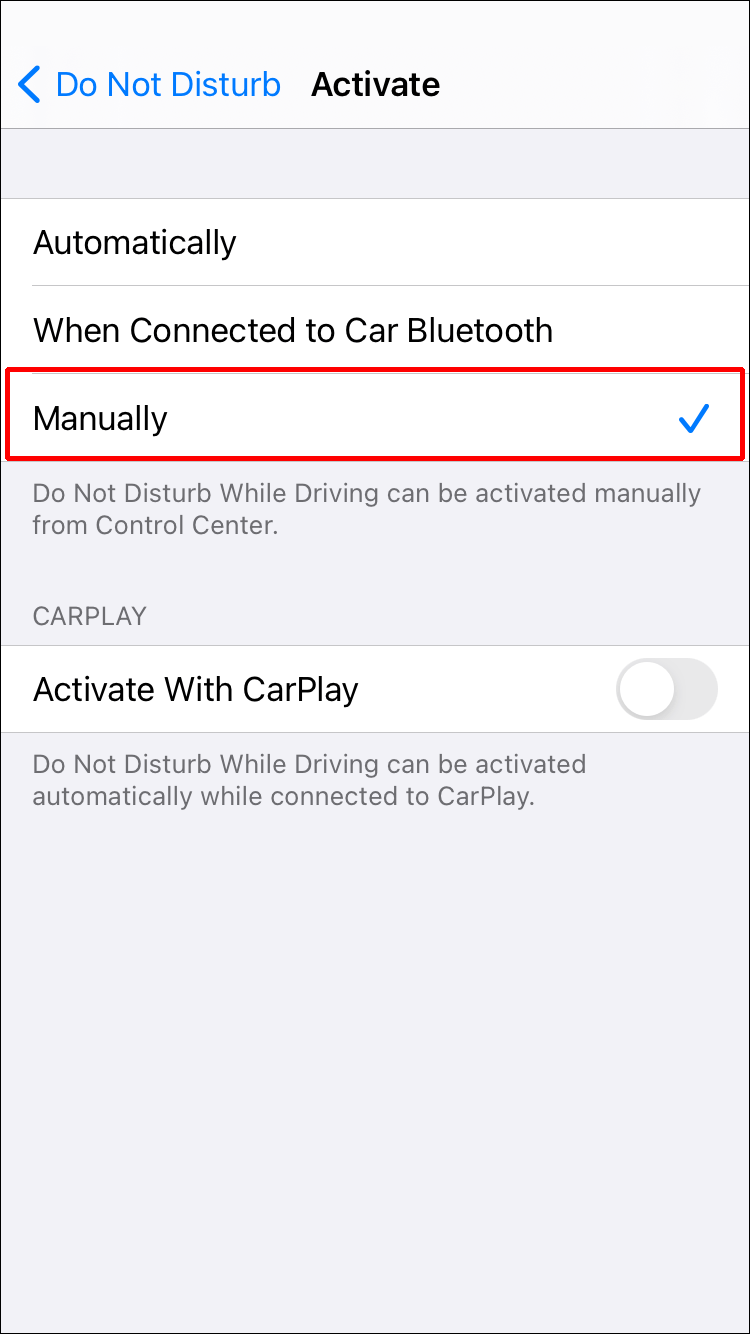
Slik deaktiverer du kjøremodus midlertidig:
fjerne hyppige mapper Windows 10
- Få tilgang til kontrollsenteret ved å sveipe fra øverst til høyre på skjermen.
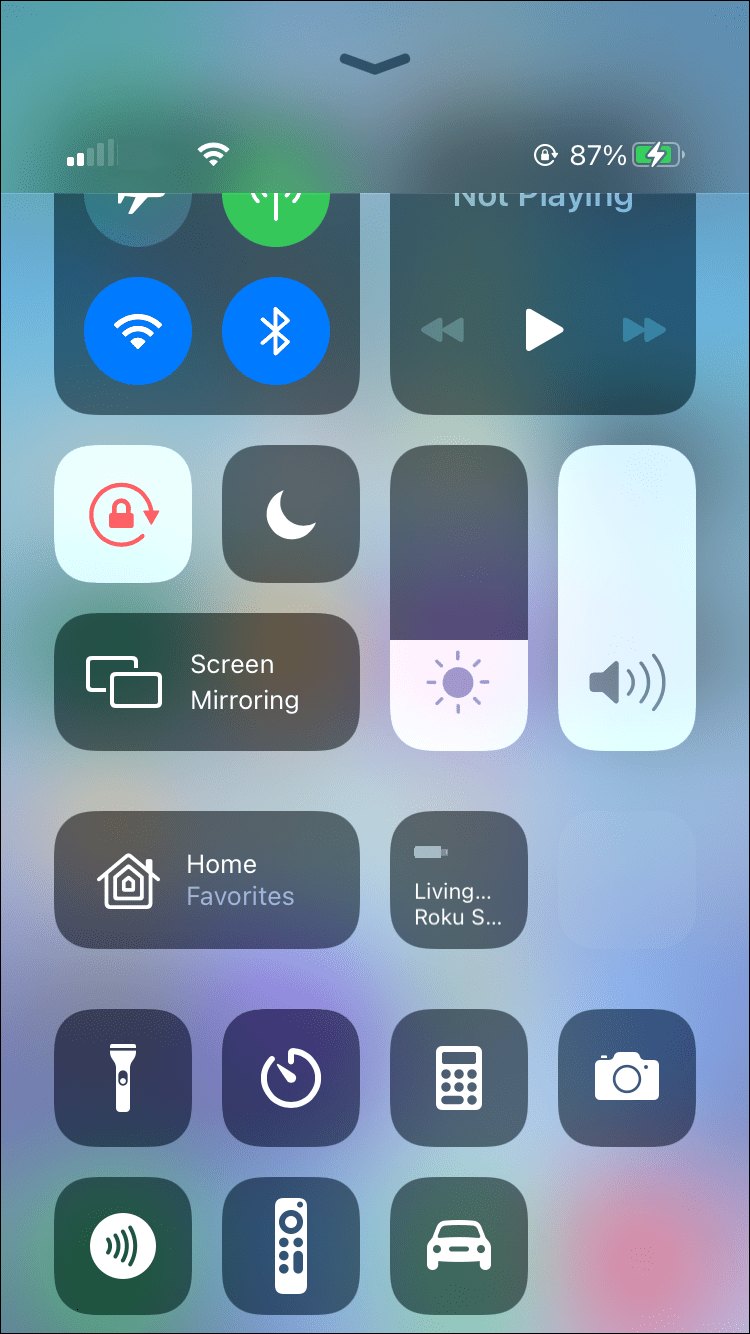
- Trykk på bilikonet.
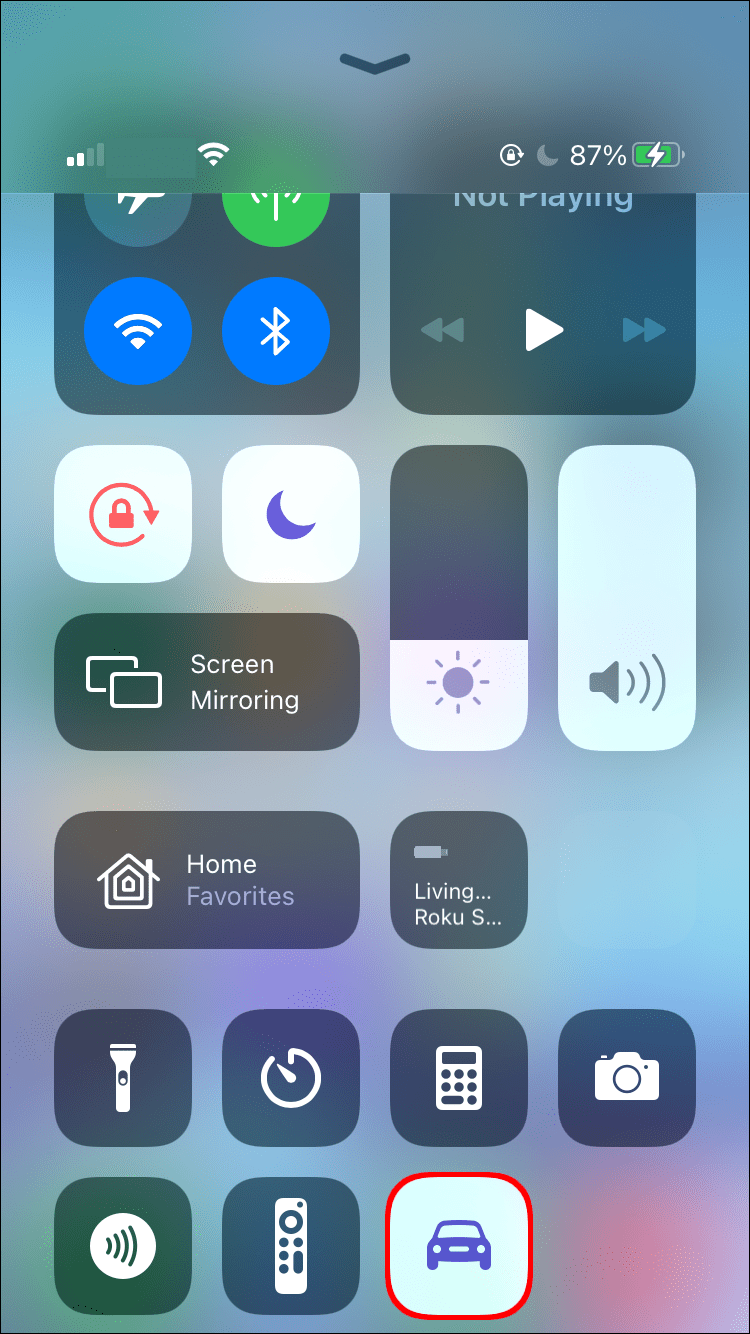
- Fra låseskjermen velger du Ikke forstyrr-varselet under kjøring.
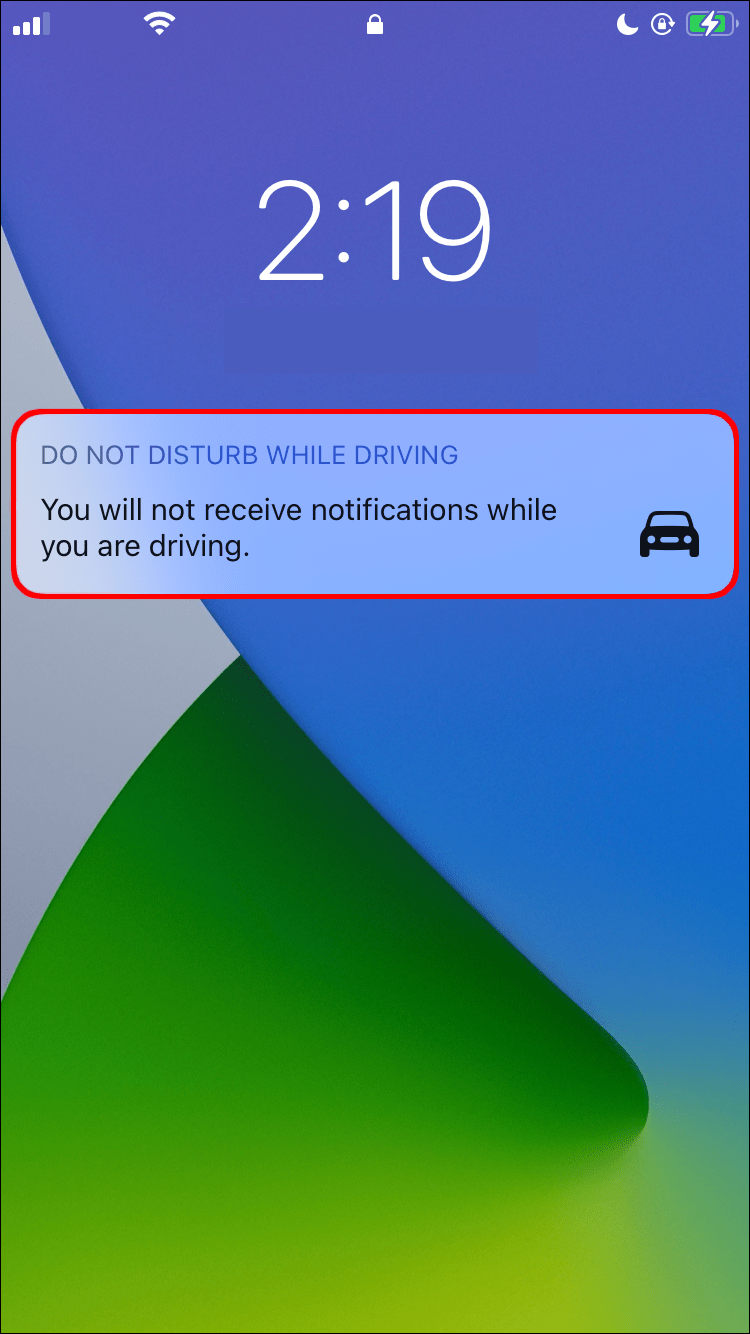
- Trykk på Jeg kjører ikke.
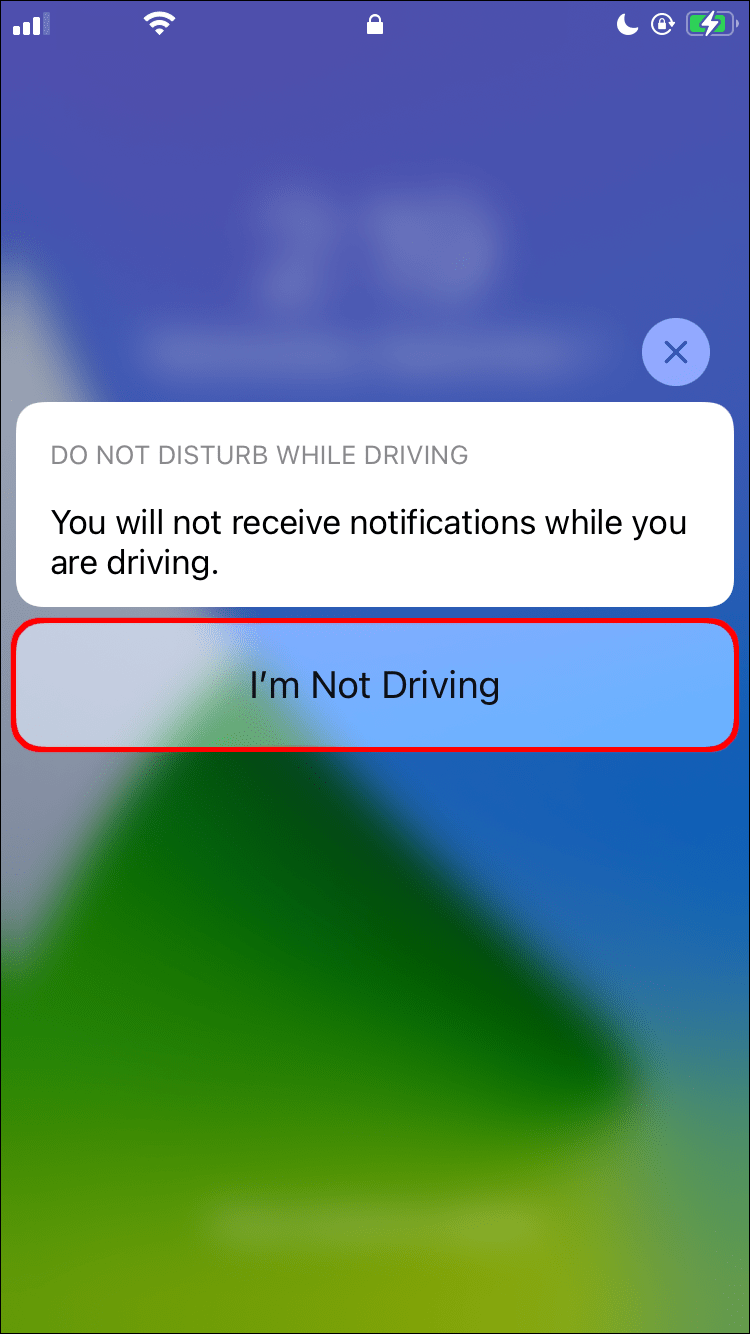
Deaktiver posisjonsinnstillinger
Kjøremodus bruker telefonens posisjonstjenester for å finne ut om du kjører. En annen måte å deaktivere den permanent på er å deaktivere plasseringstjenester for Ikke forstyrr mens du kjører. Dette er hvordan:
- Åpne innstillinger.
- Trykk på Personvern, Stedstjenester og deretter Systemtjenester.
- Slå nå av stedsbaserte varsler.
Bestemme hvordan og når du skal bruke kjøremodus
Kjøremodus er en Apple-funksjon designet for å øke sikkerheten din når du kjører ved å hjelpe deg med å holde fokus. Når den er aktivert, demper eller begrenser den tekstmeldingene og andre varsler.
Kjøremodus aktiveres når den registrerer at du kanskje kjører. Du kan deaktivere den ved å velge å aktivere den manuelt, eller siden den bruker posisjonstjenestene dine til å fortelle om du kjører, kan du deaktivere posisjonstjenester.
hvordan få Netflix på tv
Funksjonen tilbyr mange tilpasningsalternativer, inkludert å bestemme hvordan den skal aktiveres. For eksempel når du er koblet til bilens Bluetooth eller CarPlay. Du kan også skrive autosvar-tekstmeldingen for å sende som svar på meldinger og anrop.
Bruker du kjøremodus ofte? I så fall, hva liker du best med den? Hvis ikke, hva tror du kan gjøre det bedre? Gi oss beskjed om dine tanker i kommentarfeltet nedenfor.