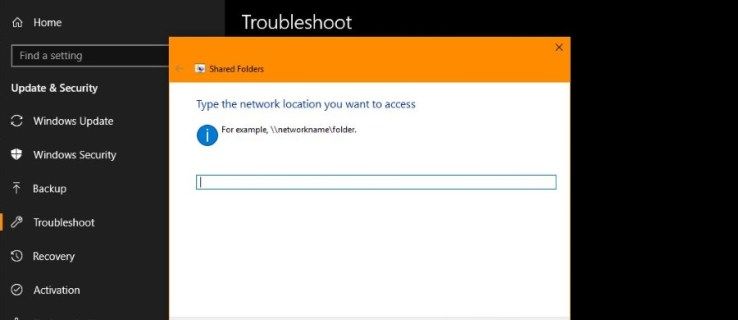Som du kanskje allerede vet, nylig Linux Mint 19 forlot beta-scenen og ble tilgjengelig for alle. Det er nå mulig å oppgradere alle Linux Mint-utgivelser til versjon 19.
Annonse

Det er nå mulig å oppgradere Cinnamon og MATE-utgavene av Linux Mint 18.3 til versjon 19. Oppgraderingsverktøyet oppgraderer bare Linux Mint 18.3 Cinnamon, MATE eller Xfce edition. Hvis du kjører Linux Mint 18, 18.1 eller 18.2, må du først oppgrader til Linux Mint 18.3 ved hjelp av Update Manager.
Husk følgende før du fortsetter.
- Linux Mint 17.x (17, 17.1, 17.2 og 17.3) støttes frem til 2019.
- Linux Mint 18.x (18, 18.1, 18.2 og 18.3) støttes frem til 2021.
Du bør ha en grunn til oppgradering. Hvis alt fungerer, må du ikke oppgradere. Det kan være lurt å oppgradere til Linux Mint 19 fordi noe feil er løst, eller fordi du vil få noen av de nye funksjonene. Du kan alltid prøve en Live CD / USB-modus for å sjekke ut alle endringene selv og bestemme om du virkelig trenger dem. Linux Mint 19 tilbyr oppdaterte programvareversjoner av viktige apper, nye versjoner av 'x-apps', et sett med apper som er tilgjengelig i alle støttede skrivebordsmiljøer, Flatpack-støtte, TimeShift og systemsnaphots og mer. Du kan lese i detalj her:
Linux Mint 19 utgitt
Hvordan oppgradere til Linux Mint 19
Her er de offisielle instruksjonene fra Linux Mint community.
C. Krav
For å oppgradere til Linux Mint 19 må du oppfylle følgende krav.
C1. Erfaring med APT og kommandolinjen
Oppgradering til en nyere pakkebase er ikke triviell, og den bør ikke utføres av nybegynnere.
Du må vite hvordan du skriver kommandoer og leser utdataene.
Du må også ha erfaring med APT. Under oppgraderingen må du forstå utdataene fra APT-kommandoer. Du må forstå om en pakke må fjernes, om den blokkerer oppgraderingen, hvis den kommer i konflikt med en annen pakke osv. Osv.
C2. Linux Mint 18.3 kanel, MATE eller Xfce utgave
Oppgraderingsverktøyet oppgraderer bare Linux Mint 18.3 Cinnamon, MATE eller Xfce edition.
google kjøre flere kontoer på samme datamaskin
Hvis du kjører Linux Mint 18, 18.1 eller 18.2, må du først oppgradere til Linux Mint 18.3 ved hjelp av Update Manager .
C2. Timeshift øyeblikksbilde
For å installere timeshift, åpne en terminal og skriv:
apt installere timeshift
Start deretter 'Meny -> Administrasjon -> Timeshift'.
Følg veiviseren for å velge et mål for øyeblikksbildene dine.
I verktøylinjen klikker du på Opprett-knappen for å lage et manuelt øyeblikksbilde av operativsystemet.
Hvis noe går galt, vil du kunne gjenopprette driften til denne nåværende tilstanden, enten fra Linux Mint, eller ved å starte Timeshift fra en live Mint-økt (live DVD eller live USB).
C2. LightDM
For å vite hvilken skjermbehandling du bruker for øyeblikket, åpner du en terminal og skriver:
cat / etc / X11 / default-display-manager
hvordan få apper uten apple-id
Hvis resultatet er '/ usr / sbin / lightdm', kan du hoppe over dette trinnet.
Hvis resultatet er '/ usr / sbin / mdm', må du bytte skjermadministrator ved å installere lightdm og fjerne mdm. Åpne en terminal og skriv:
apt installere lightdm lightdm-innstillinger glatt-greeter
Når du blir bedt om å velge en skjermbehandling mellom MDM og LightDM, velger du LightDM.
Åpne en terminal og skriv:
apt fjerne - purge mdm mint-mdm-temaer *
sudo dpkg-omkonfigurere lightdm
sudo omstart
D. Hvordan oppgradere
D1. Oppdater Linux Mint 18.3-systemet
Bruk Update Manager til å klikke på 'Oppdater' for å oppdatere APT-hurtigbufferen og bruke alle oppdateringene.
D2. Gi terminalen ubegrenset rulling
Åpne en terminal.
Klikk på 'Rediger' -> 'Profilinnstillinger' -> 'Rulling'.
Merk av for alternativet 'ubegrenset' og klikk 'OK'.
D3. Installer oppgraderingsverktøyet
For å installere oppgraderingsverktøyet, åpne en terminal og skriv:
apt install mintupgrade
D4. Sjekk oppgraderingen
For å simulere en oppgradering, åpne en terminal og skriv:
mintupgrade sjekk
Følg deretter instruksjonene på skjermen.
Denne kommandoen peker systemet ditt midlertidig til Linux Mint 19-arkivene og beregner effekten av en oppgradering.
Merk at denne kommandoen ikke påvirker systemet ditt. Etter at simuleringen er ferdig, blir de originale arkivene dine gjenopprettet.
Utgangen viser deg om oppgraderingen er mulig, og hvis den er, hvilke pakker som vil bli oppgradert, installert, fjernet og holdt tilbake.
Det er ekstremt viktig at du følger nøye med på utdataene fra denne kommandoen.
Hvis det viser pakker som forhindrer oppgraderingen, fjern dem (og legg merke til dem slik at du kan prøve å installere dem på nytt etter oppgraderingen).
Legg også merke til viktige pakker i listen over pakker som vil bli fjernet, slik at du kan installere dem på nytt etter oppgraderingen.
Fortsett å bruke 'mintupgrade check' og ikke fortsett til neste trinn før du er fornøyd med utdataene.
D5. Last ned pakkeoppgraderingene
For å laste ned pakkene som er nødvendige for å oppgradere til Linux Mint 19, skriver du inn følgende kommando:
mintupgrade nedlasting
Merk at denne kommandoen faktisk ikke utfører oppgraderingen selv, men bare laster ned pakkene.
Legg også merke til at denne kommandoen peker systemet ditt mot Linux Mint 19-repositoriene (hvis du vil gå tilbake til Linux Mint 18.3 etter å ha brukt denne kommandoen, kan du fortsatt, med kommandoen 'mintupgrade gjenopprettingskilder').
Bruk 'mintupgrade download' -kommandoen til alle pakkene er lastet ned.
D6. Bruk oppgraderingene
Merk: Dette trinnet er ikke reversibelt. Når du har utført det, er den eneste måten å gå tilbake ved å gjenopprette et øyeblikksbilde av systemet. Forsikre deg om at du har tatt et øyeblikksbilde før du fulgte dette siste trinnet.
For å bruke oppgraderingene, skriv inn følgende kommando:
mintupgrade oppgradering
E. Løsninger
E1. Boot fast på / dev / mapper / cryptswap1
Hvis datamaskinen ikke starter opp på nytt, og oppstartssekvensen virker fast, skriver du inn venstre eller høyre pil for å bytte fra oppstartslogoen til oppstartsdetaljene.
hvordan sjekke ipad batteriets helse
Hvis støvelen sitter fast og prøver å kjøre / dev / mapper / cryptswap1-jobben, gjør du følgende:
- Start datamaskinen med Shift-tasten trykket for å tvinge Grub-menyen til å vises
- Velg Avanserte alternativer for den siste kjerneoppføringen
- Velg 'Gjenopprettingsmodus'
- En gang i gjenopprettingsmenyen, velg 'fsck' og velg 'ja'.
- Når fsck er ferdig, trykk Enter for å gå tilbake til menyen.
- Velg 'root' fra gjenopprettingsmenyen og trykk 'Enter' for å starte rotkonsollen.
- Skriv 'nano / etc / fstab' for å redigere fstab-filen.
- Finn linjen med '/ dev / mapper / cryptswap1' og legg til et # tegn foran '/ dev / mapper / cryptswap1'
- Trykk 'Ctrl + O' og deretter 'Enter' for å lagre filen
- Trykk på 'Ctrl + X' for å avslutte nano-editoren
- Skriv 'reboot' for å starte datamaskinen på nytt
Etter en vellykket oppstart kan den krypterte bytten aktiveres riktig. Du kan prøve det ved å redigere / etc / fstab igjen og aktivere linjen for cyptswap (ved å fjerne # -tegnet foran det).
Kilde: Mynteblogg .