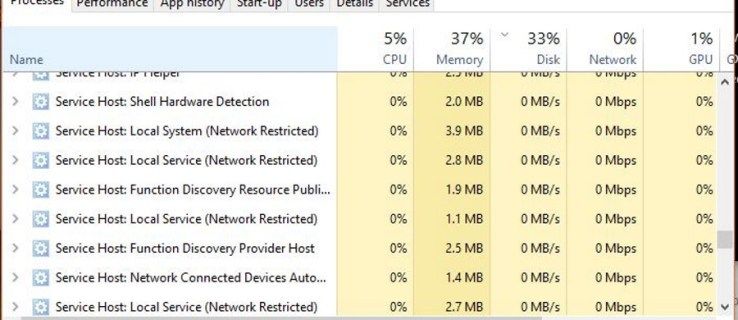Hva du bør vite
- For å opprette, åpne appen, trykk Meny > Se mer > Avatarer , style avatarens hudtone, frisyre, antrekk og mer, og trykk deretter Ferdig .
- For å dele avataren din, trykk Innstillinger > Avatarer > Dele > Opprett innlegg , velg en positur, trykk Neste , skriv inn en melding og trykk på Post .
Denne artikkelen forklarer hvordan du oppretter og bruker en Facebook-avatar. Instruksjonene gjelder for Android- og iOS-versjonene av Facebook-mobilappen.
Hvordan lage en Facebook-avatar
Facebook-avatarer, som Bitmoji , er tegneserieversjoner av deg selv til bruk på sosiale medier. Etter at du har opprettet avataren din, genererer Facebook en rekke uttrykksfulle klistremerker du kan dele på Facebook-innlegg, Facebook-kommentarer, budbringer meldinger, Instagram-innlegg, tekst- og e-postmeldinger og mer.
-
Start Facebook-appen og trykk på Meny (tre linjer). Den er nederst til høyre i iPhone-appen og øverst til høyre i Android-appen.
-
Trykk på Se mer .
-
Trykk på Avatarer .
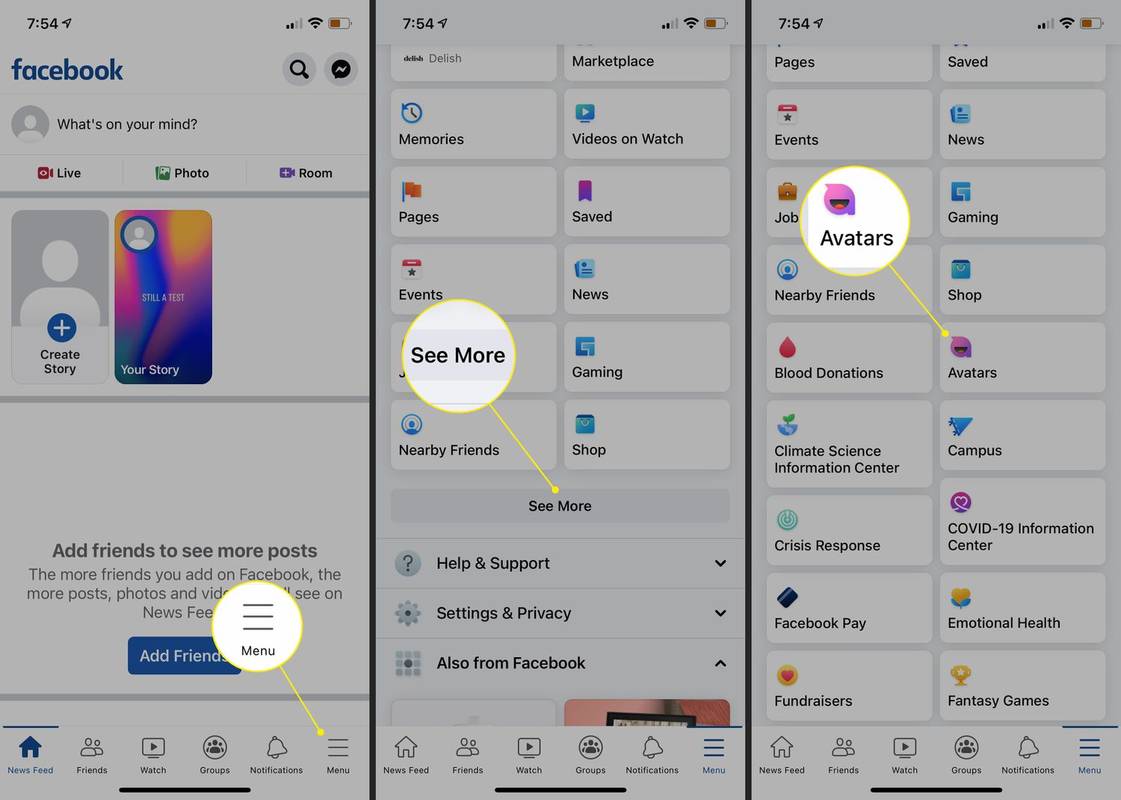
-
Velg hudtonen som er nærmest din, og trykk deretter på Neste .
-
Det er forskjellige måter å tilpasse avataren din på. Etter at du har valgt en hudtone, velg en frisyre.
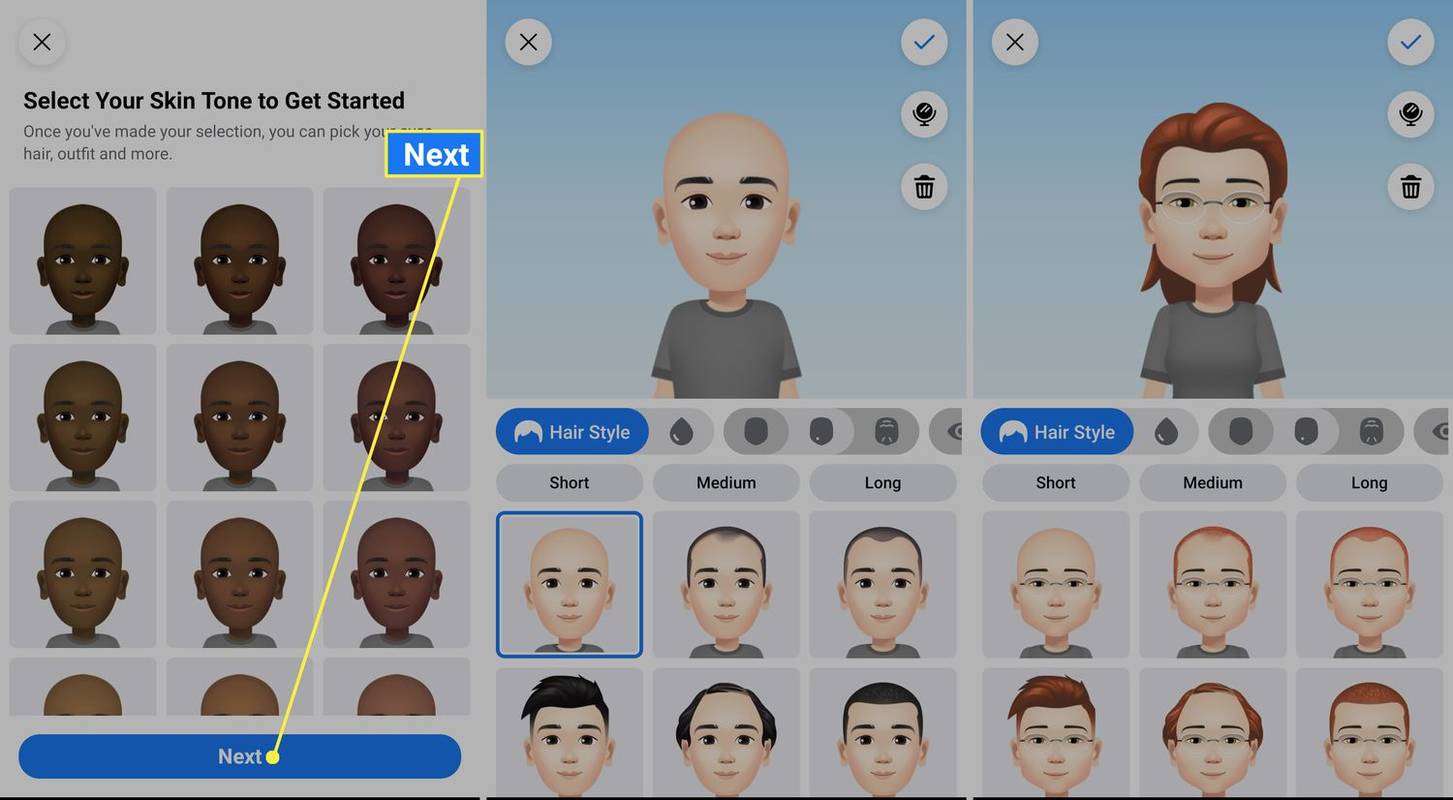
-
Velg deretter hårfarge, ansiktsform og øyeform.
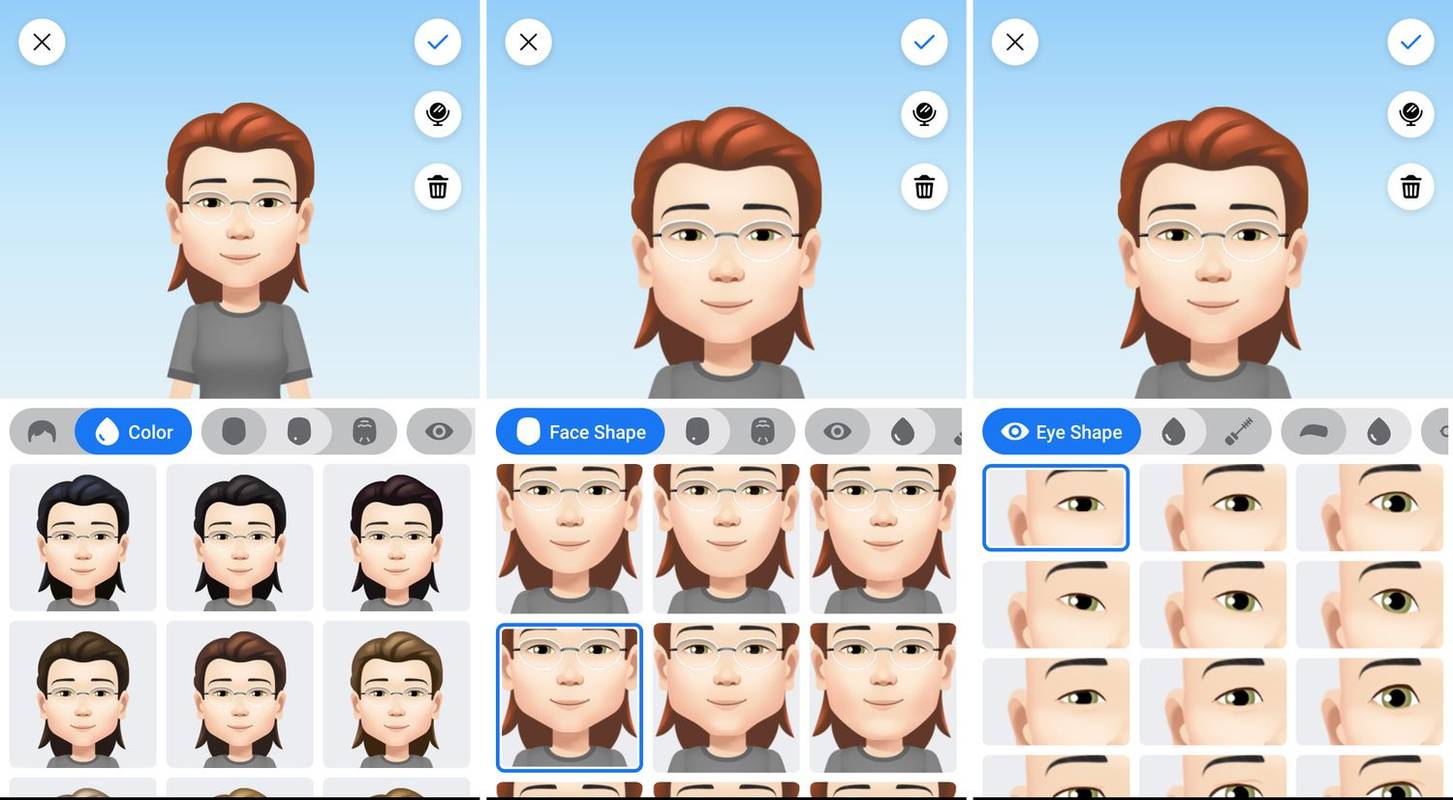
-
Deretter en øyenfarge, øyesminke og kroppsform.
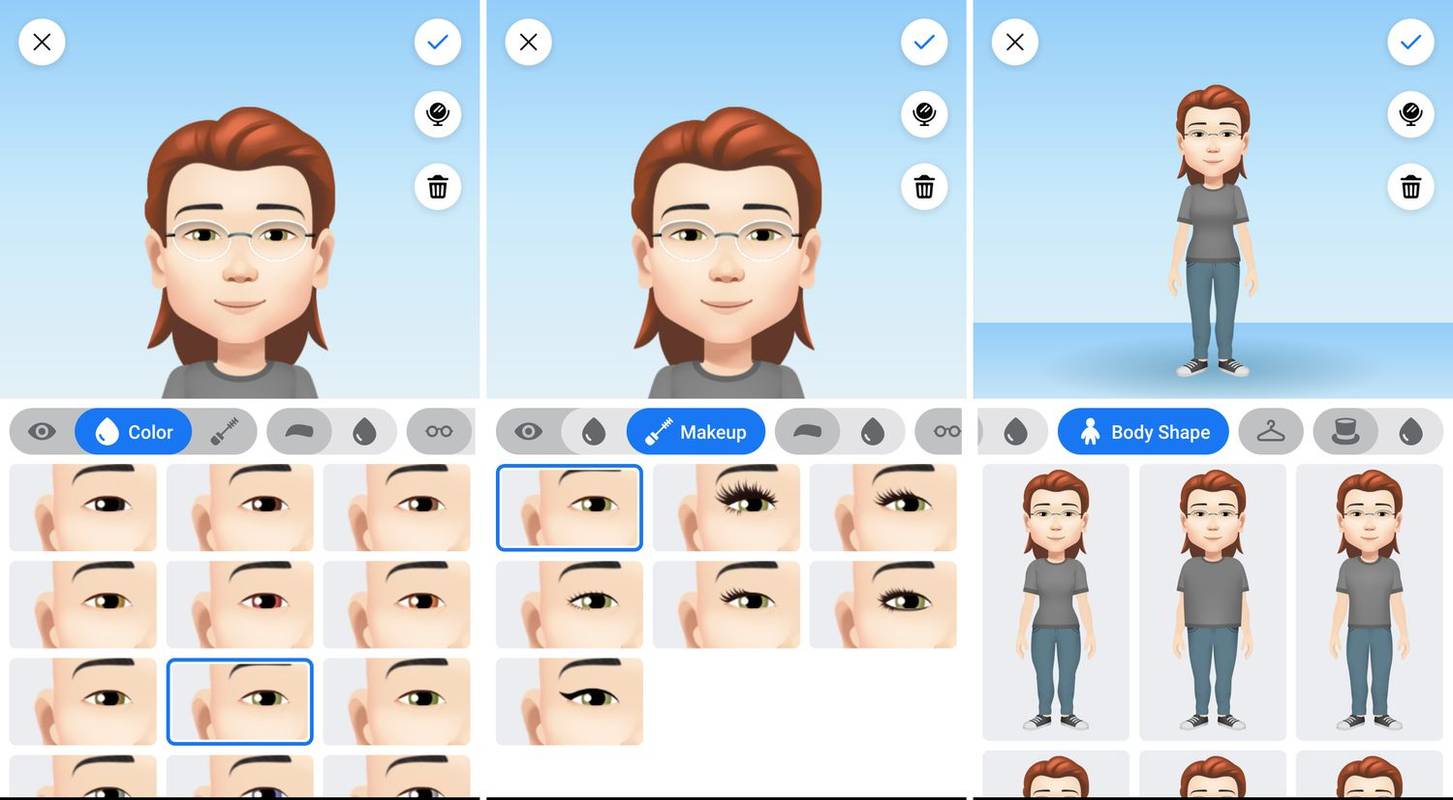
-
Velg et antrekk, og eventuelt hodeplagg.
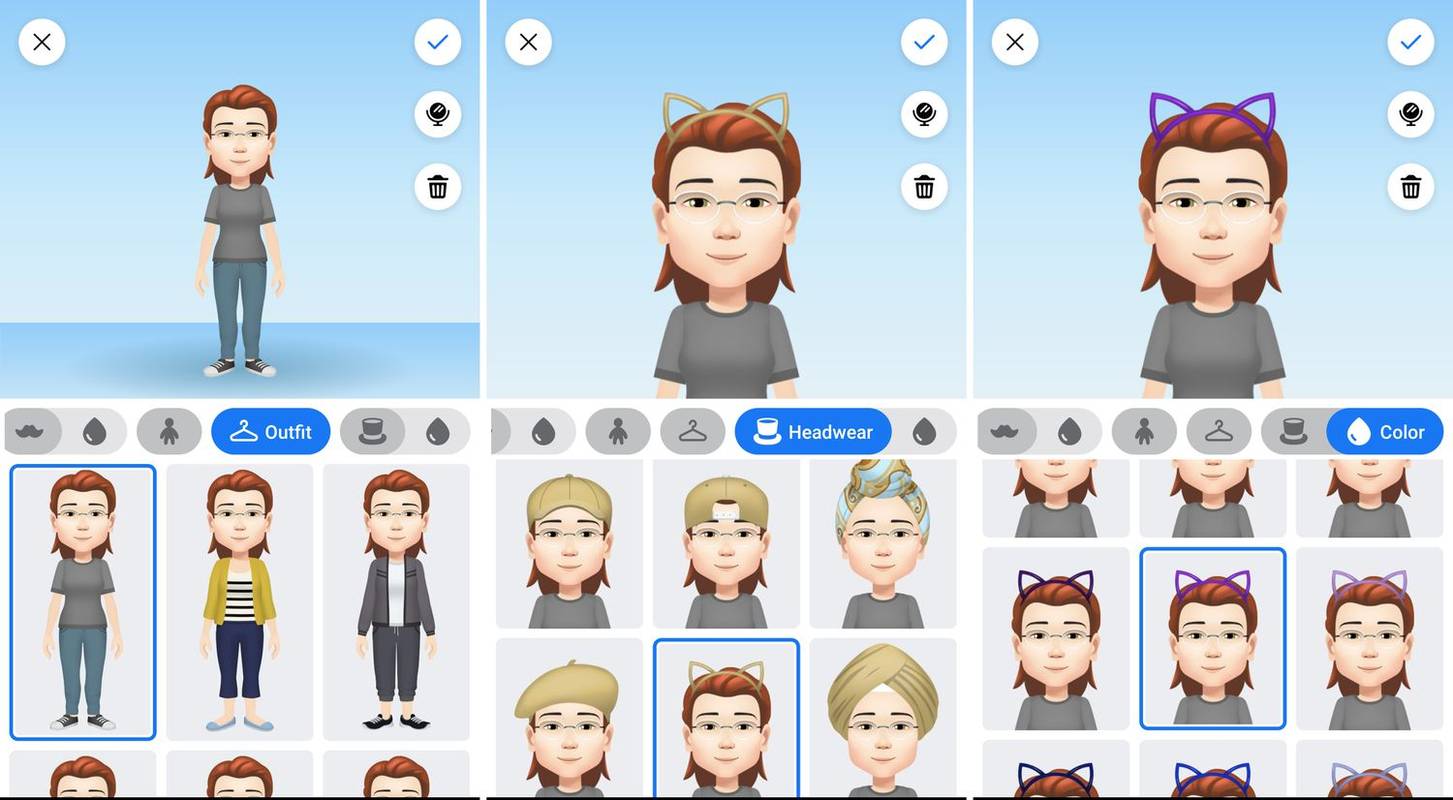
Du kan også justere hudfarge, ansiktslinjer, øyenbryns form og farge, legge til briller og velge nese, lepper og ansiktshår.
-
Trykk på Ferdig når du er ferdig. Facebook vil generere din avatar.
Del avataren din i et innlegg eller som et profilbilde
Når du har åpnet Facebook-avatarer én gang, vil Avatar-alternativet være mer fremtredende i menyen din. Slik deler du avataren din i et nytt Facebook-innlegg eller gjør det til ditt Facebook-profilbilde.
-
Åpne Facebook og trykk Innstillinger > Avatarer . Avataren din vil lastes inn.
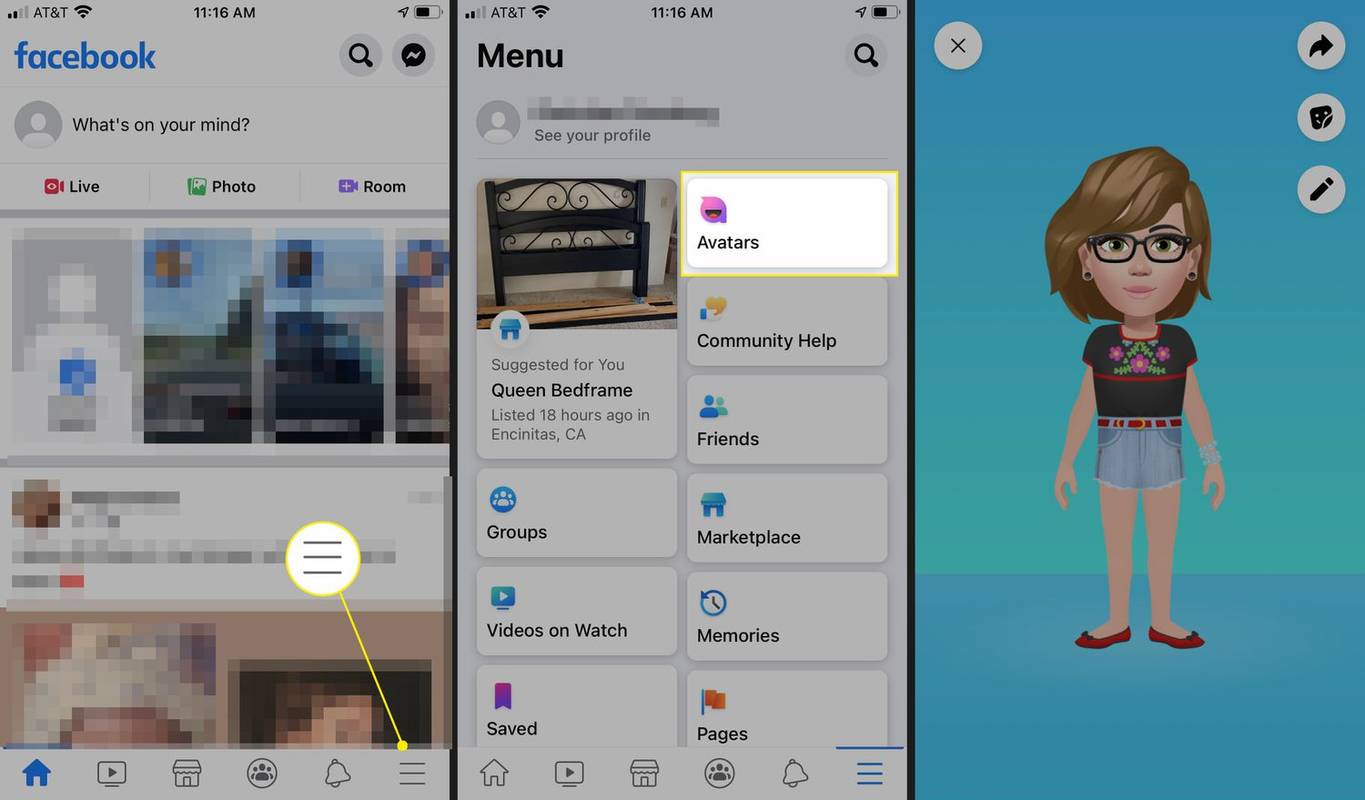
-
Trykk på Dele (pil), og trykk deretter på Opprett innlegg for å legge til avataren din i et nytt innlegg.
-
Velg en positur, og trykk deretter Neste .
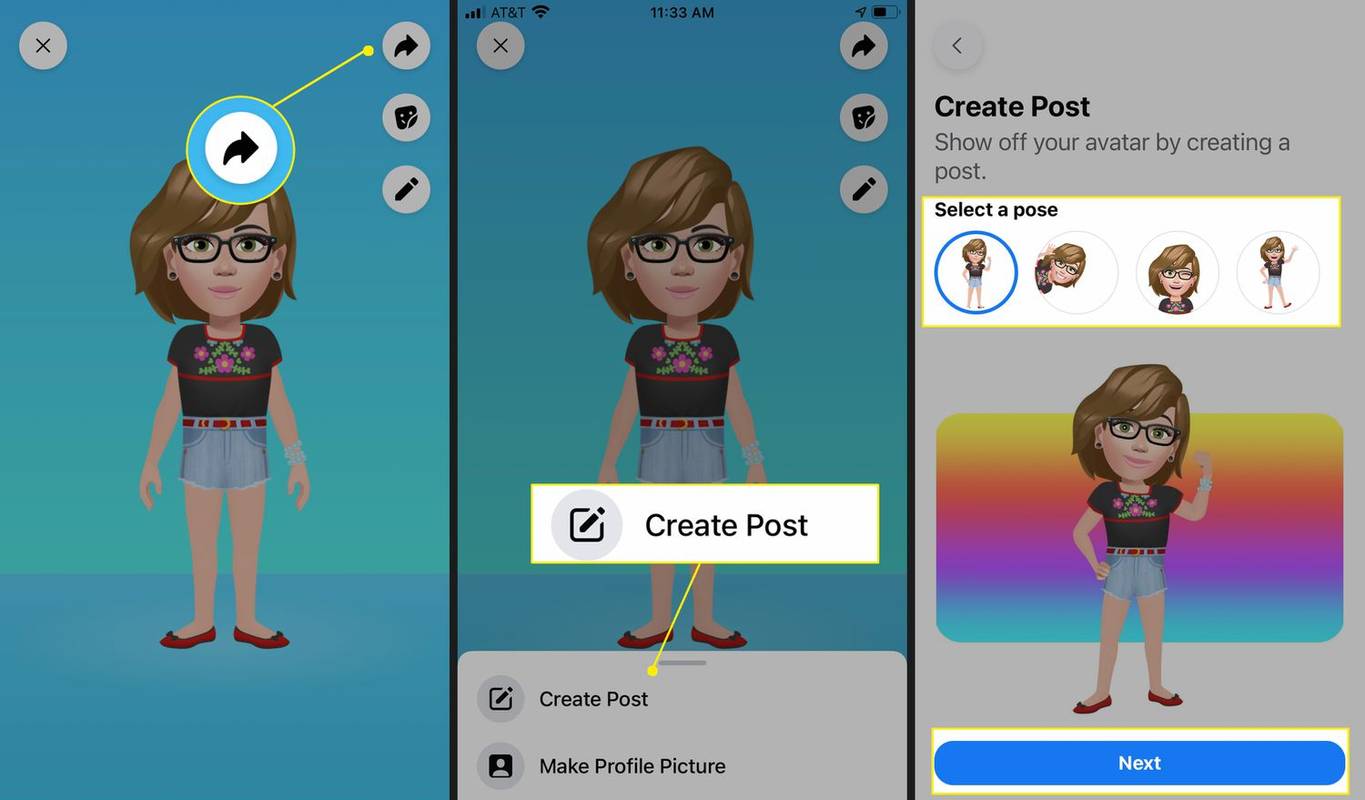
-
Skriv inn meldingen, velg en målgruppe og trykk Post . Du har delt avataren din i et nytt Facebook-innlegg.
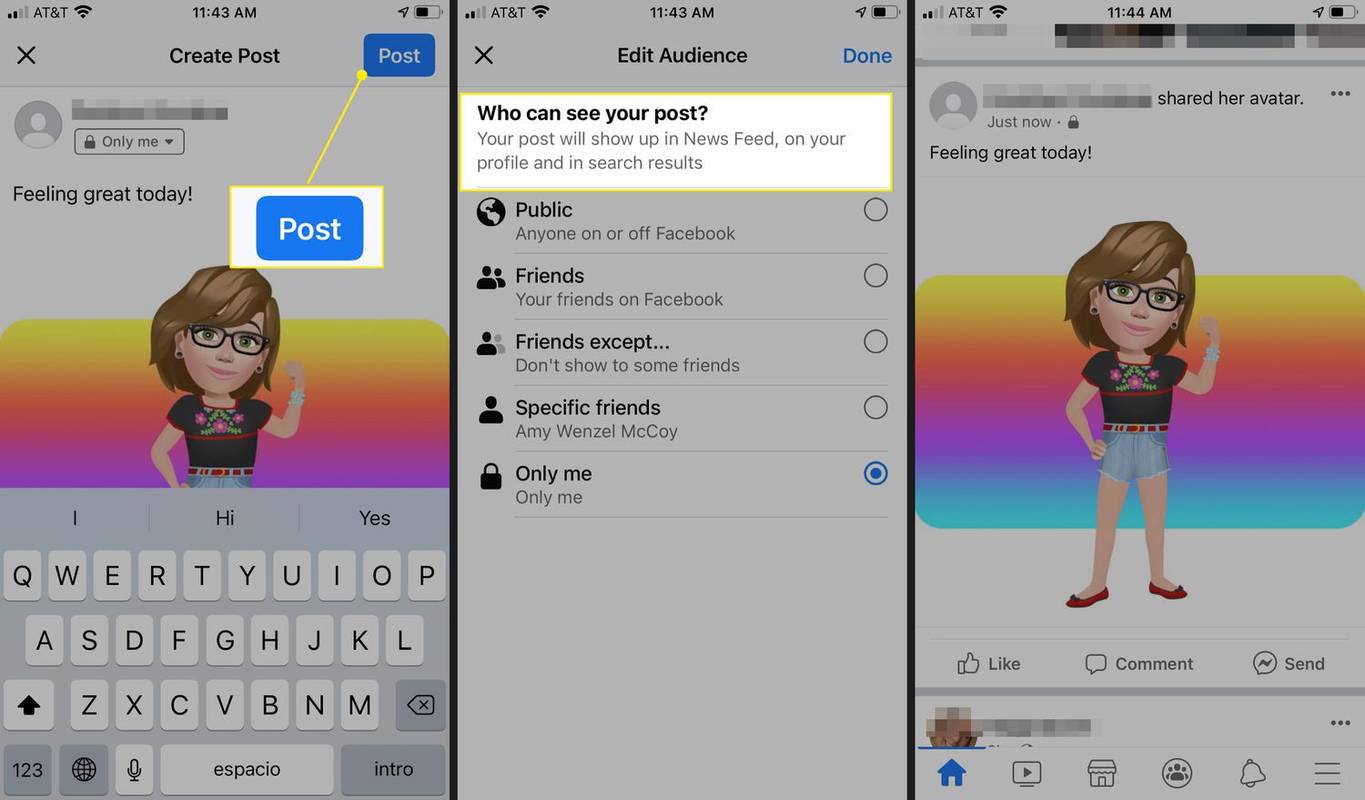
-
For å gjøre din avatar til ditt profilbilde, gå til din avatar-side, trykk Dele , og trykk deretter på Lage profilbilde .
-
Velg positur og bakgrunnsfarge, og trykk deretter Neste ,
hvordan du kobler til wifi-ruteren uten passord
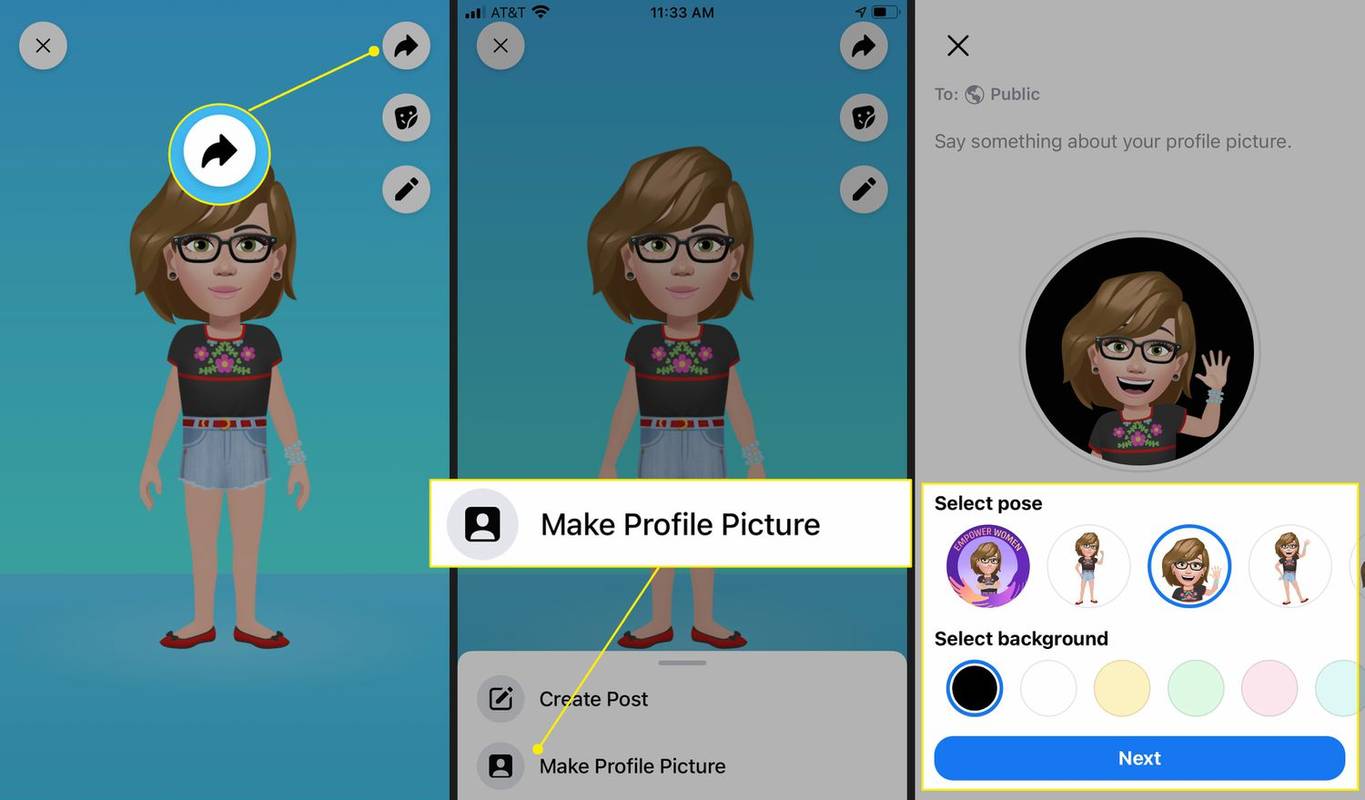
-
Velg pil ned for å velge en tidsperiode for å beholde avataren som profilbilde, og trykk deretter på Lagre . Avataren din er nå profilbildet ditt.
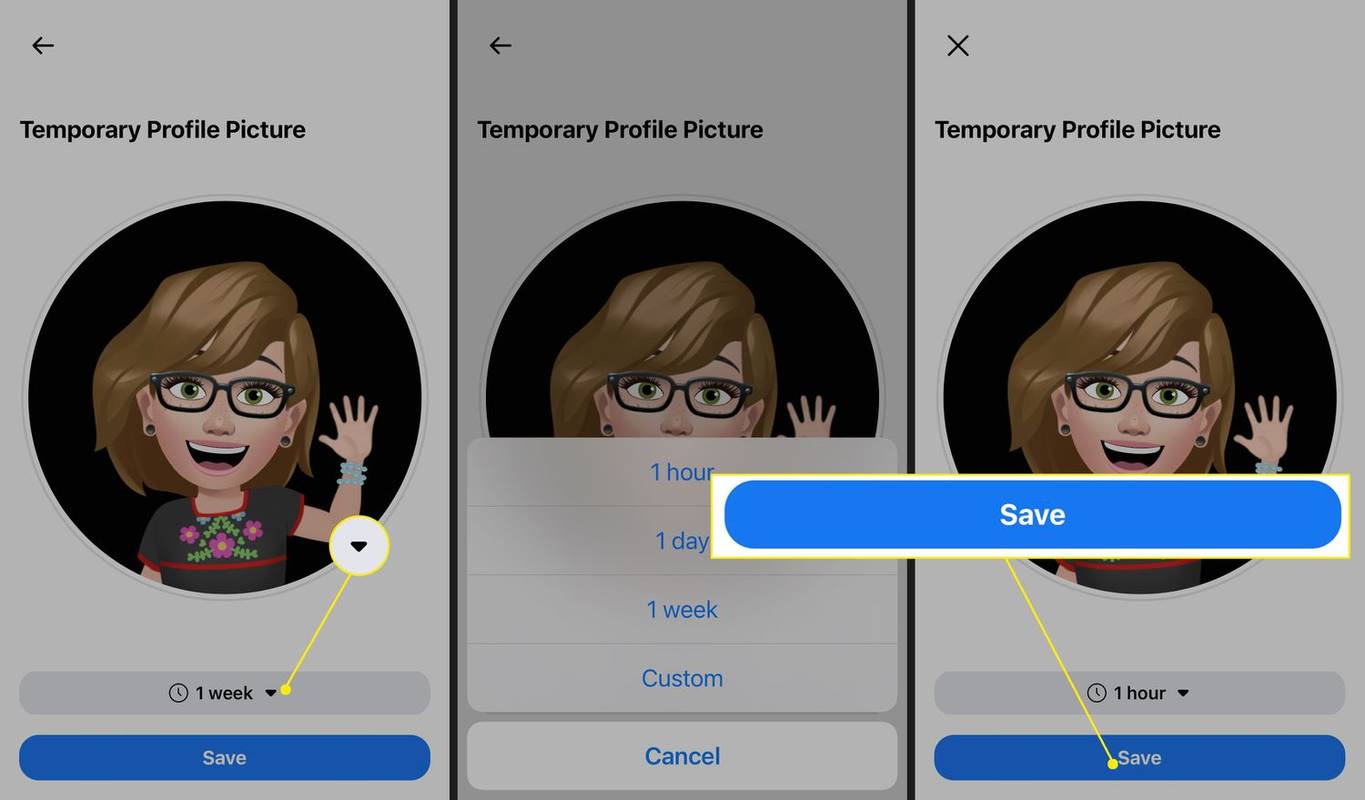
Se og send avatar-klistremerkene dine
Fra hovedavatarsiden din kan du også se og sende Avatar-klistremerker via Messenger, eller kopiere et klistremerke for å bruke på en annen plattform.
-
Gå til Avatar-siden din og trykk på Klistremerker ikon. Bla gjennom for å se alle tilgjengelige klistremerker.
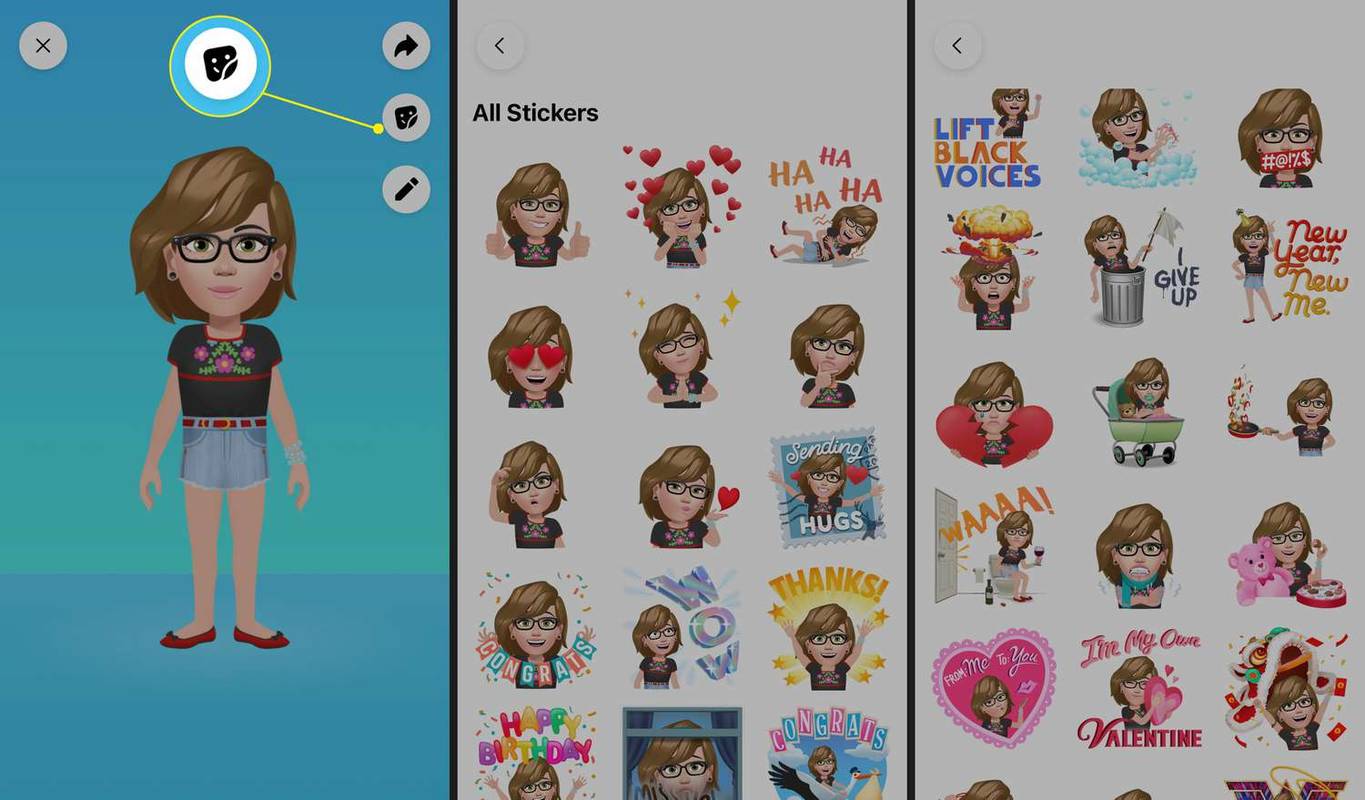
-
For å sende et klistremerke via Messenger, trykk på det og trykk deretter Send i Messenger .
-
Skriv inn en melding, velg deretter en kontakt eller gruppesamtale, og trykk på Sende . Avatar-klistremerket ditt vil bli sendt via Messenger.
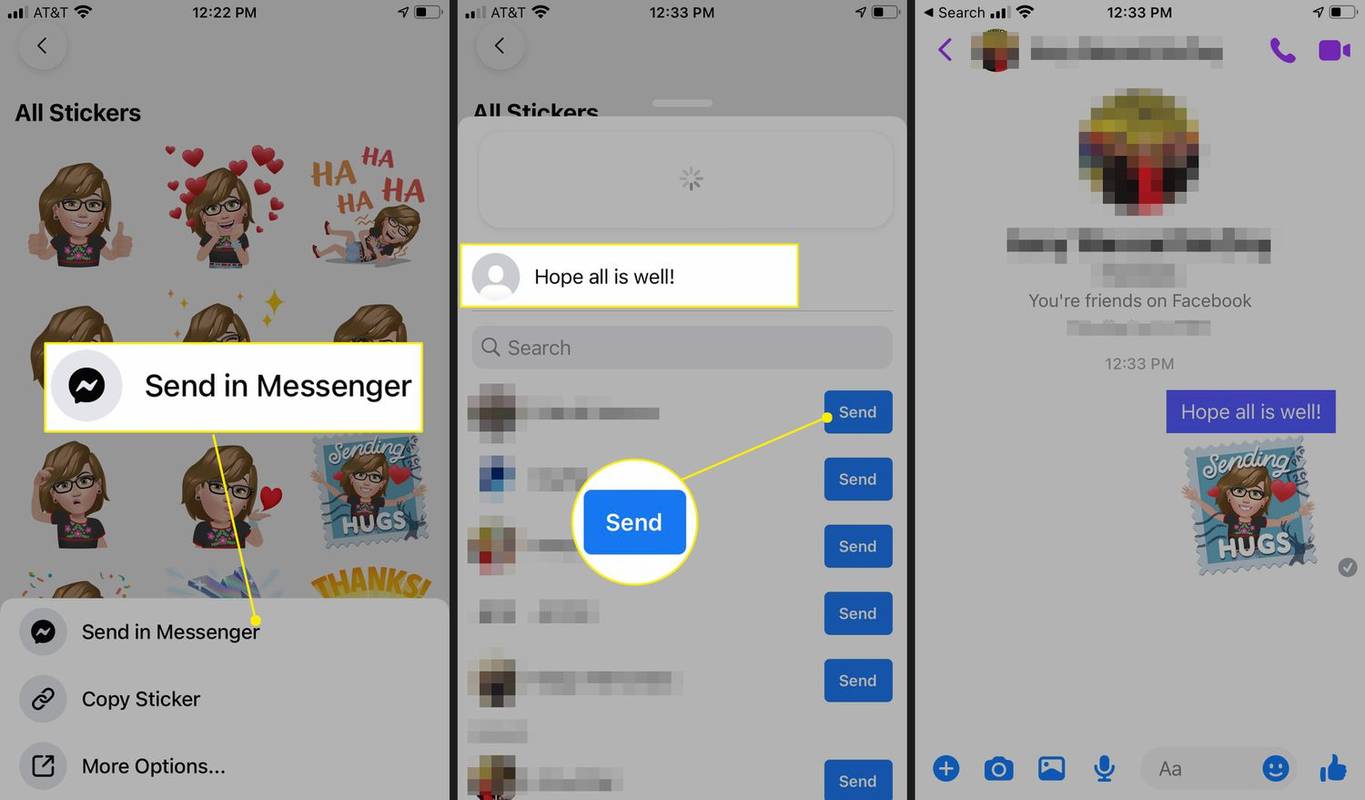
-
For å kopiere et klistremerke, trykk på klistremerket og trykk deretter Kopier klistremerke . Lim den inn i en tekstmelding eller e-post, eller et annet sted, og send som vanlig.
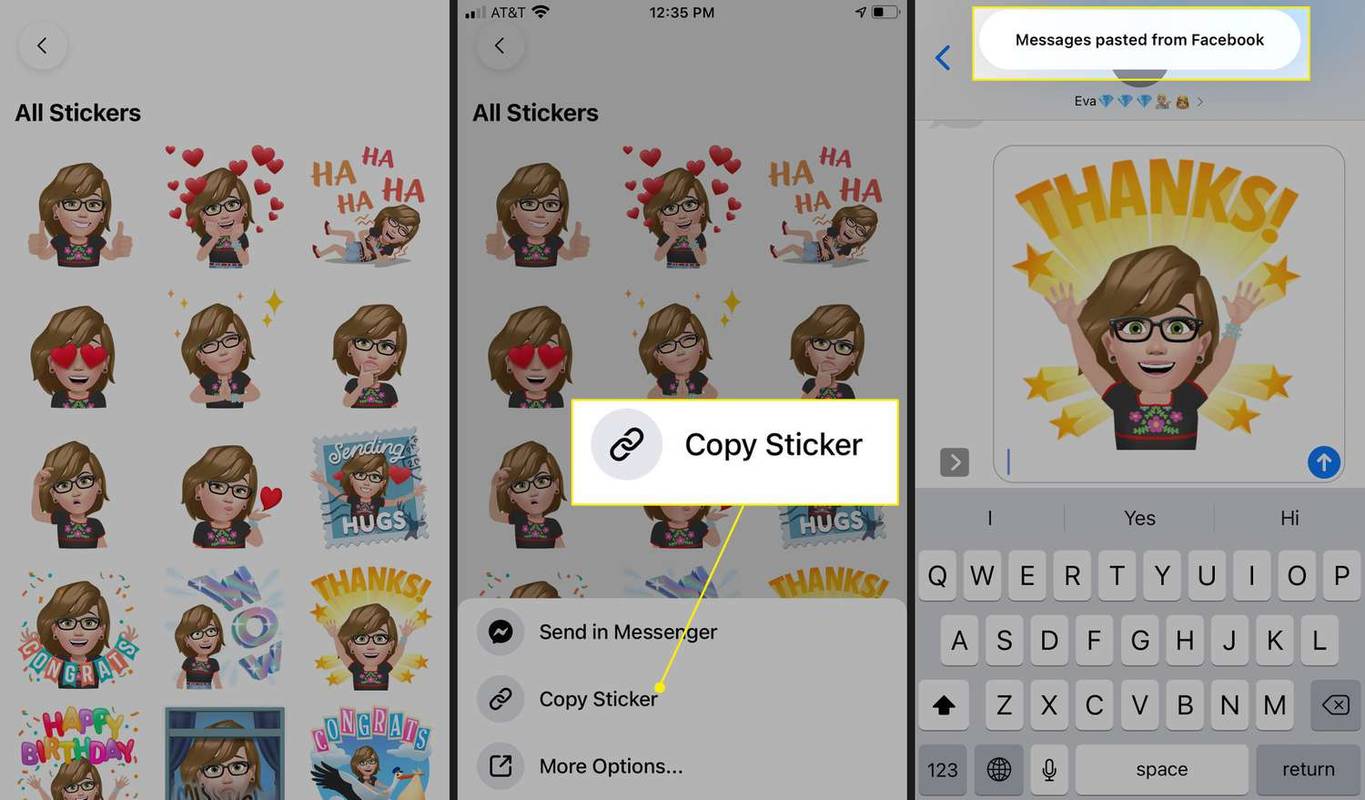
Flere måter å dele avataren din på
Fra din Avatar-side er det også mulig å dele et Avatar-klistremerke direkte via tekst og e-post (uten å kopiere og lime inn), samt dele det til Instagram, X (tidligere Twitter), Snapchat og mer.
-
Fra Avatar-siden din trykker du på Klistremerker ikon, trykk på et klistremerke, og trykk deretter Flere valg .
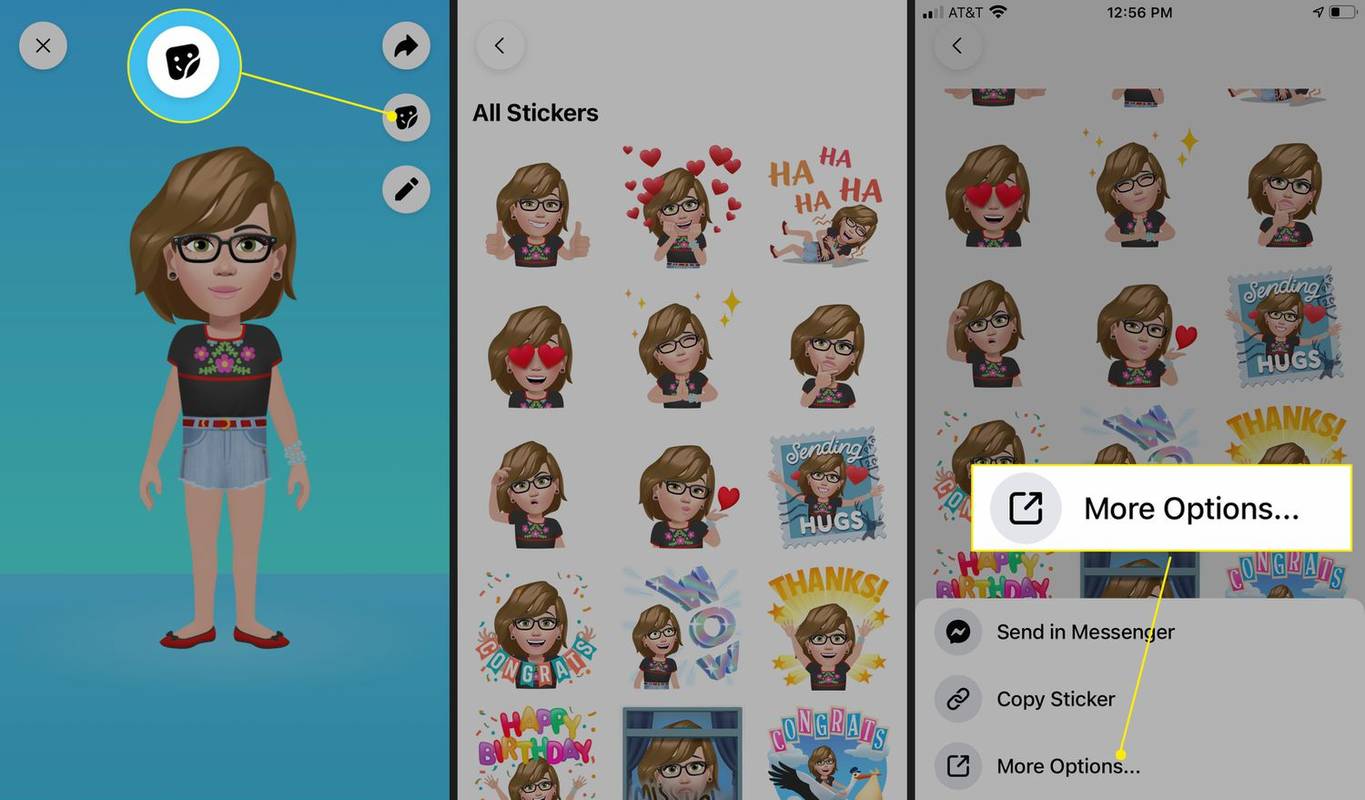
-
Trykk på Meldinger , Post , Instagram , Facebook , Snapchat , eller et annet alternativ.
-
I dette eksemplet valgte vi Instagram . Vi blir tatt til Instagram, hvor vi blir bedt om å skrive en bildetekst. Trykk deretter på OK > Del for å dele Avatar-klistremerket på Instagram.
-
Tilbake under Flere valg , rull ned for flere måter å bruke Avatar-klistremerket på, inkludert Kopiere , Lagre bildet , Tilordne til kontakt , og mer.
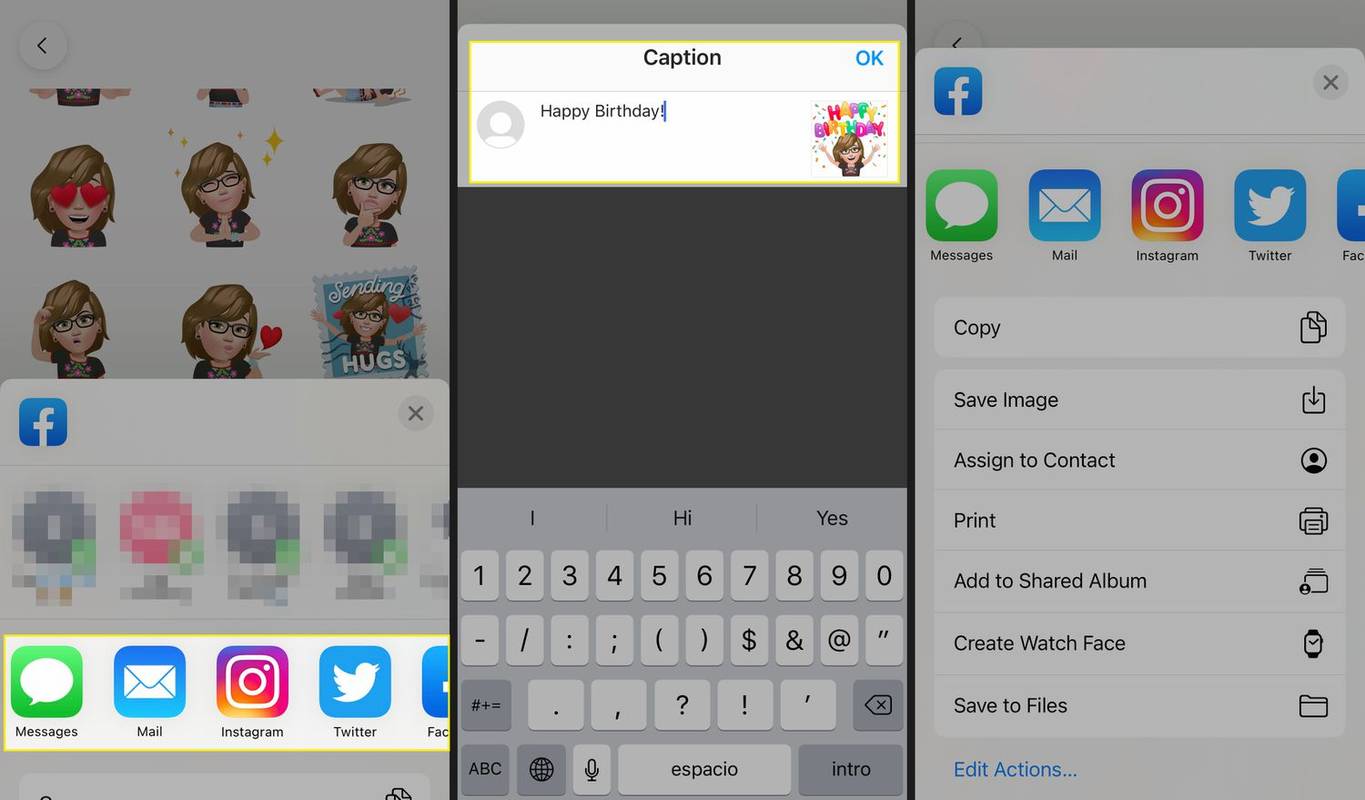
Legg ut din Facebook-avatar i en kommentar
Det er også enkelt å legge ut et Avatar-klistremerke i en Facebook-kommentar.
-
Finn et Facebook-innlegg du vil legge inn en kommentar til, og trykk på Kommentar .
-
Trykk på Avatar-ikon i kommentarfeltet, og trykk deretter på et klistremerke.
-
Skriv en kommentar, hvis du vil, og trykk Sende . Avatar-klistremerket ditt er inkludert i kommentaren din.
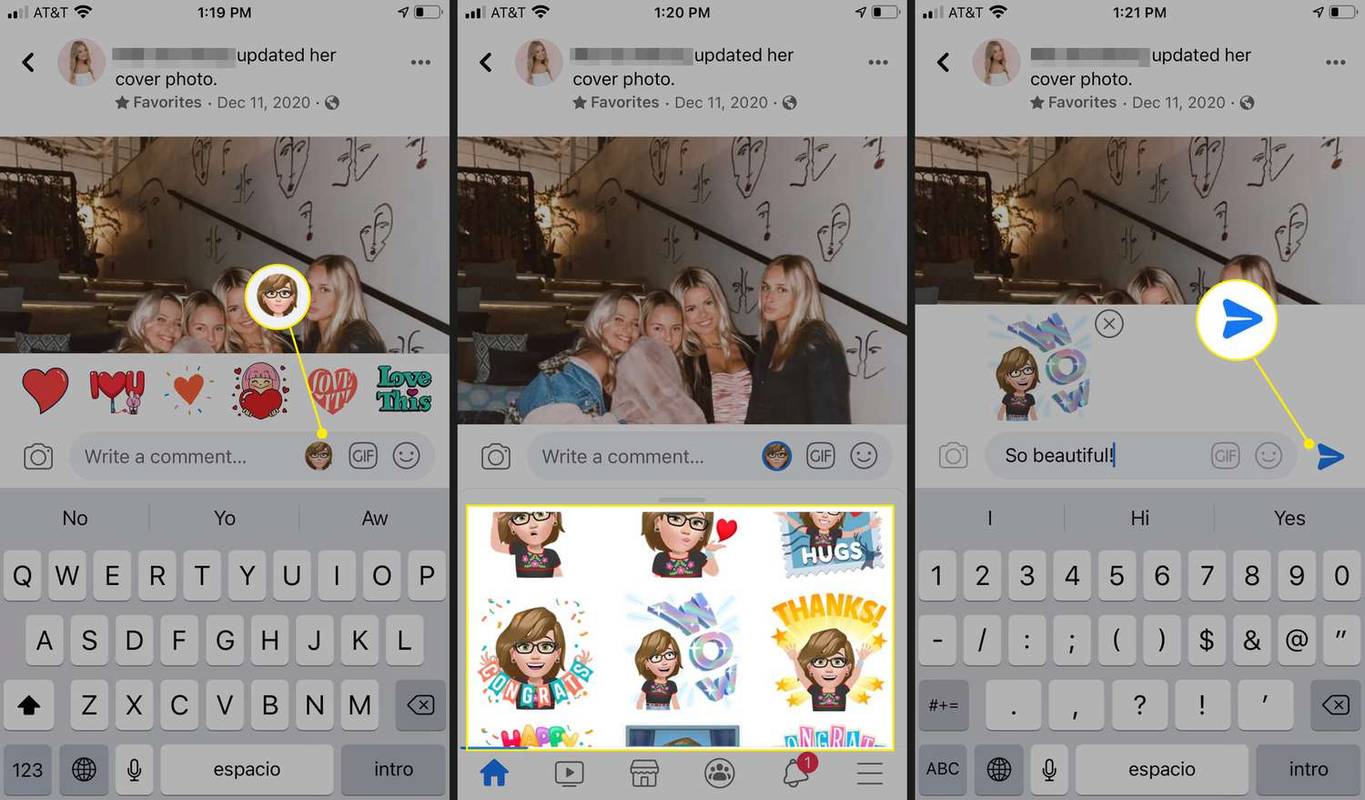
Bruk en avatar mens du er i Messenger
Hvis du sender en melding i Messenger, er det enkelt å legge til et Facebook-avatar-klistremerke.
hvordan du slår på mikrofonen i fortnite
-
I Messenger, trykk på en samtale eller start en ny.
-
Skriv inn en melding, hvis du vil, trykk deretter på Emoji ikonet i meldingsboksen.
-
Under Klistremerker , trykk på et Avatar-klistremerke. Klistremerket og meldingen vil bli sendt.
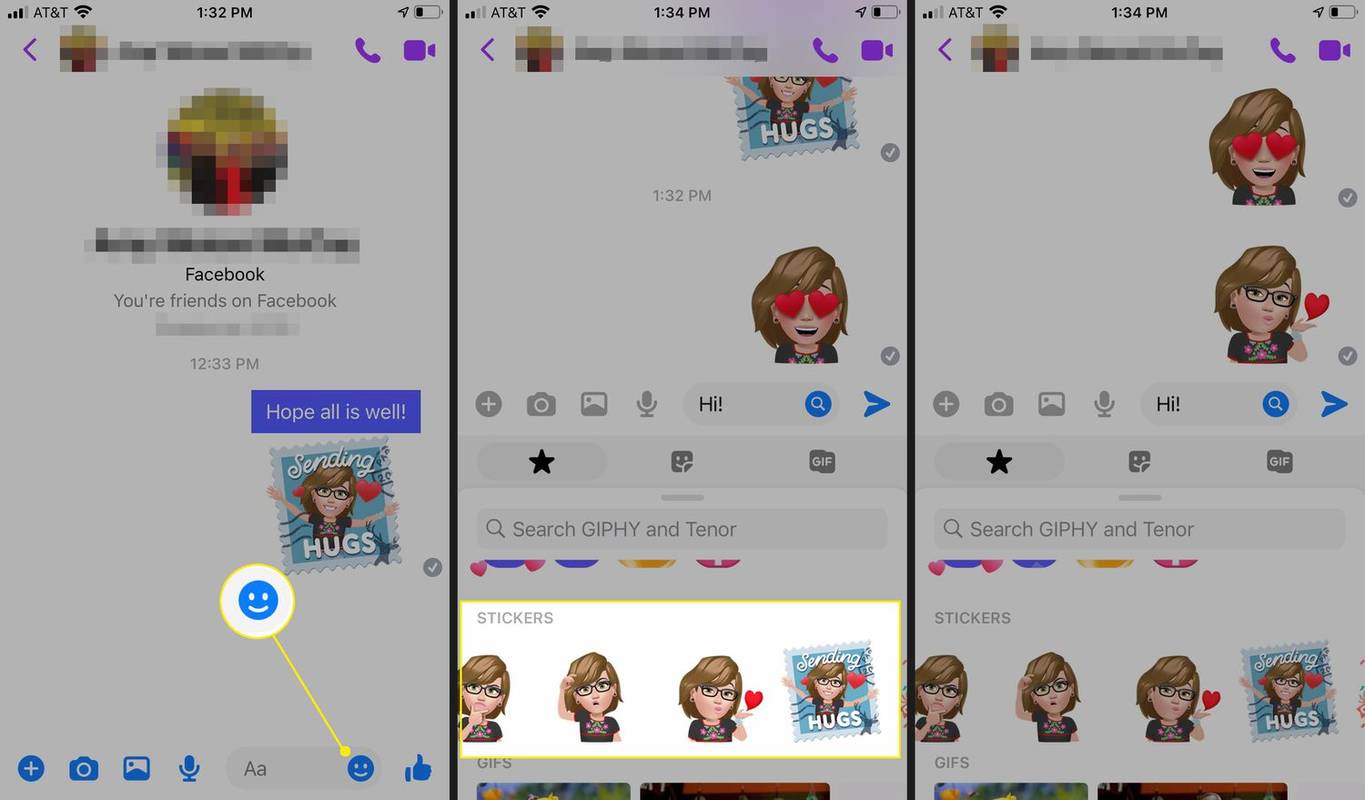
Endre Avatar når som helst ved å gå til Avatar-siden din via Facebook-appen og trykke Redigere (blyantikon). Juster hår, klær eller andre funksjoner, og lagre det nye utseendet ditt.