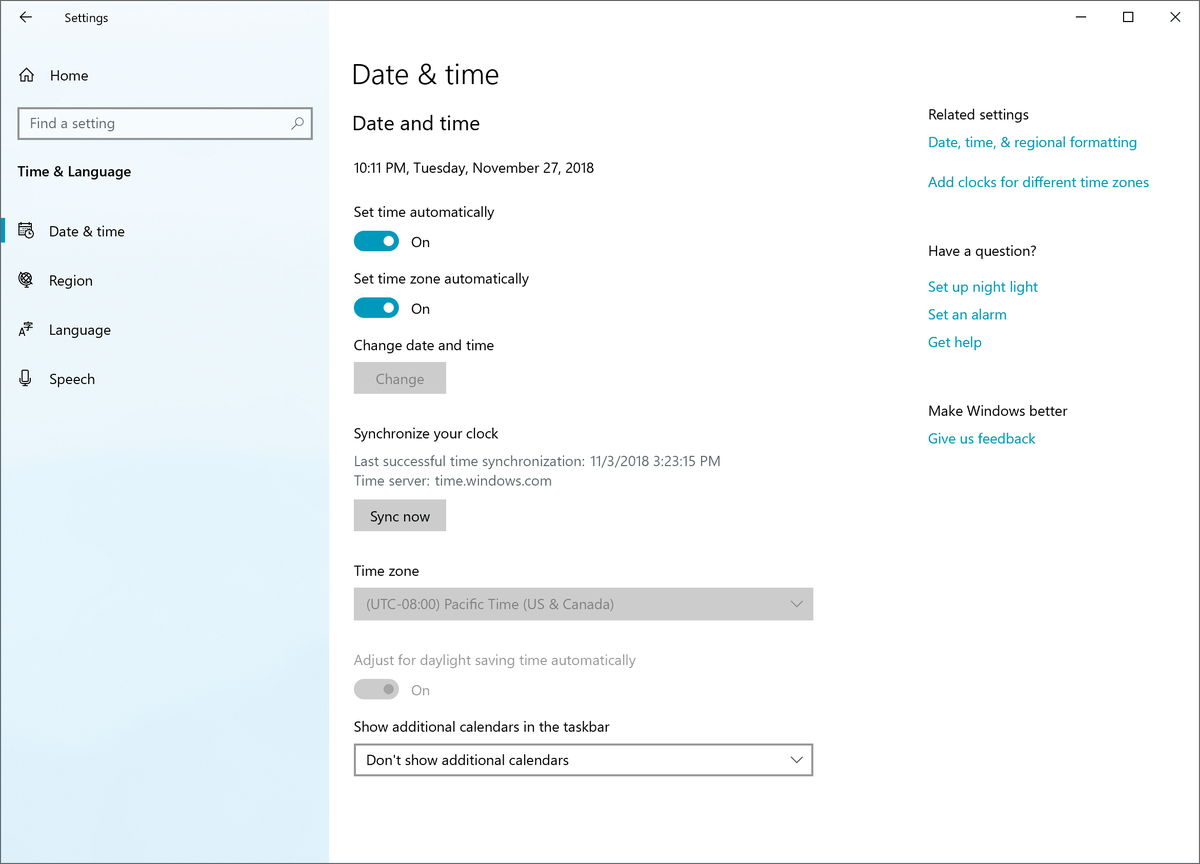Enhetskoblinger
Visste du at e-postsignaturen din er et kraftig informasjonsverktøy for forretnings- eller personlig bruk? Gmail-signaturen din blir et kjent digitalt visittkort hvis du legger til bedriftens kontaktinformasjon eller logo. Eller du kan legge til et bilde av deg selv for en signatur med et personlig preg. Gratis Gmail-signaturer lar deg dra nytte av den verdifulle eiendommen nederst i e-postmeldingene dine.

Du kan endre Gmail-signaturen din når du vil og uansett grunn. Denne artikkelen viser deg hvordan du raskt endrer signaturen på Gmail-kontoen din. Uansett hvilken enhet du bruker, vil disse enkle trinnene veilede deg gjennom prosessen.
Slik endrer du Gmail-signaturen fra iPhone-appen
Apple, Inc. har laget en mobilsignatur ved hjelp av Gmail bare et spørsmål om noen få trinn som følger:
- Last ned og åpne Gmail-appen.

- Trykk på Meny (3 horisontale linjer øverst til venstre på skjermen).

- Trykk på Innstillinger alternativer.

- Velg kontoen du vil endre.

- Trykk på koblingen Signaturinnstillinger.

- Slå på mobilsignaturbryteren.

- Gjør endringene dine.
- Trykk tilbake for å lagre endringene.

Gmail-signaturer på alle mobile enheter er kun for tekst. Du vil ikke ha muligheten til å formatere teksten eller sette inn hyperkoblinger og bilder. I tillegg, hvis signaturen din ikke er opprettet på Gmail-appen, vil meldingene dine vise signaturen du konfigurerte på datamaskinen.
Slik endrer du Gmail-signaturen fra Android-appen
Endre Gmail-signaturen din på en hvilken som helst Android-enhet ved å bruke disse trinnene:
- Åpne Gmail-appen.

- Trykk på menyalternativet øverst til venstre på skjermen (3 horisontale streker).

- Rull ned til Innstillinger-alternativene.

- Velg Gmail-kontoen du vil redigere.

- Trykk på Mobilsignatur og gjør endringene dine.

- Trykk på OK for å lagre oppdateringene.

Slik endrer du Gmail-signaturen din fra en PC
Det er flere designalternativer for Gmail-signaturen din opprettet på PC-en. Ta en titt på hvordan du kommer i gang:
- Åpne Gmail i nettleseren og logg på kontoen din.

- Klikk på Innstillinger-knappen (girskiftikonet øverst til høyre på skjermen).

- Velg alternativet Se alle innstillinger.

- Rull ned til Signatur-delen nær bunnen av listen.

- Gjør endringene dine og velg Lagre nederst på siden.

Du kan endre utseendet til Gmail-signaturen din ved å bruke formateringsverktøylinjen. Vær kreativ med signaturen din ved å endre skriftfarger, skrifttyper og størrelser. Gmail lar deg også forsterke signaturen din med et bilde. Bildet du bruker kan lastes opp fra datamaskinen eller Google Drive-kontoen på PC-en. Du kan også bruke et bilde i en URL.
Slik endrer du Gmail-signaturen din ved å legge til et bilde:
- Logg på Gmail-kontoen din.

- Trykk på Innstillinger (tannhjulikonet øverst til høyre).

- Rull ned og åpne Signatur-alternativet.
- Velg Opprett ny hvis du ikke har en eksisterende signatur.

- Gi den nye signaturen et navn.
- Velg et bildeopplastingssted.
- Plasser markøren der bildet skal gå. Hvis du også legger til navnet ditt eller annen tekst, skriv det først og trykk enter. En ny linje vil vises der du kan plassere bildet.
- Plasser markøren der bildet skal gå. Hvis du også legger til navnet ditt eller annen tekst, skriv det først og trykk Enter. En ny linje vil vises der du kan plassere bildet.
- Velg Sett inn bilde fra signaturredigeringsmenyen.
- Bla gjennom bildene dine fra stedet du valgte. Sett inn bildet ditt.
Fra dette tidspunktet kan du endre størrelsen på bildet. Pass på at du blar til bunnen og trykker på Lagre endringer når du er ferdig.
Slik endrer du Gmail-signaturen din fra en iPad
Det tar bare et par minutter å oppdatere Gmail-signaturen din på iPad. Følg trinnene nedenfor for et nytt signaturutseende:
- Åpne Gmail-appen.

- Trykk på Meny-knappen øverst til venstre på skjermen (3 horisontale linjer).

- Rull ned til Innstillinger.

- Velg Gmail-kontoen du vil endre.

- Trykk på Signaturinnstillinger.

- Slå på innstillingsbryteren for mobilsignatur.

- Skriv inn Gmail-signaturendringene dine.

- Trykk på Tilbake for å lagre endringene.

Endringene du gjør i Gmail-signaturen din er spesifikke for enheten. De synkroniseres ikke automatisk med de andre enhetene dine. Hvis du vil ha samme signatur på alle enhetene dine, oppdaterer du signaturendringene for hver enhet separat.
Ytterligere vanlige spørsmål
Hvorfor kan ikke Gmail oppdatere signaturen min?
Nedenfor er noen vanlige årsaker til dette problemet og trinnene for å feilsøke dem.
· Du har kanskje ikke fjernet merket for ingen signatur da du gjorde endringene. I Gmail-appen for Android-enheter trykker du på tannhjulikonet til Innstillinger. Gå til Se alle innstillinger og signaturer. Rull ned og fjern merket for ingen signatur-alternativet.
· Signaturen din kan være for lang. I så fall vil du få en feilmelding når du prøver å lagre endringene. Det er en grense på 10 000 tegn for Gmail-signaturer. Prøv å forkorte signaturen for å løse feilmeldingen.
Kan jeg ha flere signaturer i Gmail?
Gmail lar deg lage flere e-postsignaturer. Det er en god idé å sette opp separate Gmail-signaturer. Du kan tilpasse signaturene etter behov for virksomhet, venner og familie.
Slik genererer du flere signaturer:
1. Åpne Gmail-appen.
2. Trykk på tannhjulikonet for administrasjon av innstillinger.
3. Rull ned til Signaturalternativer.
4. Velg Opprett ny for hver nye signatur du legger til.
Når du skriver en e-post, bruker du signaturmenyen på verktøylinjen for å skrive for å bytte mellom signaturer. Du kan lage en annen signatur for standard-, nye- og svarmeldinger. Gmail lar deg velge en annen signatur for hver e-post du sender hvis du ønsker det.
datamaskinen ikke leser ekstern harddisk
Når unikt er hvordan du tenker
Akkurat som den håndskrevne signaturen din fungerer som din eksklusive identifikator, angir en særegen Gmail-signatur bunnlinjen din i en e-postmelding. En Gmail-signatur er en gratis profesjonell måte å markedsføre merkevaren din på hvis du er bedriftseier. I en personlig e-post gjenspeiler en unik Gmail-signatur din individuelle kreativitet.
Fortell oss om du bruker en unik e-postsignatur. Var det vanskelig å lage? Gi oss også beskjed om du brukte noen av trinnene i denne artikkelen i kommentarfeltet nedenfor.