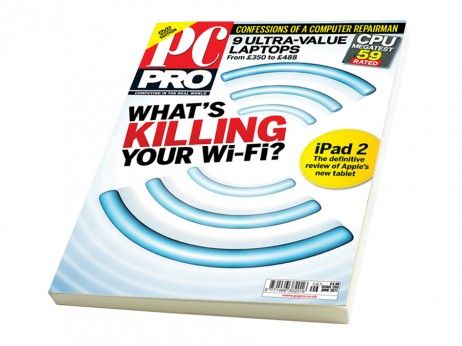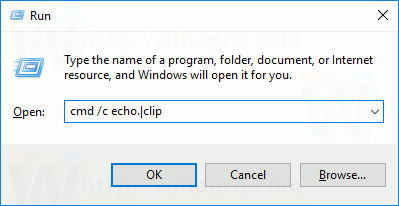Hva du bør vite
- Logg på kontosiden på Google > Personlig informasjon . Skriv inn et nytt for- eller etternavn > Lagre .
- Visningsnavnet for Google Meet er det samme som Google-kontoen din.
Denne artikkelen forklarer hvordan du endrer navnet ditt på Google Meet fra en nettleser, Android-enhetsinnstillinger eller iOS Gmail-appen.
Slik endrer du navnet ditt på Google Meet fra en nettleser
Den raskeste og enkleste måten å endre navnet ditt på Google Meet er fra en nettleser, og du kan gjøre dette i hvilken som helst nettleser du bruker.
-
Gå til kontosiden din på Google og logg på kontoen din om nødvendig.
-
Plukke ut Personlig informasjon fra den vertikale menyen til venstre. Hvis du bruker en mobilnettleser, er denne plassert i en horisontal meny øverst på siden.

-
Under Navn , velg høyrevendt pil .

-
Skriv inn ditt nye for- og/eller etternavn i feltene.

-
Plukke ut Lagre når du er ferdig.
For å strømlinjeforme prosessen, lim inn https://myaccount.google.com/name i søkefeltet. Den tar deg direkte til navneinnstillingene for Google-kontoen din.
Slik endrer du Google Meet-navnet ditt på Android-enheten din
Som et alternativ til å bruke en mobilnettleser kan du endre Google Meet-navnet ditt ved å gå til innstillingene for Android-smarttelefonen eller -nettbrettet.
-
Åpne enhetens Innstillinger app (det blå tannhjulikonet).
-
Rull ned og trykk Google .
-
Trykk på Administrer Google-kontoen din .

-
Plukke ut Personlig informasjon fra den horisontale menyen under profilbildet og navnet ditt.
-
Trykk på Navn under Grunnleggende informasjon seksjon.
-
Skriv inn ønsket for- og/eller etternavn i feltene.

-
Trykk på Lagre når du er ferdig.
Slik endrer du Google Meet-navnet ditt ved å bruke iOS Gmail-appen
Selv om du ikke kan endre Google Meet-navnet ditt fra iOS-enhetens systeminnstillinger, er det fortsatt mulig å gjøre det ved å bruke den offisielle Gmail-appen på iPhone eller iPad.
-
Åpne Gmail-appen på iOS-enheten din.
-
Trykk på Menyikon øverst til venstre.
hvordan donerer du biter på rykninger
-
Rull ned og trykk Innstillinger .
-
Trykk på Administrer Google-kontoen din .

-
Plukke ut Personlig informasjon .
-
Trykk på høyrevendt pil til høyre for navnet ditt
-
Skriv inn ditt nye for- og/eller etternavn i feltene.

-
Trykk på Ferdig å redde.
Slik legger du til eller endrer Google Meet-kallenavnet ditt
Googles navnefelt er begrenset til for- og etternavn, men du kan også angi et kallenavn som skal vises i Google Meet. Det er en praktisk måte å inkludere et mellomnavn i visningsnavnet ditt eller la kontaktene dine få vite hvilket navn du foretrekker.
-
Gå til kontosiden din på Google og logg på kontoen din om nødvendig.
-
Klikk på Navn rad under Grunnleggende informasjon .

-
Klikk på blyantikon under Kallenavn .

-
Skriv inn et kallenavn i Kallenavn felt.

-
Klikk Lagre .
-
Klikk Visningsnavn som .

-
Velg ett av alternativene for visningsnavn og klikk Lagre .

Etter å ha angitt et kallenavn, kan du velge å få Google Meet-navnet ditt vist på følgende måter:
- First Last - John Smith
- Første kallenavn siste (John Johnny Smith)
- Første siste (kallenavn) - John Smith (Johnny)
Hvis du legger til et kallenavn for Google Meet, brukes det også på tvers av hele Google-kontoen din.
Hvorfor du kanskje vil endre navnet ditt på Google Meet
Det er noen grunner til at du kanskje vil endre navnet ditt på Google Meet, inkludert:
- Ønsker å la en annen person bruke Google-kontoen din til et videomøte.
- Ønsker å oppdatere for- eller etternavnet ditt hvis du lovlig har endret det.
- Ønsker å bruke et kallenavn eller alias av personvernhensyn.
- Ønsker å inkludere mellomnavnet ditt.
Google pleide å begrense antall ganger du kan endre navnet ditt i løpet av en viss tidsperiode. Imidlertid kan du nå endre det så mange ganger du vil.
Slik deler du en skjerm på Google Meet Hvordan endre verten i Google Meet FAQ- Hvordan endrer jeg bakgrunnen på Google Meet?
For å endre bakgrunnen din eller bruke visuelle effekter som å gjøre bakgrunnen uskarp på Google Meet , velg Bruk visuelle effekter fra bunnen av selvsynet ditt.
- Hvordan endrer jeg profilbildet mitt på Google Meet?
For å legge til eller endre et profilbilde på Google Meet, gå til Google Meet-siden, velg Google-konto ikonet, og velg Administrer Google-kontoen din . Velg ditt nåværende profilbilde > Endring . Velg eller last opp et nytt bilde > velg Lagre som profilbilde .
- Hvordan bytter jeg kamera på Google Meet?
Gå til Google Meet-nettsiden og velg Innstillinger > Video . For å bytte kamera, velg Kamera , og velg deretter kameraenheten du vil bruke.