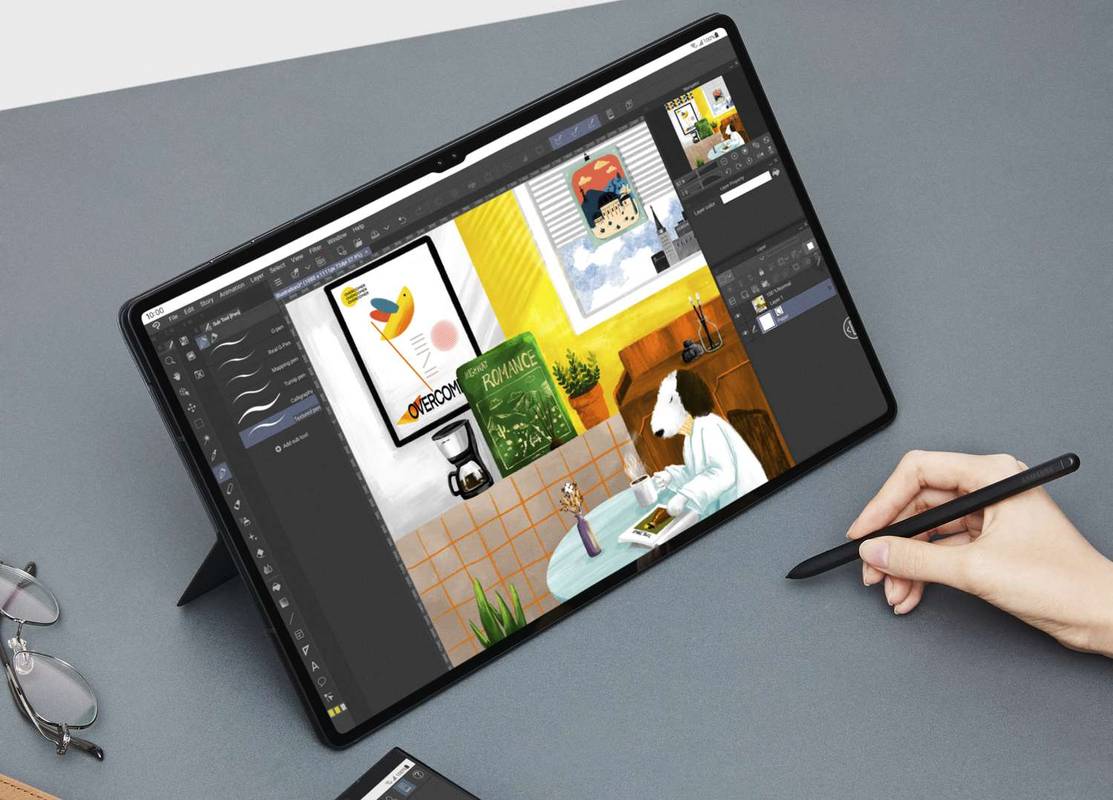Med så mange skrifter som følger med Microsoft Word, er sjansen stor for at du finner den rette til enhver anledning. Men selv så mange skrifttyper er kanskje ikke nok noen ganger. Kanskje du leter etter en skrift som vil gjøre teksten litt forskjellig fra resten, men ikke for mye? Andre ganger vil du kanskje bruke avont som er ulik alle andre for å oppnå den wow-effekten du leter etter.
Uansett, etter at du har funnet og lastet ned skriften du vil bruke i dokumentet, må du først legge den til Word. Selv om dette lyset er ganske enkelt, er det tilfeller når det blir en ganske kompleks oppgave.
Hvordan legge til nye skrifter til Microsoft Word på en Mac
Siden Microsoft Word bruker skriftbiblioteket i Mac OS X-operativsystemet, må du først legge dem til biblioteket. For å administrere skrifter på din Mac-datamaskin, er det best å bruke den opprinnelige appen Font Book.
- Åpne Finder på din Mac.

- Naviger til stedet der den nye fontfilen din er. Hvis det er i et ZIP-arkiv, må du pakke det ut først.

- Dobbeltklikk på skriftfilen du vil installere.

- Forhåndsvisning av skrift vises. Klikk på Installer font-knappen nederst i vinduet.

- Dette vil installere fonten og åpne Font Book. Sjekk om du har installert skriften riktig.

- Start datamaskinen på nytt for at endringene skal tre i kraft.

Og det er det, den nye fonten din er i Macs fontbibliotek og tilgjengelig for alle apper som fungerer med skrifter, inkludert Microsoft Word.
Merk at hvis du bruker Microsoft Office 2011 for Mac, må du legge til den nye fonten manuelt i samlingen av Office-kompatible skrifttyper. Når du installerer en ny font og Font Book åpnes, drar og slipper du fonten til WindowsOffice Compatible-samlingen. Du finner den i Font Book's venstre meny, under Collection-delen.
instagram legger ikke ut på facebook 2018
Det er en viktig ting å merke seg her. Når du bruker en spesifikk font som ikke er tilgjengelig i Microsoft Word som standard, er det bare du som kan se den. Hvis du deler dokumentet ditt med noen som ikke har den spesifikke skrifttypen på enheten, vises teksten i standard Word-skrift.
For å omgå dette problemet, må du legge den skriften inn i Word-dokumentet. Dessverre støtter ikke Mac OS-versjonen av Microsoft Word denne funksjonen. Den eneste måten å gjøre dette på er å åpne Word-dokumentet på en Windows-datamaskin og legge inn skriften. Dette innebærer selvfølgelig at du må ha installert skriften på Windows-datamaskinen
Hvis du ikke trenger noen andre for å redigere Word-filen, kan du eksportere den til en PDF. Dette lagrer filen automatisk med den spesifikke fonten for visning på alle andre enheter.
Hvordan legge til nye skrifter til Microsoft Word på en PC
I likhet med Mac må du også installere skrifttypen din før du kan bruke den. Den vil være tilgjengelig for alle andre apper på datamaskinen din som fungerer med skrifttyper. Følg trinnene nedenfor for å gjøre dette.
- Åpne File Explorer på datamaskinen din og naviger til plasseringen til den nye fonten. Hvis det er i en ZIP-fil, må du trekke den ut først.

- Klikk nå Windows-logoen nederst til venstre på skjermen. Hvis du bruker en eldre versjon av Windows, klikker du Start-knappen på samme sted.

- Klikk på Innstillinger-ikonet rett over Windows-knappen.

- Skriv inn skrifttyper i søkefeltet, og klikk alternativet Skriftinnstillinger som vises i resultatlisten.

- Flytt nå både fontvinduet og fontvinduet slik at de er ved siden av hverandre.

- Dra og slipp skriftfilen til delen Legg til skrifter i skriftvinduet. Det er best å slippe det til rektangelområdet som sier Dra og slipp for å installere.

- Denne handlingen installerer automatisk den nye fonten din, og det er det.
Selv om skriften nå skal være tilgjengelig, er det best å starte datamaskinen på dette tidspunktet. Det er hvis du vil være sikker på at alle relevante apper kan se det.
Hvis du av en eller annen grunn ikke finner den nye skrifttypen i Word, kan du prøve å installere den på denne måten.
- Åpne plasseringen av den nye fonten i File Explorer.

- Dobbeltklikk enten .ttf- eller .otf-filen, avhengig av hva som er tilgjengelig.

- Dette åpner vinduet for forhåndsvisning av skrift. Klikk på Installer-knappen øverst til venstre på skjermen.

- Avhengig av personvern- og sikkerhetsinnstillingene på datamaskinen din, må du kanskje bekrefte installasjonshandlingen.

Hvis du vil dele et Word-dokument som bruker den nye skrifttypen din, må du legge den inn i dokumentet først. Ved å gjøre dette vil andre kunne se fonten hvis de åpner dokumentet. Følg trinnene nedenfor for å gjøre dette.
- Åpne det aktuelle Word-dokumentet.

- Klikk på Fil-fanen øverst i vinduet.

- Klikk Alternativer helt nederst.

- Word Options-menyen vises. Klikk Lagre til venstre.

- I hoveddelen av skjermen, bla ned til Bevar troskap når du deler dette dokumentet: seksjon.

- Merk av i avmerkingsboksen ved siden av Legge inn skrifter i filen.

- Deretter kan det også være lurt å merke av i ruten ved siden av bare legge inn tegnene som brukes i dokumentet. Dette vil bidra til å redusere den totale filstørrelsen på dokumentet.

- La alternativet Ikke bygg vanlige systemfonter være merket for å redusere filstørrelsen ytterligere. Dette er et viktig trinn siden Word vil legge inn alle andre systemfonter, selv om de ikke brukes.

- Klikk OK for å bekrefte endringene. Du har innebygd den nye fonten din i Word-dokumentet.

Slik legger du til nye skrifter til Microsoft Word på en iPhone
Hvis du vil legge til skrifter på iPhone, må du bruke en tredjepartsapp for å gjøre det. En slik app er AnyFont, og den er tilgjengelig på Apples App Store . Installer appen, og du er klar til å begynne.
Det første trinnet er å kopiere den nye fonten til din iCloud online lagring. Når du gjør det, gjør du følgende.
hvordan fortelle om noen blokkerte deg på snapchat
- Åpne iCloud og naviger til fontens plassering.
- Trykk på fontfilen.
- Trykk på alternativmenyen øverst til høyre på skjermen.
- Trykk på Eksporter.
- Trykk på Åpne i.
- Trykk på Importer med AnyFont.
- Når AnyFont-appen åpnes, trykker du på skriftfilen du vil bruke.
- Trykk på Aa-ikonet.
- Hvis fontinstallasjonen ikke starter automatisk, vises en annen skjerm. Trykk på Installer.
- Når du er installert, starter du Microsoft Word på nytt, og du er klar til å bruke den nye fonten.
Hvordan legge til nye skrifter til Microsoft Word på en iPad
Akkurat som iPhone krever installasjon av nye skrifter til Microsoft Word på en iPad en tredjepartsapp. Sjekk delen ovenfor for å lese trinn for trinnbehandling som kan hjelpe deg med dette.
Slik legger du til nye skrifter til Microsoft Word på en Android-enhet
I motsetning til iOS er det dessverre ikke så enkelt å legge til nye skrifter i MS Word på Android. Hovedårsaken er at det ikke er noen tredjepartsapper som lar deg gjøre det.
Heldigvis for Samsung-brukere er det iFont-appen fra diyun. Det tillater installasjon av forskjellige skrifttyper på enheten din, og den er tilgjengelig på GooglePlay . Hvis du ikke har en Samsung-enhet, er den eneste måten å bruke iFont-appen på å rote smarttelefonen eller nettbrettet.
Hvis du ikke har lyst til å rote Android av sikkerhetsmessige årsaker, kan du gå til GO Launcher EX-startskjermstarteren. Selv om det ikke er et flott alternativ hvis du ikke liker lanseringsprogrammer fra tredjeparter, vil denne tillate deg å legge til hvilken som helst skrift du vil ha.
- Installere GO Launcher EX fra Google Play til Android-enheten din.

- Start enheten på nytt når den er ferdig.

- Når enheten er i gang, vil hele grensesnittet til enheten din nå være GO Launcher EX.

For å bruke hvilken som helst skrift, kan du legge dem til i en dedikert skriftmappe i GOLauncher EX. Bare bla gjennom Local Storage / Go Launcher EX / Fonts og kopier eventuelt fonter til det stedet. Du kan gjøre det fra datamaskinen din eller ved å laste ned frontene ved hjelp av Android-enheten din.
Vær oppmerksom på at enkelte datamaskiner ikke kan se mappen GO Launcher EXparent. I så fall oppretter du en ny mappe på enheten, for eksempel Fonter, og kopierer filene dit. Når det er gjort, kan du ganske enkelt bruke filleseren på Android til å kopiere filene til GO Launcher EX / Fonts-mappen.
Når du har skriftene i riktig mappe, følg trinnene nedenfor for å sikre at GO Launcher EX skanner dem riktig.
- Trykk og hold på et tomt rom på startskjermen.

- Trykk på Innstillinger.

- Trykk på Font.

- Trykk på Skann skrift og vent til skanningen er fullført.

- Nå vises listen over tilgjengelige skrifter. Trykk på skriften du vil bruke for å fullføre handlingen.

Dette legger effektivt til den nye skrifttypen i systemet, slik at Microsoft Word også kan bruke den.
Ytterligere spørsmål
Er det noen gode gratis fontressurser du kan anbefale?
Ja, det er ganske mange. Du finner nedenfor seks nettsteder som tilbyr gratis skrifttyper. Selvfølgelig er det mange andre, så søk gjerne etter dem på nettet.
hvordan bli med i en klan i warframe
• https://www.myfonts.com/search//free/
• https://freedesignresources.net/category/free-fonts/
• https://www.fontsquirrel.com/
• https://open-foundry.com/fonts
• https://www.theleagueofmoveabletype.com/
Egendefinerte skrifter for ditt ord
Forhåpentligvis vet du nå hvordan du legger til skrifter til Microsoft Word for noen av enhetene dine. Det være seg en Mac-, Windows-PC-, Android- eller iOS-enhet, ved å legge til skrifttyper vil du hjelpe deg med å tilpasse dokumentene og annen tekst. Selv om det er litt vanskeligere å legge til skrifter til Android, er det noen få løsninger som fungerer uten å rote enheten.
Har du klart å legge til skrifter i Microsoft Word? Hvilken plattform bruker du den på? Del dine erfaringer i kommentarfeltet nedenfor.