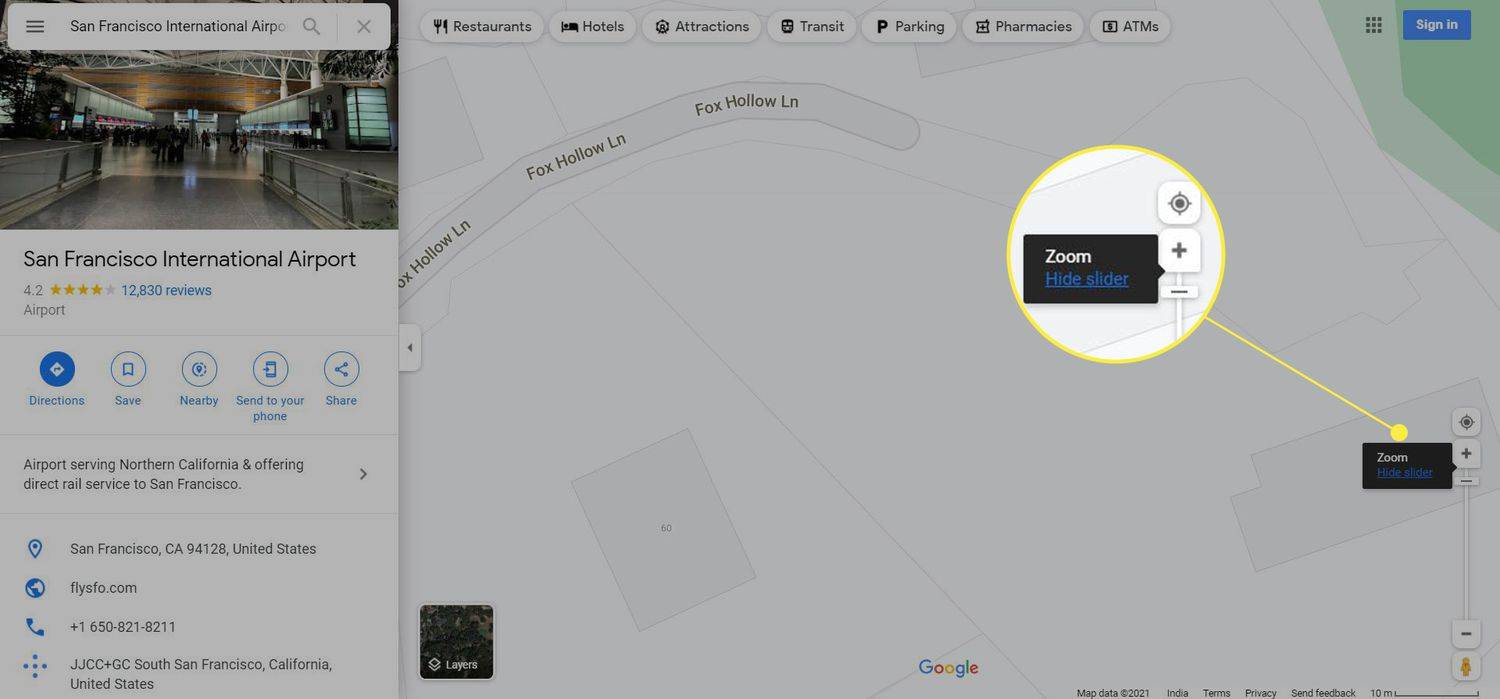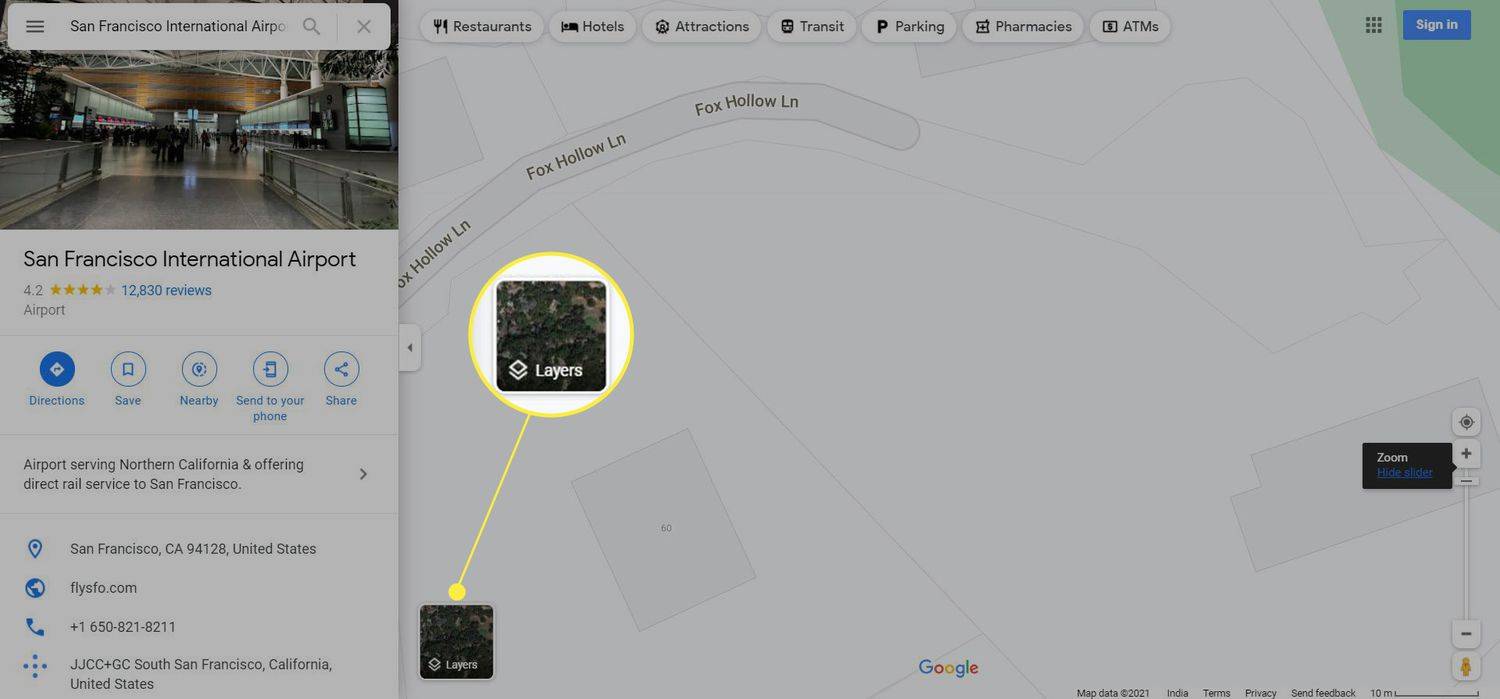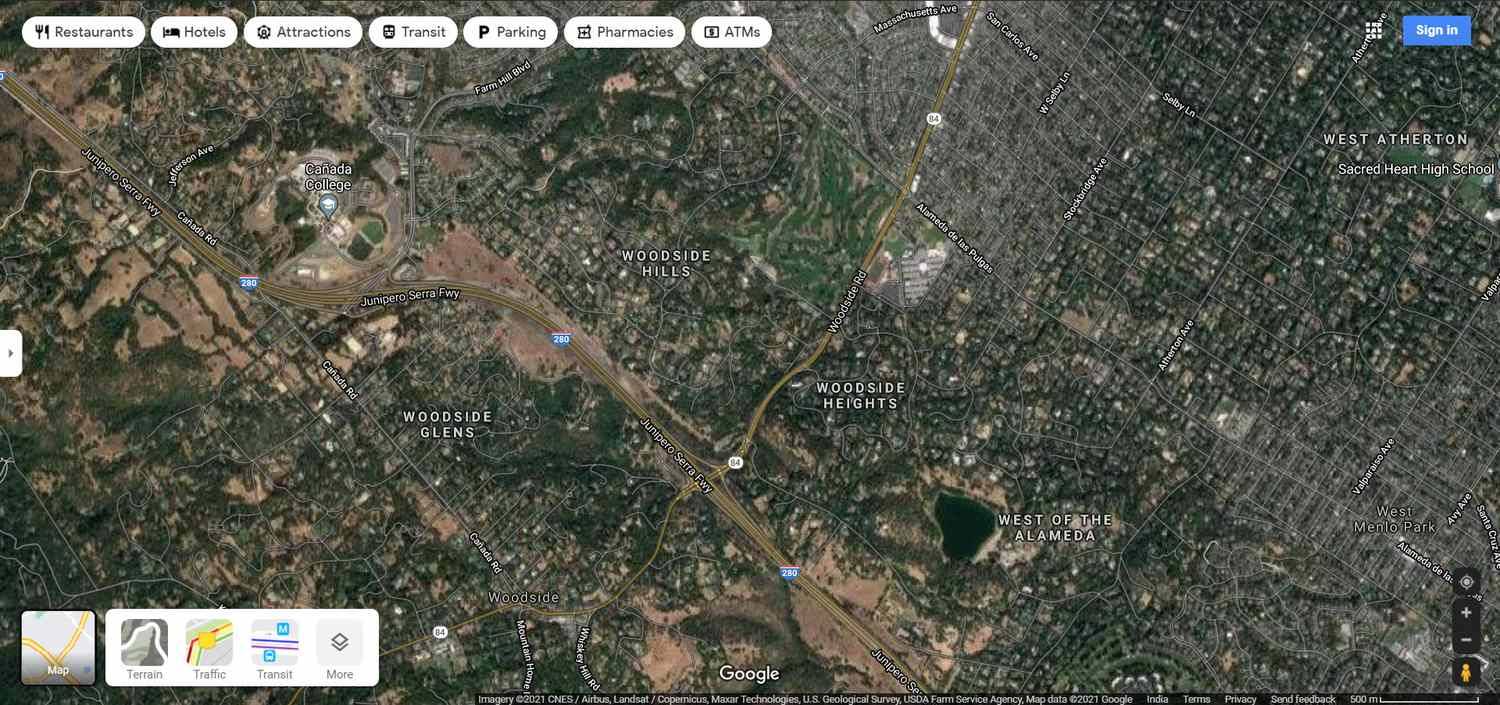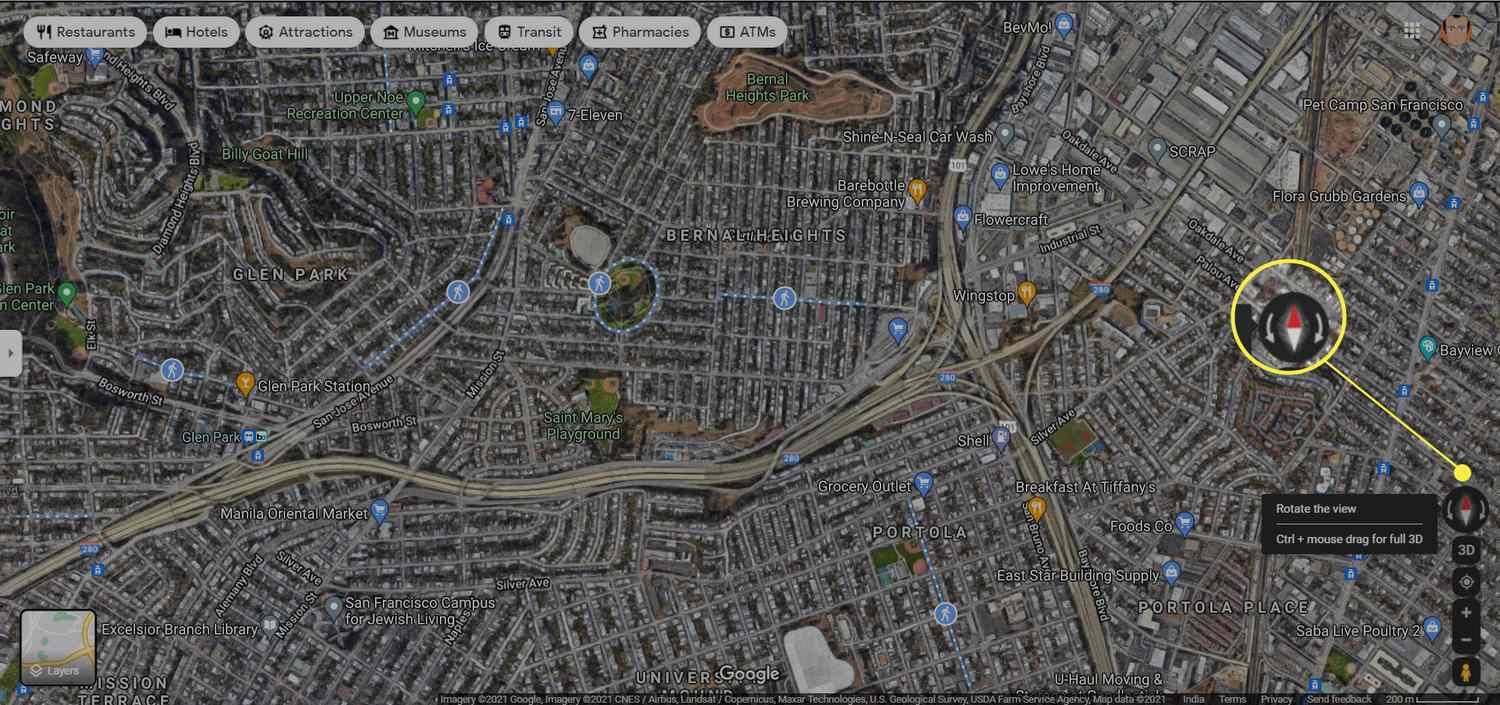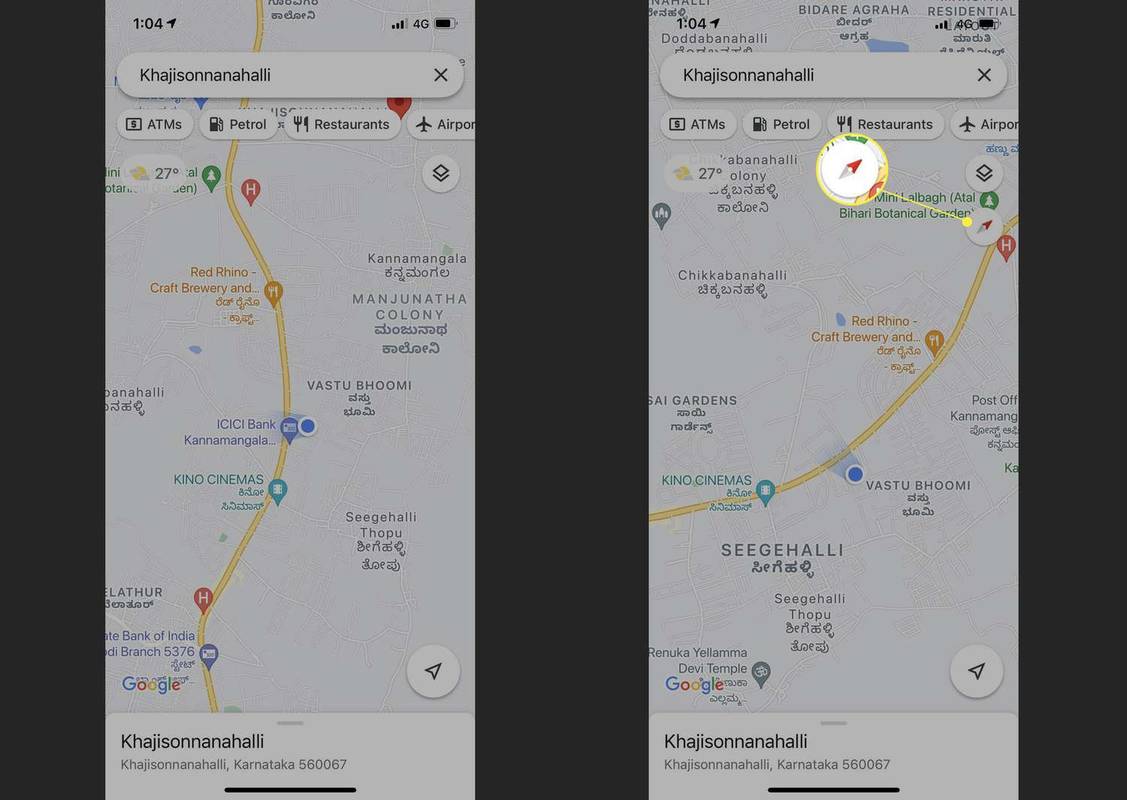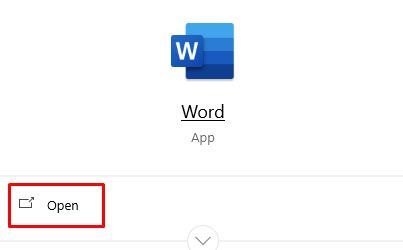Hva du bør vite
- Bruk satellittvisningen til å rotere Google Maps på PC og nettleser.
- Bruk kompasset til å finne sann nord og pilene for å endre retningen.
- Bruk bevegelser med to fingre for å rotere Google Maps på Android og iOS.
Roter Google Maps og du kan orientere deg med retningen du reiser og landemerkene på kartet. Denne artikkelen viser deg hvordan du endrer retningen på Google Maps i nettleseren og på mobilappen.
Roter Google Maps i hvilken som helst nettleser
Du kan bare rotere nettversjonen av Google Maps i satellittvisningen. De andre kartlagene støtter ikke rotasjon.
-
Åpne Google Maps i hvilken som helst nettleser som støttes.
-
Naviger til posisjonen du vil rotere ved å søke fra søkefeltet i Maps eller ved å la kartet oppdage posisjonen din automatisk.
-
Zoom til stedet om nødvendig med rullehjulet på musen eller med Zoom-glidebryteren til høyre på kartet.
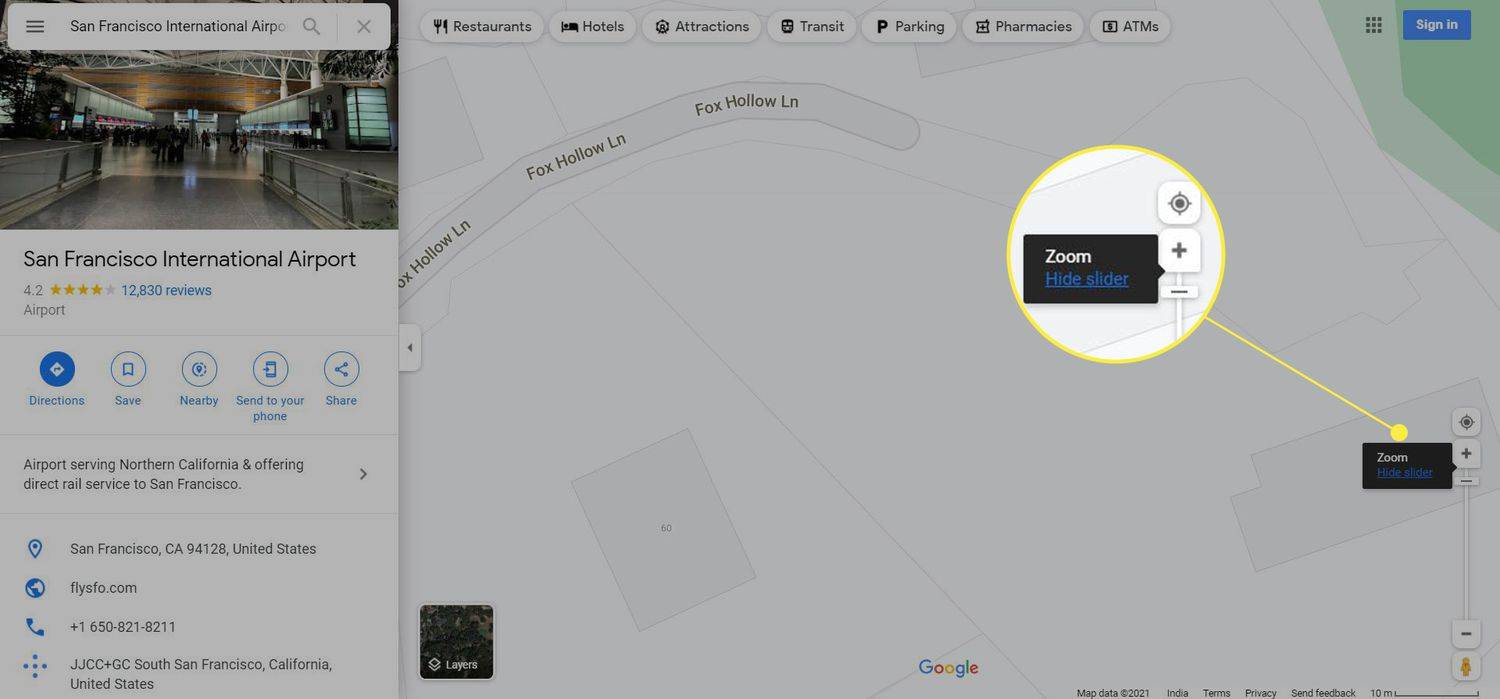
-
Klikk på Lag panelet nederst til venstre for å bytte til satellittvisning.
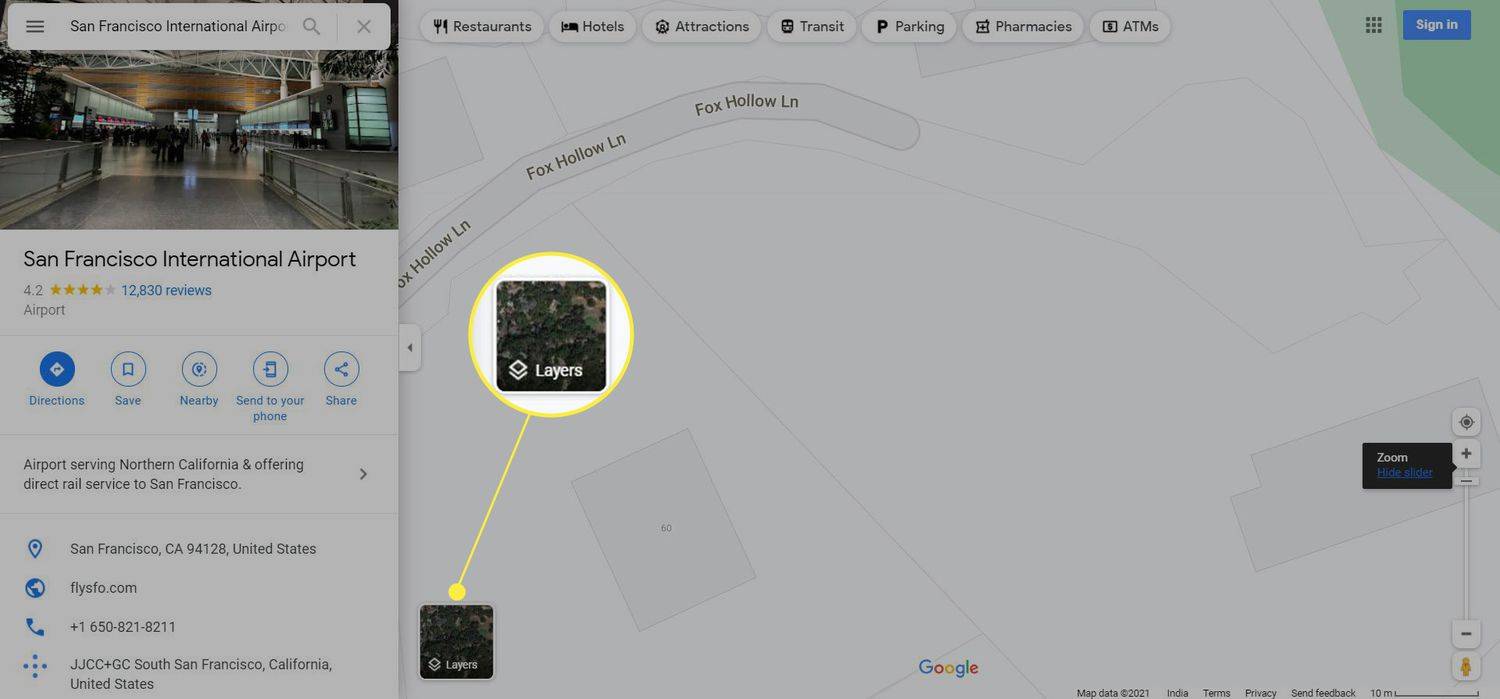
-
Du er nå i satellittvisning.
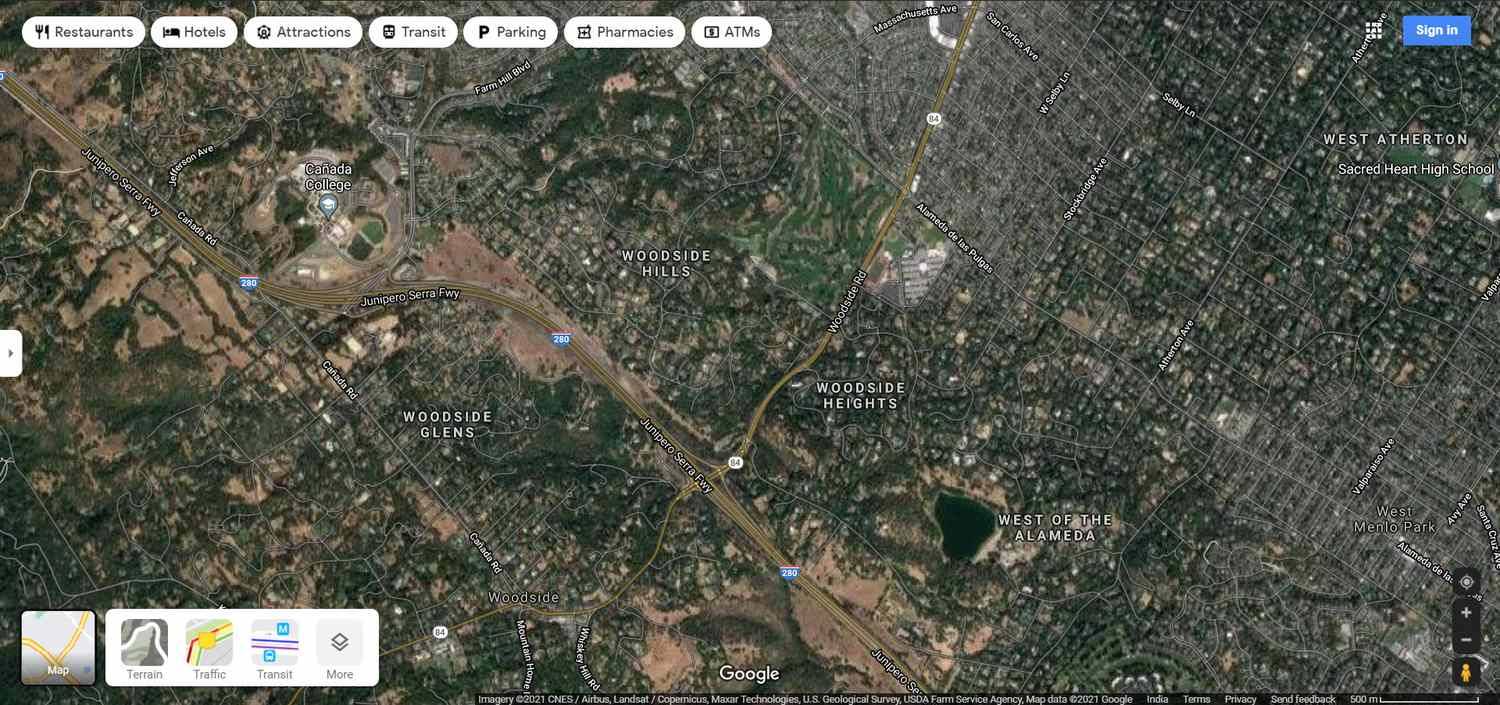
-
Velg Kompass til høyre på kartskjermen. Den røde delen av kompasset viser nordretningen på kartet.
For at dette skal fungere, må Google Maps ha tillatelse til å bruke posisjonen din.
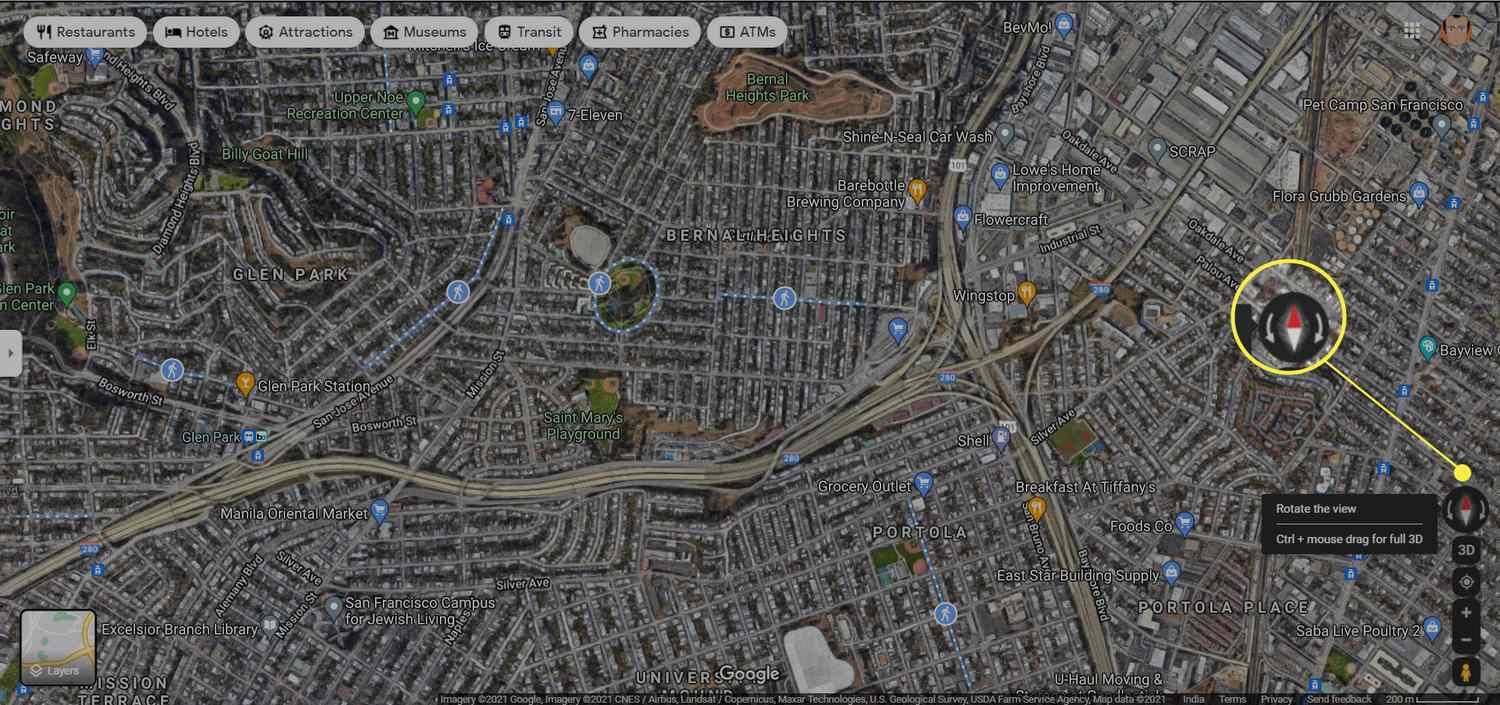
-
Velg venstre eller høyre pil på kompasset for å rotere kartet mot eller med klokken. Du kan også trykke på Kontroll på tastaturet og dra på kartet med musen for å få en 3D-visning orientert i alle retninger.
Tips:
Alternativt kan du bruke hurtigtaster for å rotere Google Maps i satellittvisning. Du finner alle Google Maps-snarveiene ved å trykke Ctrl + / på tastaturet ditt.
Roter Google Maps i mobilappen
Ditt første instinkt kan være å rotere selve telefonen, men det vil ikke justere veinavnene med retningen til telefonen. Rotering av kartvisningen er langt mer intuitivt i Google Maps-appen for iOS og Android. Du kan bruke instruksjonene på et hvilket som helst Google Maps-lag og mens du navigerer mellom to steder. Skjermbildene nedenfor er fra Google Maps på iOS.
-
Åpne Google Maps-appen.
hvordan du bruker musikk bot i uenighet
-
Søk etter et sted eller la Google Maps automatisk oppdage posisjonen din.
-
Plasser to fingre på kartet og roter i hvilken som helst retning. Google Maps viser et lite kompass på skjermen som beveger seg med kartets orientering. Kompassikonet vises bare når du flytter kartet manuelt. Trykk på kompasset igjen for å orientere kartet langs nord-sør-aksen.
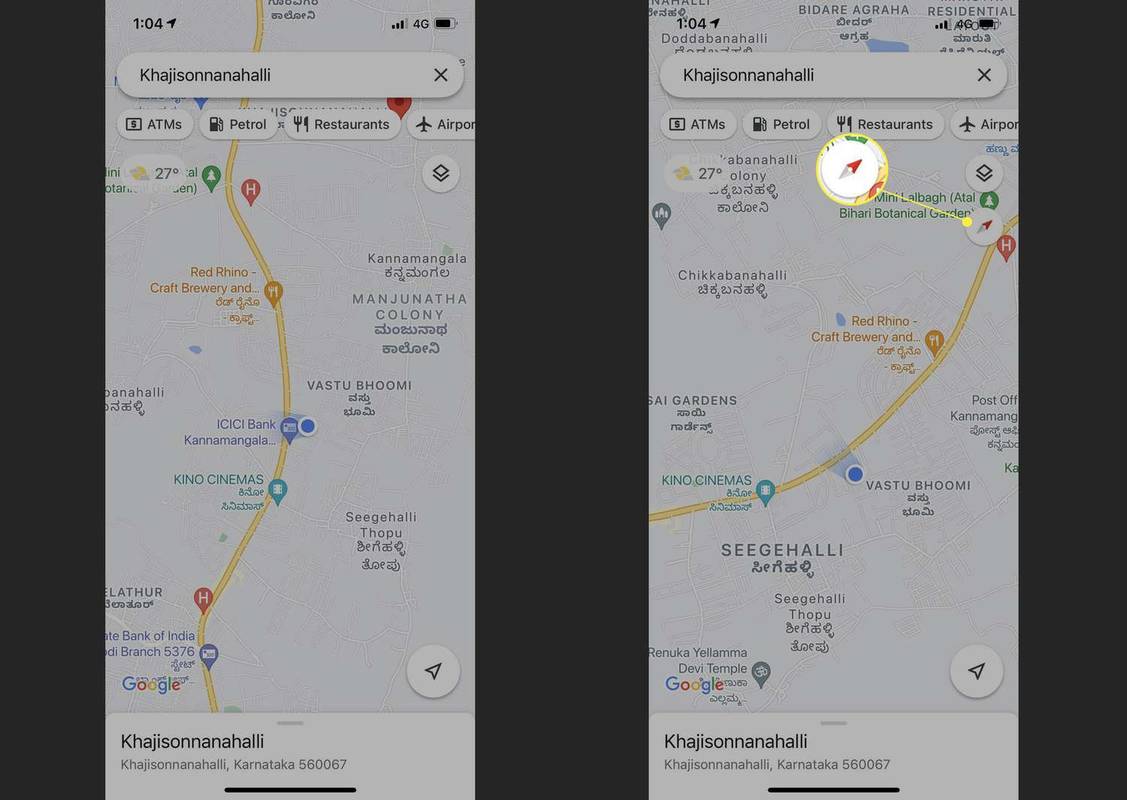
Den røde pilen viser nord og de grå peker mot sør. Bruk dette som en veiledning for å rotere kartet og bevege deg i alle retninger. Trykk på kompasset én gang for å tilbakestille visningen og orientere kartet igjen langs nord-sør-aksen.
FAQ- Hvordan måler jeg avstand på Google Maps?
For å måle avstand i Google Maps i en nettleser, høyreklikk på startpunktet, velg Mål avstand , og klikk deretter hvor som helst på kartet for å lage en rute å måle. I Google Maps-appen trykker og holder du på en plassering, trykker på stedsnavnet, og deretter ruller du ned og trykker Mål avstand . Flytt kartets trådkors til neste plassering, trykk Legg til (+), og finn deretter den totale avstanden nederst.
- Hvordan slipper jeg en nål på Google Maps?
Til slipp en nål på Google Maps i en nettleser, høyreklikk på plasseringen du vil feste og velg Veibeskrivelse til her . I Google Maps-mobilappen trykker og holder du posisjonen du vil feste, og deretter opprettes kartnålen.
- Hvordan laster jeg ned Google Maps?
For å laste ned et Google-kart for frakoblet visning på en iPhone, søk etter en plassering, trykk på stedsnavnet og trykk deretter Mer (tre prikker). Plukke ut Last ned offline kart > nedlasting . På en Android-enhet trykker du på Mer (tre prikker) > Last ned offline kart > nedlasting .