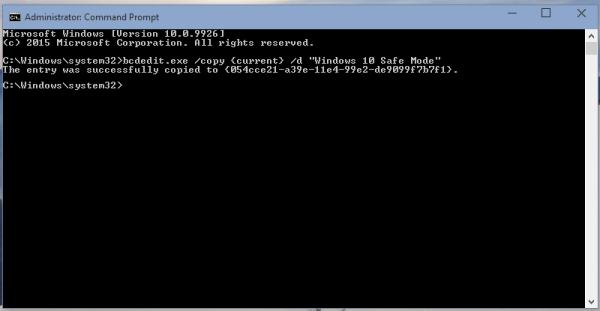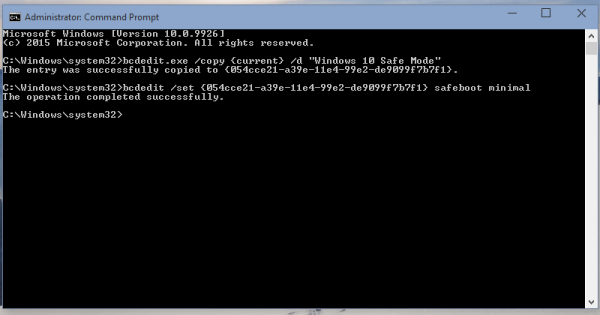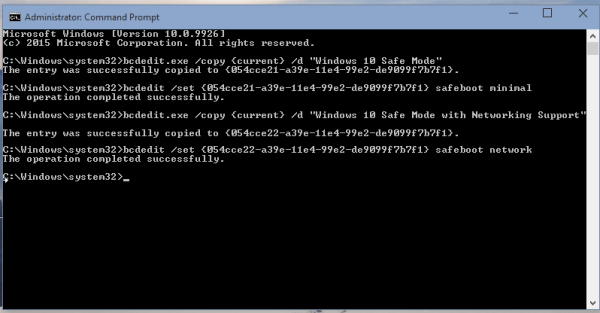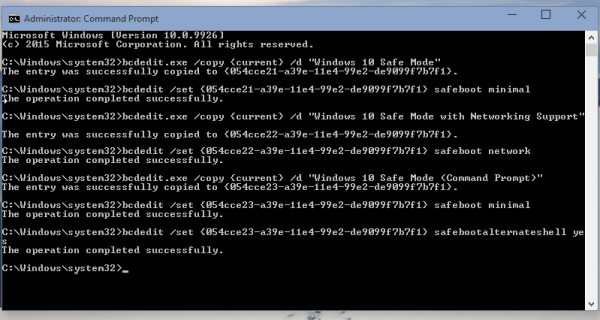Med Windows 8 gjorde Microsoft endringer i oppstartsopplevelsen. De enkel tekstbasert oppstartslaster er nå skjult som standard, og det er et berøringsvennlig grafisk brukergrensesnitt med ikoner og tekst. Windows 10 har dette også. Selv om det er funksjonelt rikere, er brukergrensesnittet også veldig tungvint å navigere og krever at mange OS-komponenter lastes inn før du ser GUI-oppstartsmenyen. Til sammenligning var den klassiske oppstartslasteren i Windows 7 ekstremt rask og ga deg alle feilsøkings- og oppstartsrelaterte alternativer på en enkelt skjerm. For eksempel, hvis du trenger å starte opp i Safe Mode of Windows, må du laste denne grafiske oppstartsgrensesnittet først og deretter velge Safe mode. I dag vil vi se hvordan du legger til alternativet Sikker modus direkte til den nye oppstartslasteren på skjermen der du får OS-valgene.
Annonse
Alt vi trenger å gjøre er å klone gjeldende OS-oppstartsalternativer og endre dem for å starte operativsystemet i sikkermodus. Dette er veldig enkelt å gjøre. Vi bruker bare det innebygde bcdedit-verktøyet.
- Åpne en forhøyet ledetekst .
- Skriv inn følgende kommando:
bcdedit / copy {current} / d 'Windows 10 Safe Mode'Det vil gi følgende utdata:
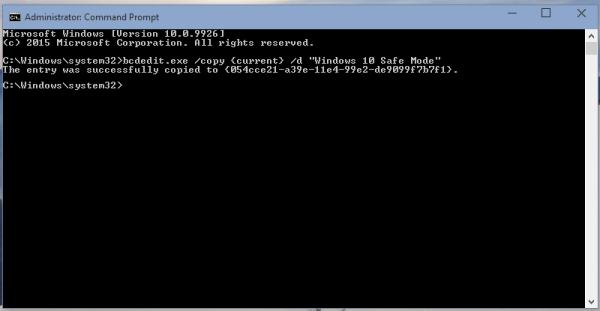
Denne kommandoen kloner de nåværende OS-oppstartsalternativene til en ny oppstartsoppføring kalt 'Windows 10 Safe Mode'. - Legg merke til {guid} -verdien i bcdedit-utdata. Kopier den og lim inn i følgende kommando:
bcdedit / set {guid} safeboot minimalBytt ut guiden med din faktiske guideverdi, for eksempel:
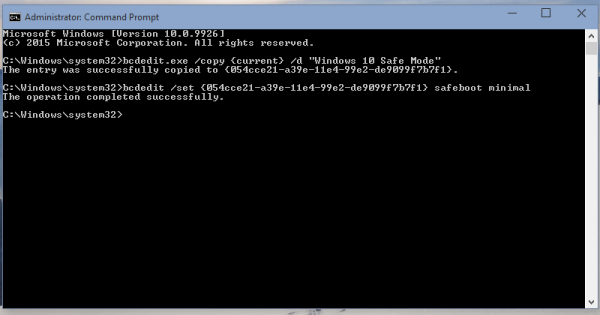
- Hvis du vil legge til sikkermodus med nettverksstøtte, kopier du gjeldende OS-oppstartsalternativer igjen:
bcdedit / copy {current} / d 'Windows 10 Safe Mode with Networking Support'Det vil også produsere en ny guide i utgangen.
Endre det nå som følger, bruk guiden for nettverksstøtte i stedet for {guid} -delen:bcdedit / set {guid} safeboot-nettverk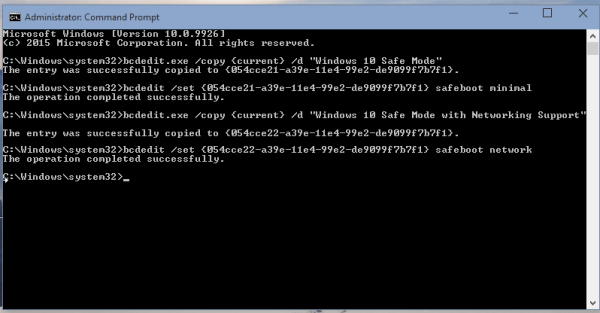
- Hvis du trenger å legge til 'Safe Mode (Command Prompt)' -elementet, kjører du følgende kommandoer:
- Lag en ny oppstartsoppføring igjen:bcdedit / copy {current} / d 'Windows 10 Safe Mode (Command Prompt)'Legg merke til {guid} -verdien i utdataene.
- Endre den til å kjøre i sikkermodus ved hjelp av guiden ovenfor:bcdedit / set {guid} safeboot minimal- Til slutt, la den bruke ledeteksten i stedet for Explorer-skallet:
hvordan du sletter diskusjonsloggloggen
bcdedit / set {guid} safebootalternateshell ja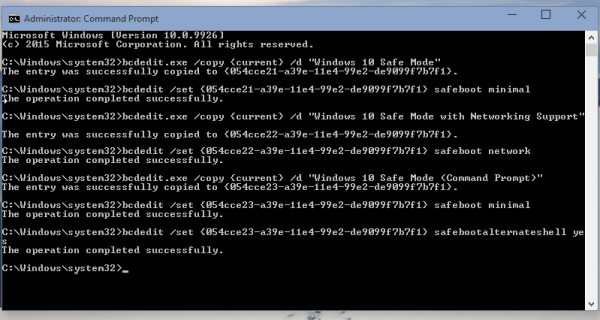
Start PCen på nytt og test de nye alternativene som er tilgjengelige i oppstartsmenyen:

Det er det.