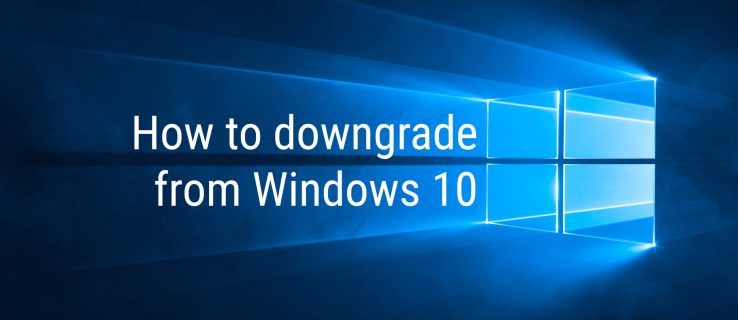I dag bruker nesten alle Microsoft Office daglig. Selv om de fleste hevder at de er dyktige i Office, er det langt fra sannheten. Spesielt Excel er ikke engang eksternt enkelt å bruke, spesielt hvis du ikke er teknisk kunnskapsrik.

Uansett om du er student, bedriftseier eller liker grafer og diagrammer, må du vite hvordan du bruker Excel. Et av de mest stilte spørsmålene angående Excel er hvordan du endrer X-aksen, også kalt den horisontale aksen.
Les videre og finn ut hvordan du gjør dette, både når det gjelder akseområdet og akseintervallene.
Excel-diagrammer 101
Diagrammer i Excel er ikke så kompliserte når du vet hva du kan forvente. Det er en X-akse og en Y-akse. Førstnevnte er vannrett, og sistnevnte er loddrett. Når du endrer den horisontale X-aksen, endrer du kategoriene i den. Du kan også endre skalaen for å få en bedre oversikt.
Den horisontale aksen viser enten dato eller tekst, og viser forskjellige intervaller. Denne aksen er ikke numerisk som den vertikale aksen.
hvordan du tømmer hurtigbufferen på kodi firestick
Den vertikale aksen viser verdien av de tilsvarende kategoriene. Du kan bruke mange kategorier, men husk størrelsen på diagrammet, slik at det passer til en Excel-side. Det beste antallet datasett for et synlig Excel-diagram er mellom fire og seks.
Hvis du har mer data å vise, kan du dele dem opp i flere diagrammer, noe som ikke er vanskelig å gjøre. Endringene på X-aksen vi skal vise deg, bør fungere i alle versjoner av Excel, dvs. Microsoft Office-pakkene.
Hvordan endre X-Axis Range
X-akseområdet er ikke vanskelig å endre, men du må tenke på forhånd og bestemme hvilke typer endringer du vil gjøre. Du kan endre mange ting, inkludert aksetype, etiketter for kategorier, deres posisjonering og sammenslåingspunktet til X og Y-aksen.
Følg trinnene for å begynne å endre X-akseområdet:
- Åpne Excel-filen med diagrammet du vil justere.

- Høyreklikk på X-aksen i diagrammet du vil endre. Dette lar deg redigere X-aksen spesifikt.

- Klikk deretter på Velg data.

- Velg Rediger rett under kategorien Horisontale akselapper.

- Klikk deretter på Velg område.

- Merk cellene i Excel, som du vil erstatte verdiene i gjeldende X-akse i grafen.

- Når du velger alle de ønskede cellene, trykker du på Velg område en gang til for å bekrefte.

- Til slutt klikker du på OK-knappen, og verdiene blir erstattet med ditt valg.

- Klikk på OK en gang til for å avslutte vinduet Velg datakilde.

Hvordan redigere X-aksen
Vi nevnte også andre endringer, og her er hvordan du gjør dem. Følg trinnene for å gjøre ytterligere X-Axis endringer:
- Åpne Excel-filen som inneholder diagrammet du vil endre.
- Klikk på X-aksen du vil redigere.
- Velg Kartverktøy.
- Klikk deretter Format.
- Velg Format Selection.
- Klikk på Aksealternativer, etterfulgt av kategorier i omvendt rekkefølge, for å endre hvordan kategoriene er nummerert.
- Du kan velge aksetype for å endre det tekstbaserte diagrammet til et datobasert diagram.
- Hvis du vil endre sammenslåingspunktet for X- og Y-aksene, velger du Aksealternativer og justerer maksimumsverdien. Her kan du endre intervallet for kryssmerker, og dermed endre avstanden i diagrammet ditt.

Hvordan endre X-akseintervaller
Til slutt kan du også endre X-akseintervallene. Prosessen er annerledes for en tekstbasert og en datobasert X-akse, så her er de individuelle instruksjonene.
hvordan finne twitch stream key
På en datobasert X-akse
Følg trinnene for å endre dato-baserte X-akse intervaller:
- Åpne Excel-filen med grafen din.
- Velg grafen.
- Høyreklikk på den horisontale aksen og velg Format akse.
- Velg Axis Options.
- Klikk på boksen ved siden av Major under Enheter, og skriv inn intervallnummeret du vil ha. Velg Dager, Måneder eller År ved siden av denne boksen, avhengig av hva du foretrekker.
- Lukk vinduet, og endringene lagres.

På en tekstbasert X-akse
Følg instruksjonene for å endre de tekstbaserte X-akseintervallene:
- Åpne Excel-filen.
- Velg grafen din.
- Høyreklikk på den horisontale aksen og velg Format akse.
- Velg Aksealternativer og deretter Etiketter.
- Velg radioikonet ved siden av Angi intervallenhet under Intervall mellom etiketter, og klikk på tekstboksen ved siden av.
- Skriv inn ønsket intervall i boksen. Du kan også la den stå på en.
- Lukk vinduet, og Excel lagrer endringene.

Horisontal akse endret
Slik endrer du X-aksen i et Excel-diagram, i hvilken som helst versjon av Microsoft Excel. Forresten, du kan bruke de samme trinnene for å gjøre de fleste endringene på Y-aksen, eller den vertikale aksen også, avhengig av hvilken type endring.
Excel er ikke et enkelt program, men forhåpentligvis klarte du å følge disse trinnene og gjøre de nødvendige endringene i diagrammene dine. Hvis du vil legge til noe, kan du gjøre det i kommentarfeltet nedenfor.