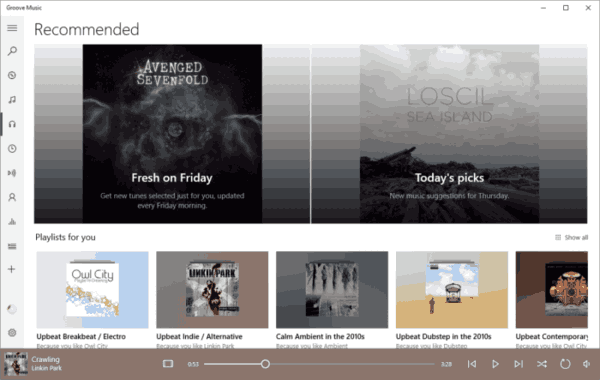Finder er en av de eldste funksjonene i macOS. Og på grunn av det kan noen ganger bruk av det virke litt mindre intuitivt. Likevel er det et av de beste filbehandlingssystemene for macOS. Det er mange fine triks og snarveier for Finder.
hvordan du ser hvilke porter som er åpne

Men hva gjør du filen du leter etter ikke vises? Det kan bare være en midlertidig feil eller den aktuelle filen kan være gjemt bort. Er det noen måte å fikse det på? Vi har løsninger for begge tilfeller.
Sjekk søkefunksjonen
Finder har en kraftig innebygd søkefunksjon. Når du åpner den, er søkefeltet øverst til høyre. Klikk på linjen og skriv inn navnet på filen du ikke finner.
Hvis den ikke vises, sjekk søkeparametrene. For eksempel, hvis filen du leter etter er et bilde, men filtypen er Musikk eller Dokument, vil den ikke komme opp i søket.
Og hvis filen du leter etter er en applikasjon, men søket er satt til Annet, vil det fortsatt ikke være noen resultater. Det er bare en enkel overseelse, og det er lett å fikse.

Start Finder på nytt
Selv de beste og mest pålitelige appene krasjer noen ganger. Hvis du bruker Finder ofte, kan du legge merke til at datamaskinen din er noe treg og mindre responsiv. Og du kan se at filene du har lastet ned ikke vises i Finder.
Disse symptomene er et signal om at Finder-appen din trenger en omstart. Det er en enkel løsning. Her er hva du gjør:
- Bruk denne snarveien på tastaturet: kommando + alternativ + escape
- Et vindu med en Force Quit Application-liste vil dukke opp. Rull til bunnen.
- Velg Finder.
- Velg Start på nytt.
Når Finder er på igjen, sjekk for å se om filene dine har dukket opp nå. Det var sannsynligvis en prosess som satt fast, og Finder kunne ikke oppdatere mappen på riktig måte. I de fleste tilfeller vil relanseringen gjøre susen.

Vis Finder skjulte filer
Du er kanskje ikke klar over dette, men Apple skjuler noen typer filer fra Mac Finder. Årsaken er at det er tryggere for datamaskinen din på den måten. Imidlertid må du kanskje se disse filene hvis du må fikse noe annet som plager Mac-en din.
De fleste av dem er i bibliotek-mappen, som inneholder programtypefiler og andre data. Hvis du har en versjon av macOS laget etter 2016, er dette hva du må gjøre for å vise skjulte filer i Finder:
- Start Finder på din Mac.
- Finn Macintosh HD-mappen. Velg deretter Hjem.
- Trykk kommando + Shift + (prikk).
- Hver skjulte fil blir nå synlig.
Du kan også prøve dette:
hvordan få strålesporing i minecraft
- Start Finder.
- Velg gå fra menyen.
- Velg Gå til mappe (Shift + Kommando + G)
- Skriv inn Bibliotek og velg deretter Gå.
Du må huske at disse filene bare vises mens Finder-vinduet er åpent. Når du lukker den og åpner den igjen, vil Finder skjule dem igjen.
Vis skjulte filer ved hjelp av terminal
Terminal er et verktøy som ligger i Verktøy-mappen i Programmer. Hovedmålet med Terminal er å utføre oppgaver som vanligvis krever mer programvare. Eller som ville være for vanskelig for brukere å gjøre på egen hånd. Du kan bruke Terminal til å vise skjulte filer i Finder. Her er veien å følge:
- Åpne Terminal.
- Skriv inn dette skriptet:
$ defaults skriv com.apple.Finder AppleShowAllFiles true
$ killall Finder

Retting av nedtonede mapper
Her er et annet problem du kan støte på med Finder. Hva om i stedet for at filer ikke vises eller skjules, er de bare grå. De er der, du kan se dem, men du kan ikke åpne nedtonede filer eller få tilgang til dem på noen måte.
Dette problemet oppstår når Mac oppdager en feil og tilbakestiller datoen til 24. januar 1984, fødselsdatoen til Macintosh-datamaskiner. Mange ting kan forårsake dette, som feil filsystemoppføring eller til og med strømbrudd. Du kan bruke Terminal-applikasjonen til å fikse dette problemet også. Her er hva du må gjøre:
- Start Finder og velg en mappe som har datofeilen.
- Åpne Programmer og deretter Terminal.
- Skriv inn følgende: Skriv inn SetFile -d 04/21/2020 /Path/to/greyed-out-folder/
- Trykk på Retur.
Denne kommandoen vil endre datoen til 21/04/2020. Men du kan endre det til hva du vil. Disse trinnene skal få de nedtonede filene og mappene til å gå tilbake til det normale.
Få mest mulig ut av macOS Finder
Å organisere filene dine kan være litt av et ork. Men hvis du har en flott app som Finder, blir ting litt enklere. Finder er like gammel som Mac selv, og det er en grunn til at det er vanskelig å erstatte det.
Hvis du ikke kan se de nylig opplastede eller nedlastede filene dine i Finder, kan du prøve å sjekke søkeinnstillingene.
Deretter starter du den på nytt hvis du trenger det. Oddsen er at filene dukker opp. Og hvis du leter etter de skjulte filene, for ikke å bekymre deg, de er mest sannsynlig fortsatt rundt. Terminal er et utmerket verktøy som kan hjelpe deg med skjulte og nedtonede filer og mapper.
Hva synes du om Finder? Liker du det? Bruker du det ofte? Gi oss beskjed i kommentarfeltet nedenfor.