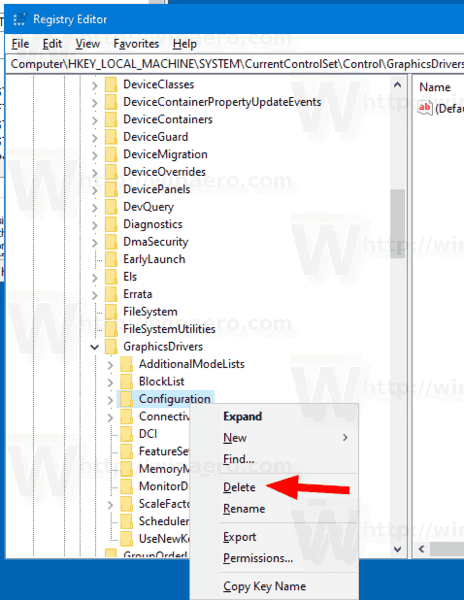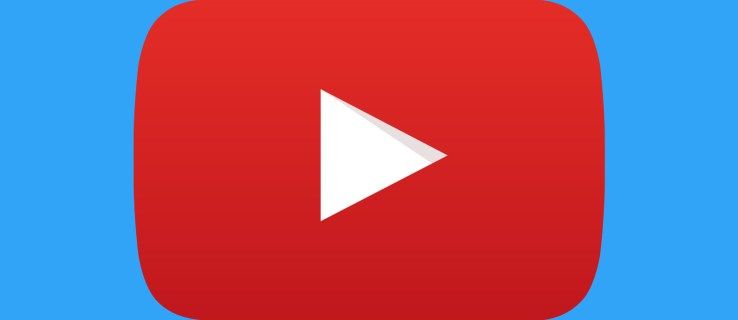Hvordan tømme og tilbakestille ekstern skjermbuffer i Windows 10
Hvis du har flere skjermer eller en ekstern projektor, kan det hende du finner den innebygde funksjonen i Windows 10 for å endre den aktive skjermen og delingsmodus på det nåværende skrivebordet. Funksjonen kalt Project lar brukeren bare ha den primære skjermen aktivert, duplisere den på en annen skjerm, utvide den over alle skjermer, eller bare bruke den andre skjermen.
Annonse
hvordan du tømmer snapchat-historikken din
Prosjektfunksjonen i Windows 10 tilbyr følgende moduser:
- Bare PC-skjerm
Bare primærskjermen er aktivert. Alle andre tilkoblede skjermer vil være inaktive. Når du kobler til en trådløs projektor, endrer dette alternativet navnet til Koble fra. - Duplisere
Dupliserer den primære skjermen på den andre skjermen. - Forlenge
Skrivebordet ditt utvides over alle tilkoblede skjermer. - Bare andre skjerm
Primærskjermen deaktiveres. Bruk dette alternativet til å bare bytte til den eksterne skjermen.
Du kan stille inn individuell visningsmodus og oppløsning for hver skjerm som er koblet til PC-en, bærbar PC eller annen Windows 10-enhet. Operativsystemet husker disse innstillingene ved å lagre dem i en cache og bruke dem hver gang du kobler til den tidligere konfigurerte skjermen. Dette er veldig tidsbesparende, da du ikke trenger å konfigurere en ekstern skjerm på nytt når du kobler den til.

Den eksterne skjermbufferen er lagret i registeret. Hvis det blir ødelagt, kan skjermutgangen slutte å fungere som forventet når du kobler til en ekstern skjerm. I dette tilfellet kan du prøve å tilbakestille (tømme) skjermbufferen. Dette vil tvinge operativsystemet til å glemme tilkoblede eksterne skjermer og alle innstillingene. Slik kan du gjøre det.
hvordan du endrer orddokument til jpeg
Merk: For å tømme og tilbakestille skjermbufferen i Windows 10, må du være pålogget med en administrativ konto .
For å tømme og tilbakestille ekstern skjermbuffer i Windows 10,
- Åpne Registerredigering-appen .
- Gå til følgende registernøkkel:
HKEY_LOCAL_MACHINE SYSTEM CurrentControlSet Control GraphicsDrivers
Se hvordan du går til en registernøkkel med ett klikk . - Høyreklikk på undernøkkelenKonfigurasjonog velgSlettfra hurtigmenyen.
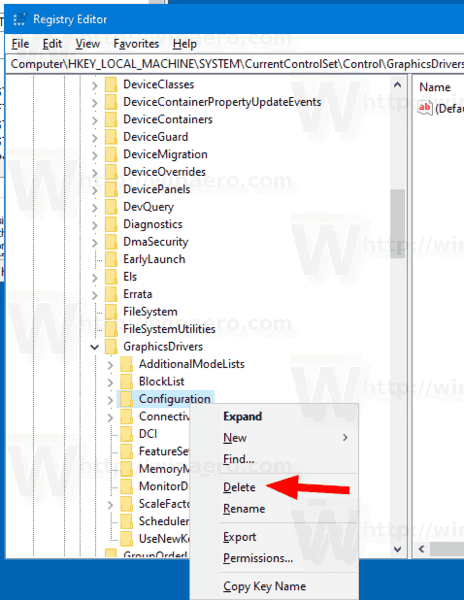
- Slett nå to andre undernøkler,TilkoblingogScaleFactors.
- Start Windows 10 på nytt for å få endringene gjort av registerjusteringen til å tre i kraft.
Du er ferdig!
For å spare tid kan du laste ned følgende klar-til-bruk-registerfil. Dette vil tillate deg å tømme og tilbakestille skjermbufferen med et par klikk uten å redigere registeret manuelt.
Last ned registerfil
død ved dagslys overleve med venner ingen treff funnet
Det er det.
Artikler av interesse:
- Endre skjermoppløsningen i Windows 10
- Opprett brytervisning snarvei i Windows 10
- Konfigurer flere skjermer i Windows 10