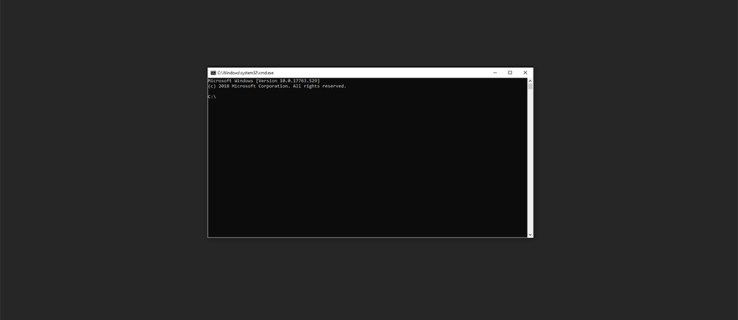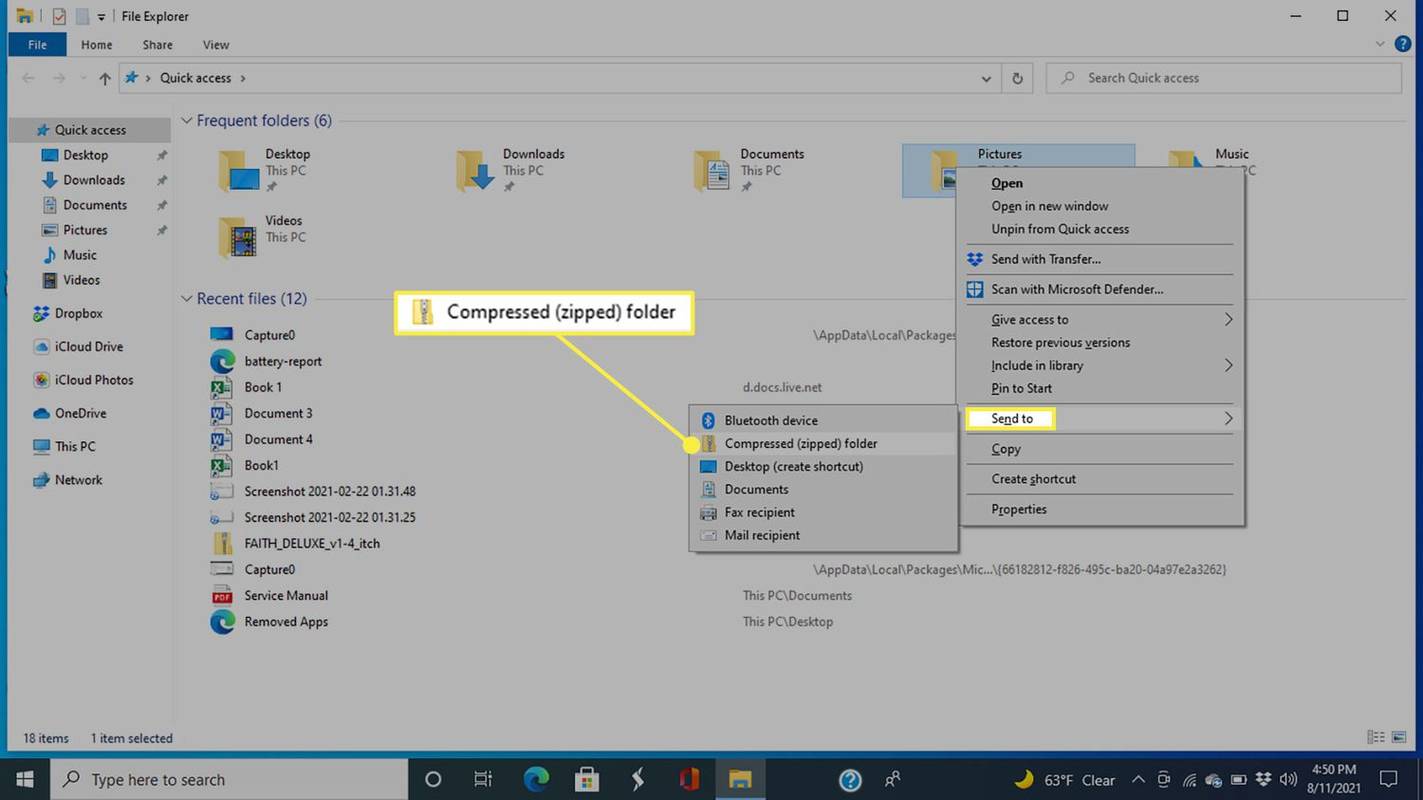Skrivere har kommet langt fra dyre og kompliserte ting til strømlinjeformet og rimelig tilbehør som nesten alle datamaskinseiere har. Imidlertid, så mye som det føles bra å kjøpe en skriver og pakke den ut, kan det føles ganske skuffende å unnlate å koble den til en Chromebook. Det er imidlertid flere ting du kan prøve. La oss sjekke dem ut.

Koble skriveren til Internett
Selv skrivere kan koble til internett i dag. Hvis din kan koble til et kablet eller trådløst nettverk, er det viktig å gjøre dette først.
- Slå på skriveren.
- Koble den til hjemmenettverket.
Merk: Sørg for å lese brukerhåndboken til skriveren for å se hvordan du kobler den til Internett. - Logg på Chromebooken din og koble den til samme nettverk som skriveren. Du vil ikke kunne koble dem ellers.
- Klikk deretter på klokkeslettet nederst til høyre på skjermen.
- Et vindu dukker opp. Velg Innstillinger. De er plassert på toppen av vinduet og er representert med et tannhjulikon.
- Bla helt ned og velg Avansert.
- Dette utvider innstillingene. Finn utskriftsseksjonen og gå til Skrivere.
- Klikk på knappen Legg til skriver.
- Finn skriveren din i listen over enheter, og klikk på Legg til-knappen.
Hvis skriveren ikke kan koble til Wi-Fi, men nettverket ditt fungerer som det skal, kan du prøve å slå skriveren av og på igjen. Alternativt kan du prøve å tilbakestille det trådløse nettverket på nytt.

hvordan finne ut hvem som forfølger deg på instagram
Koble skriveren uten internett
Hvis du vil koble skriveren til Chromebooken din uten å bruke internett, kan du hoppe over trinnet der du kobler den til hjemmenettverket. Begynn med å klikke på klokkeslettet på Chromebook-skjermen, og fortsett med metoden beskrevet i forrige avsnitt.
- Logg på Chromebooken din hvis du ikke allerede har gjort det, og klikk på tiden nederst til høyre på skjermen.
- Åpne Innstillinger.
- Klikk på Avansert-knappen for å utvide dem.
- Velg Skrivere under delen Utskrift.
- Klikk på knappen Legg til skrivere i nærheten for raskt å legge til en skriver. Hvis du ikke ser skriveren din på listen, velger du Legg til manuelt.
- Skriv inn den nødvendige skriverinformasjonen: gi skriveren et navn og skriv IP-adressen i adressefeltet. Den vanligste protokollen er IPP, så prøv å gå med det først. Vanligvis er køen ipp / print.
- Til slutt klikker du på Legg til.
- Hvis Chromebook ikke støtter skriveren, følger du trinnene som er beskrevet i PPD-filer og skriverkonfigurasjon. Chromebook vil be deg om å velge skriverens produsent og modellnummer. Sjekk skriverens etikett eller brukerhåndbok for denne informasjonen.
- Hvis skriveren ikke støttes fullt ut, kan du følge ruten for avansert oppsett. Bla gjennom skriverinformasjonen for emulering eller skriverspråk. Velg deretter Generisk-alternativet. Til slutt klikker du på Legg til-knappen.
Merk: Hvis problemet vedvarer, finn PPD-filen (PostScript Printer Description). Mens du følger de forrige trinnene, vil du se Eller spesifiser skriverens PPD-alternativ og en rute ved siden av den. Her er Bla gjennom-knappen. Klikk på den, finn tilsvarende PPD, og velg Åpne.
Oppdater Chromebook
Chromebooken din kan nekte å samarbeide fordi du ikke har oppdatert operativsystemet på en stund.
Hvis Chromebook er satt til å laste ned oppdateringer automatisk, vil det være et oppdateringsvarsel etterfulgt av en pil som peker opp nederst til høyre på skjermen. Klikk på den og velg Start på nytt for å fullføre installasjonsprosessen. Chromebooken din vil deretter starte på nytt.
Se etter oppdateringer manuelt
- Klikk på tiden og skriv inn innstillingene.
- Klikk på de tre horisontale linjene øverst til venstre.
- Velg Om Chrome OS.
- Velg Se etter oppdateringer. Hvis en oppdatering er tilgjengelig, begynner installasjonen automatisk.
- Start knappen på nytt vises på forrige knapp når oppdateringen er installert. Klikk på den for å fullføre installasjonsprosessen og starte Chromebooken på nytt.
Problemer med tilkoblet skriver
Hvis du klarte å koble til skriveren, men den fortsatt ikke fungerer som den skal, er det en ting du kan prøve.
- Klikk på klokkeslettet nederst til høyre på skjermen.
- Velg tannhjulikonet for å åpne Innstillinger.
- Bla til bunnen og velg Avansert.
- Gå til utskriftsdelen og velg Skrivere.
- Se etter skrivernavnet og klikk på Mer-knappen (de tre punktene). Derfra velger du Rediger.
- Se om du har feilstavet noen del av skriverinformasjonen. Hvis det ikke er noen skrivefeil, må du fjerne skriveren og legge den til igjen. For å gjøre dette, klikk på Mer og velg Fjern.
- Deretter setter du den opp igjen.
Skrive ut en side
Hvis du har koblet skriveren til, er det bare å teste den. Dette gjøres ved å skrive ut den første siden.
- Trykk på Ctrl + P mens du ser på et dokument.
- Se etter destinasjonsdelen og klikk på pil ned-knappen ved siden av den.
- Velg Se mer ...
- Velg skriveren. Hvis det ikke vises i skriverlisten, klikker du på Administrer.
- Til slutt klikker du på Skriv ut-knappen.

Forbered papiret ditt
Hvis Chromebook ikke kan koble til skriveren, ikke bekymre deg, det er mange løsninger. Sørg for å bruke dem etter hverandre. Hvis ingenting fungerer, kan du alltid søke hjelp fra produsenten av skriveren.
Hvordan presterer skriveren din? Kanskje du kjenner en metode vi har savnet? Gi oss beskjed om hva du synes i kommentarene nedenfor.