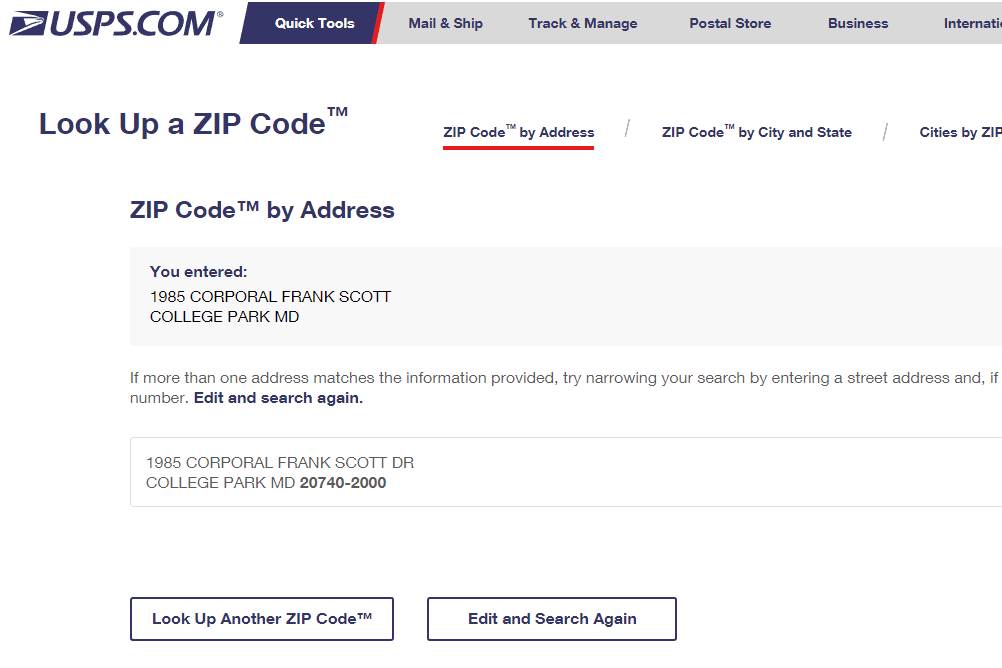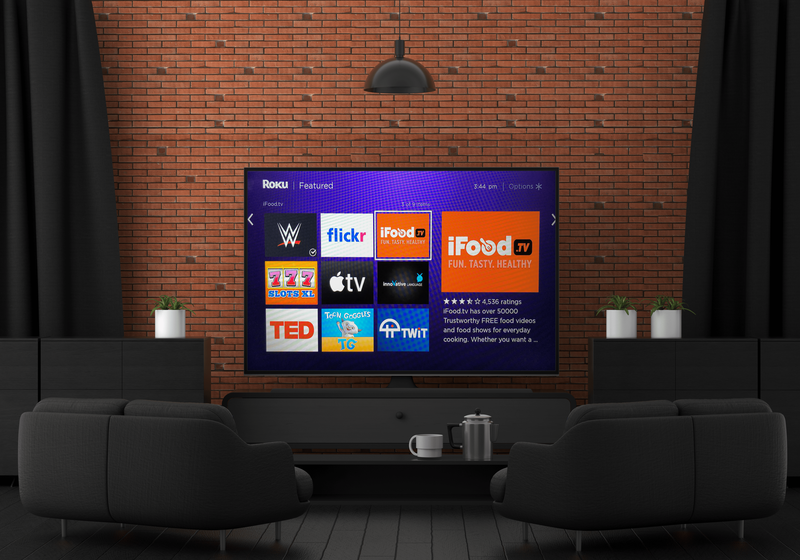For å sikre at du får mest mulig ut av Zoom-opptaket, kan det noen ganger kreve at du gjør noen videoredigering. Heldigvis kan du enkelt trimme opptakene dine og gjøre mange flere endringer ved hjelp av en rekke digitale videoredigeringsplattformer.
I denne artikkelen gir vi deg trinnvise instruksjoner om hvordan du redigerer Zoom-opptakene dine ved hjelp av flere forskjellige programmer.
Hvordan redigere en zoomopptak på iMovie
Følg disse trinnene for å redigere Zoom-opptaket ditt ved hjelp av iMovie:
- Åpne iMovie og trykk på knappen med + symbolet. Velg alternativet Film.

- Trykk på Importer øverst på skjermen. Naviger til Zoom-opptaket du vil redigere.

- Velg opptaket og trykk Importer valgt.

- Dra opptaket til prosjektets tidslinjeseksjon for å få tilgang til redigeringsfunksjoner.

- Hvis du vil trimme opptaket ditt, kan du gjøre det ved å dra start- og sluttpunktene til ønsket start- / sluttsted.

- Du kan også sette inn temaer i opptaket ved å inkludere titler og overganger. Trykk på Innstillinger øverst til høyre i prosjektets tidslinje, og velg Tema. Velg tema og klikk Endre.

- For å legge til filtre i opptaket, gå til Innstillinger, velg Filter og velg ønsket filter.

- Når du er ferdig med redigeringen, trykker du på Del-alternativet og velger Fil.

- Velg egenskapene du vil lagre, for eksempel kompresjonstype, kvalitet, oppløsning, format og tittel.

- Trykk til slutt på Neste, velg stedet der du vil lagre opptaket, og trykk Lagre.

Du kan nå finne opptaket på det valgte stedet.
hvordan man kan temme en hest i minecraft
Hvordan redigere en zoomopptak i skyen
Dette er hva du trenger å gjøre for å få tilgang til og redigere opptak fra skyen:
- Logg inn på Zoom-kontoen din.

- Trykk på innstillingsalternativet.

- Velg Opptak plassert til venstre.

- Trykk på Cloud Recordings.

- Velg opptaket du trenger å redigere, og begynn å justere glidebryteren for å fjerne de delene av opptaket du ikke lenger trenger.

- Opptaket blir nå lagret i Zoom Cloud der du kan se det, dele og laste ned.
Hvordan redigere en zoomopptak i Windows
Du kan bruke Photos-programmet til å redigere Zoom-opptakene. Dette er hvordan:
- Høyreklikk på opptaket, velg Åpne med, og trykk på Bilder.

- I appen velger du alternativet Rediger og Opprett øverst til høyre. Velg Trim.

- Begynn å trimme opptaket ved å bruke den blå markøren for å bestemme startpunktet og den hvite markøren for å etablere endepunktet. For å være sikker på at posisjonene er riktige, lytt til opptaket ditt etter at du er ferdig med redigeringen.

- Hvis alt er bra å gå, svever du over øvre høyre hjørne av skjermen og velger Lagre som alternativ.

- Velg et sted for opptaket og trykk Lagre.

- Vent til programmet lagrer innspillingen til den angitte plasseringen. Tiden det tar for programmet å fullføre prosessen, avhenger av datamaskinens hastighet og størrelsen på opptaksfilen. Spesielt kan prosedyren vare alt fra 10 og 60 minutter. Du kan holde oversikt over prosessen ved å sjekke fremdriftslinjen.

Hvordan redigere en zoomopptak i Camtasia
Først må du importere Zoom-opptaket til Camtasia. Men ikke bekymre deg, prosessen tar bare noen få klikk:
- Gå til kategorien Clip Bin.

- Klikk på alternativet Importer media øverst til venstre på skjermen.

- Dette åpner en filutforsker der du finner Zoom-opptaket ditt.

- Klikk på opptaket og trykk på Åpne.

- Dette vil føre opptaket til Clip Bin-delen, hvor du nå kan redigere den.

Slik redigerer du Zoom-opptaket ditt, slik du trenger å bruke Camtasias verktøy:
- Dra opptaket fra Clip Bin-området til tidslinjen nedenfor.

- Hvis du vil slette visse deler av opptaket, velger du opptaket og spesifiserer start- og sluttpunktene til den delen av opptaket du vil fjerne ved å dra linjens indikator.

- Klikk fragmentet du valgte, og slett dem ved å trykke på Slett-knappen på tastaturet.

- Spill av opptaket for å være sikker på at du har utelatt riktig del av opptaket. Hvis du har gjort en feil, trykker du på angre-knappen rett over linjeindikatoren.

Hvis du trenger å øke hastigheten på eller redusere visse deler av opptaket, gjør du dette:
- Velg seksjonene du vil øke eller redusere hastigheten ved å bruke samme metode som du brukte for å redigere.

- Høyreklikk på delene av opptaket og velg alternativet Klipphastighet. Dette åpner en dialogboks der du kan justere hastigheten på seksjonene.

- Still inn ønsket hastighet for de valgte seksjonene.

- Lytt til opptaket for å forsikre deg om at hastigheten er passende.

Du kan nå eksportere innspillingen til et annet program. Slik får du tilgang til denne funksjonen:
- Gå til kategorien Produser og del.

- Velg Produser og del igjen fra listen.

- I det følgende vinduet velger du formatet på opptaket ditt.

- Oppgi navnet på opptaket ditt og hvor du vil eksportere det.

- Trykk Fullfør for å starte eksportprosessen.

Hvordan redigere en zoomopptak på YouTube
Slik fungerer redigering av Zoom-opptakene dine på YouTube:
- Lagre opptaket du vil redigere, og logg på YouTube.
- Klikk på profilbildet ditt øverst til høyre på skjermen for å få tilgang til menyen.

- Gå til delen din kanal.

- Trykk Last opp video.

- Trykk på Velg fil-alternativet.

- Finn zoomvideoen du vil redigere, og trykk på Åpne.

- Skriv inn tittelen for opptaket og velg publikumsinnstilling (f.eks. Hvis du vil gjøre videoen tilgjengelig for barn). Du kan også sette inn en beskrivelse for videoen din.

- Trykk på Neste. På dette punktet kan du velge om du vil sette inn sluttkort eller skjermer for videoen. Trykk på Neste når du er ferdig.

- Velg synlighetsinnstillinger for videoen, og trykk på Lagre-knappen når du er ferdig.

- På neste side kan du se videoen din, samt videoer du har lastet opp tidligere. Trykk på blyantsymbolet.

- Mens du er i Videodetaljer-delen, trykker du på Editor-knappen.

- Bruk de tilgjengelige verktøyene for å oppnå ønsket effekt for videoen din.

- Når du er ferdig, trykker du på Lagre-alternativet.

- Trykk på Lagre i følgende popup-rute for å bruke endringene.

Du kan nå laste ned den redigerte videoen i form av en fil eller dele den online.
Hvordan redigere en zoomopptak i Audacity
For å bruke Audacity til å redigere Zoom-opptakene dine, må du først importere opptaket til programmet:
- Velg opptaket du vil redigere.

- Importer opptaket ved å gå til File, etterfulgt av Import og Audio.

Du kan nå begynne å redigere innspillingen. Slik bruker du beskjæringsfunksjonen:
- Trykk på Skip to Start i Transport Toolbar-delen.

- Fortsett å trykke på Zoom in Button-bildet for å få den viste bølgeformen til å utvides. Dette vil tillate deg å se hvor lyden (hvor selve samtalen) begynner.

- Bruk SelectionPointer.png-verktøyet til å velge den nøyaktige plasseringen der du begynte å snakke.

- Gå til Velg, etterfulgt av Region, og Spor start til markør. Dette vil velge den delen av videoen før du begynte å snakke.

- Velg Rediger og velg Slett-alternativet. Dette vil slette den valgte lyden, og de resterende delene flyttes til venstre. Du kan ta en lignende tilnærming for å slette den delen av innspillingen som følger slutten av opptredenen, samt å eliminere eventuelle deler av opptaket som inneholder feil eller andre mangler.

Hvis opptaket ditt ikke er så høyt som du trenger det, kan du bruke Audacity til å justere amplituden. Dette er hva du trenger å gjøre:
- Gå til Velg, etterfulgt av Alle for å velge hele opptaket. Du kan også bruke snarveien til denne funksjonen ved å trykke Ctrl + A.

- Velg Effekt-alternativet og velg Normaliser. Dette normaliserer volumet til -1 dB.

- Hvis det er uønskede volumavvik mellom høyre og venstre kanal, merker du av i boksen som sier Normaliser stereokanaler uavhengig.

- Lagre det redigerte opptaket ved å gå til Fil-delen, etterfulgt av Lagre prosjekt. Gi prosjektet et navn, og velg stedet der du vil lagre opptaket.

Opptaket blir nå lagret på disken din, men du kan bare åpne den med Audacity hvis du vil gjøre andre endringer senere. Du kan imidlertid lytte til innspillingen i andre programmer eller brenne den på en CD. Slik gjør du det:
- Velg Fil-delen.

- Velg alternativet Eksporter.

- Velg Eksporter lyd.

Hvordan redigere en zoomopptak i Panopto
Panopto lar deg også redigere Zoom-opptakene. Slik importerer du opptaket til programmet og redigerer det:
- Gå til Panopto Recordings-delen til venstre.
- Velg Opprett-funksjonen.
- Velg alternativet Last opp media.
- Importer Zoom-opptaket ditt ved å klikke og dra opptaket til området i den midterste delen av siden din. Du kan også velge ruten i den midtre delen av siden din, og velge opptaket i filene dine.
- Dette vil utløse en fremdriftslinje som sporer opplastingsprosessen. Når prosessen er fullført, kan du gå ut av vinduet.
- Etter at du har lastet opp innspillingen, trenger Panopto-serverne litt tid på å gjøre innspillingen synlig. Tiden det tar for serverne å behandle filen, avhenger av mengden trafikk på serverne og størrelsen på filen. Generelt kan denne prosessen vare hvor som helst mellom et par minutter for mindre filer til så mye som 24 timer for store opptak.
- Når prosessen er fullført, blir tittelen på opptaket blå. Dette betyr at opptaket ditt er klart for redigering.
- Gå til Rediger for å få tilgang til redigeringsalternativene.
- Klikk på den røde linjen og begynn å dra den for å velge opptaksseksjonene du vil utelate. Seksjonene blir da grå.
- Når du er ferdig med å velge delene av opptaket du vil redigere, velger du alternativet Bruk.
- Trykk på OK for å forlate redaktøren, og vent til endringene trer i kraft.
Bruk zoomen din til fulle
Enten du regelmessig har forretningsmøter eller holder kurs og foredrag, er det uunnværlig å ha Zoom til din disposisjon under den nåværende pandemien. Du bør imidlertid ikke la Zoom gjøre alt arbeidet under prosjektene dine. I stedet vil redigering av opptakene føre til klarere meldinger, noe som kan resultere i en generell økning i produktiviteten. Nå som du vet hvordan du endrer Zoom-opptakene dine, er det ingen grunn til å gå glipp av alle tilgjengelige redigeringsmuligheter.
Har du prøvd å redigere Zoom-opptakene dine? Hvilket program brukte du? Var prosessen enkel, eller hadde du vanskelig for å administrere verktøyene i programmet ditt? Gi oss beskjed i kommentarfeltet nedenfor.