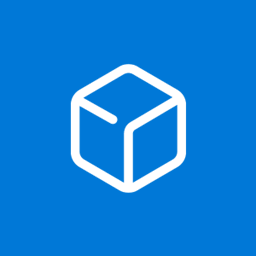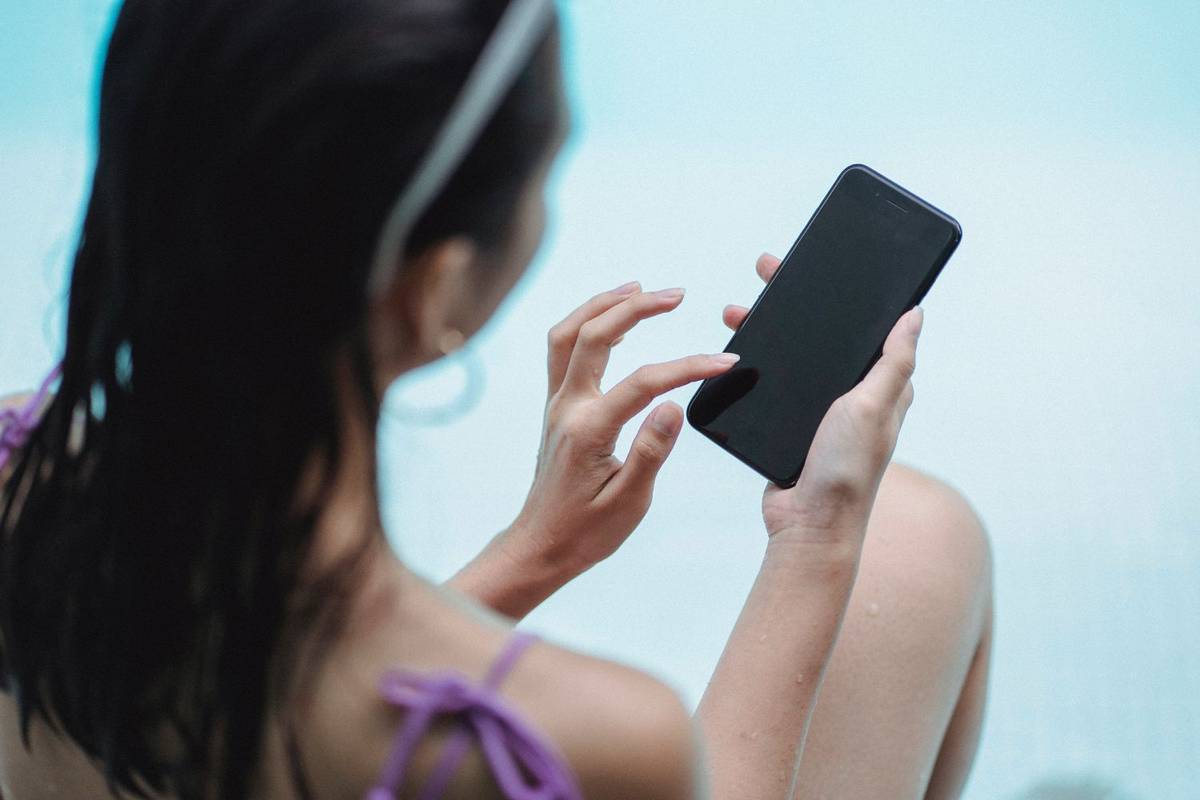Hvordan endre visningsretning i Windows 10
Moderne nettbrett og konvertibler støtter skjermrotasjon takket være innebygde maskinvaresensorer. Når du snur enheten, kan skrivebordet endre skjermen til stående eller liggende retning. Dette innlegget viser deg hvordan du endrer visningsretningen i Windows 10.
Annonse
hva gjør streamer-modus i uenighet

Liggende og stående visningsretning
Skjermretningen kan endres med en rekke metoder. Windows 10 tilbyr et eget alternativ for å endre det. Også maskinvareleverandører, for eksempel NVDIA, leverer drivere som også tillater å endre skjermretningen når den støttes.
I de fleste tilfeller kan du endre visningsretningen ved å rotere skjermen ved å endreVis orienteringi Innstillinger, eller endre skjermretning i NVIDIA Kontrollpanel hvis du har en NVIDIA GPU installert på datamaskinen.
Endre skjermretning ved å rotere skjermen
Dette alternativet er vanligvis tilgjengelig for nettbrett og 2-i-1-enheter, for eksempel konvertible og hybrid-bærbare datamaskiner.
leverer Amazon Prime på søndag
Bare roter skjermen manuelt, og skjermretningen vil automatisk endres til liggende eller stående. Dette vil bli utløst av de innebygde maskinvaresensorene.
Merk:Hvis du har Rotasjonslås aktivert , vil visningsretningen ikke endres når du roterer skjermen.
Alternativt kan du bruke Innstillinger for å endre skjermretningen.
For å endre visningsretning i Windows 10,
- Åpen Innstillinger .
- Navigere tilInnstillinger> Skjerm.

- Hvis du har flere skjermer, velger du skjermen til høyre du vil endre visningsretningen for.
- Velg til høyreLandskap,Portrett,Landskap (snudd), ellerPortrett (snudd)fraVis orienteringrullegardinliste for hva du vil ha.

- Hvis den valgte skjermretningen passer til dine behov, klikker du påBehold endringenei bekreftelsesdialogen.

- Ellers klikker du påTilbakefor å gjenopprette forrige visningsretning.
Du er ferdig.
Til slutt, hvis du har et videoadapter laget av NVIDIA, kan du bruke kontrollpanelverktøyet til å endre skjermretningen.
Endre skjermretning i NVIDIA Kontrollpanel
- Høyreklikk hvor som helst på skrivebordet.
- Plukke utNVIDIA Kontrollpanelfra hurtigmenyen.

- Gå til i appenSkjerm> Roter skjerm til venstre.
- Til høyre velger du riktig tilkoblet skjerm hvis du har noen få.
- Plukke utLandskap,Portrett,Landskap (snudd), ellerPortrett (snudd)underVelg retningfor det du vil ha, og klikkSøke om.

- Hvis alt ser ut som forventet, klikker du Ja i bekreftelsesboksen. Ellers klikker du Nei.

Merk: Den tidligere brukte skjermretningen blir automatisk gjenopprettet på 20 sekunder hvis du ikke gjør noe. Dette er nyttig hvis endringene du gjorde hindrer at skjermen viser riktig bilde.
Det er det!
hvordan få tilgang til utkast på instagram
Artikler av interesse:
- Slik deaktiverer du skjermrotasjon i Windows 10
- Endre skjermoppløsningen i Windows 10
- Still nøyaktig skjermoppløsning i VirtualBox virtuell maskin
- Fjern og tilbakestill ekstern skjermbuffer i Windows 10
- Endre skjermoppdateringsfrekvens i Windows 10
- Slik endrer du skjermens lysstyrke i Windows 10
- Hvordan starte videodriveren på nytt i Windows 10
- Slik stiller du inn tilpasset skalering i skjerm i Windows 10