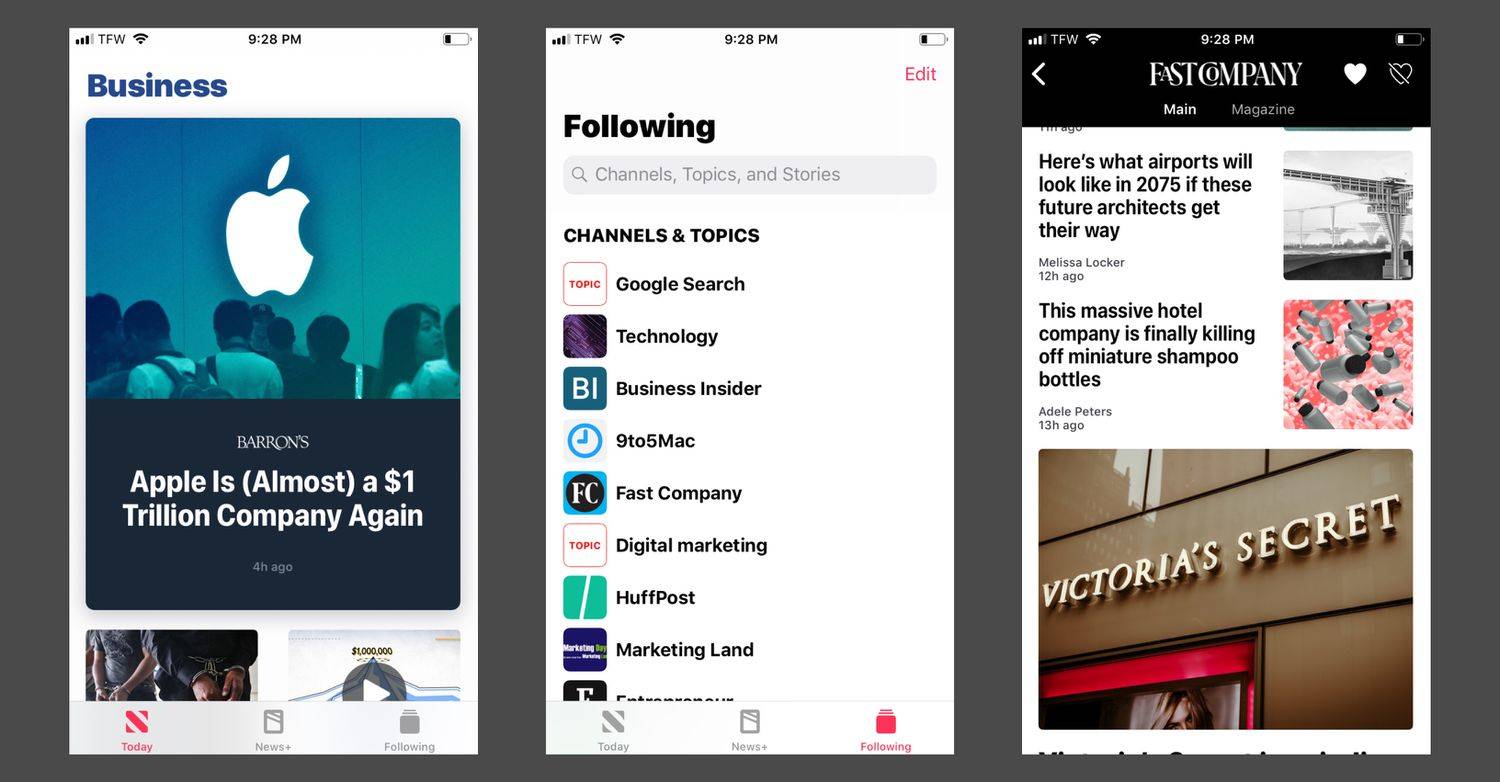Hvis du har et hjem- eller arbeidsnettverk konfigurert for Windows-PCen din, kan du også være det kartlegge nettverksandeler for å kjøre bokstaver . Kartlagte stasjoner er veldig praktiske, ettersom de gir tilgang til nettverksfiler og mapper akkurat som en vanlig lokal stasjon. Noen ganger kobles ikke tilordnede stasjoner automatisk og pålitelig i Windows 10 ved pålogging. La oss se hvordan vi kan løse dette problemet.
Annonse
Hvis en kartlagt nettverksstasjon ikke ble koblet til på nytt, mislykkes ethvert program som prøver å få tilgang til ressurser på den tilordnede nettverksstasjonen.
hvordan avbryter jeg min Netflix-konto
Når du oppretter en kartlagt nettverksstasjon, er det et alternativ 'Koble til igjen ved pålogging' som du kan sjekke, slik at hver gang Windows logger på, blir de automatisk montert ved hjelp av den nåværende brukerens påloggingsinformasjon.

Hvis du merker av for 'Koble til ved hjelp av annen legitimasjon', kan du angi et annet brukernavn og passord.
Problemet: Når Windows 10 logger på, er det et tidspunktproblem som får det til å prøve å kartlegge nettverksstasjonene før nettverket er tilgjengelig. Dette resulterer i at de noen ganger ikke er tilgjengelige. Hvis du trykker på Oppdater i Windows Utforsker eller dobbeltklikker på stasjonen, blir de umiddelbart tilgjengelige.
For å løse problemet Windows 10 Koble ikke til Kartede nettverksstasjoner på nytt , må du gjøre følgende.
hvordan laste ned blokkerte filer på krom
- Lim inn følgende tekst i Notisblokk og lagre som en * .cmd-fil.
@echo av: Start timeout / t 5 / nobreak> NUL hvis eksisterer X: NUL goto Slutt nettbruk X: \ server share / USER: domene navn brukernavn / PERSISTENT: JA hvis FEILLEVEL 1 goto Start: End
Erstatt domenenavn brukernavn-delen med de riktige verdiene.
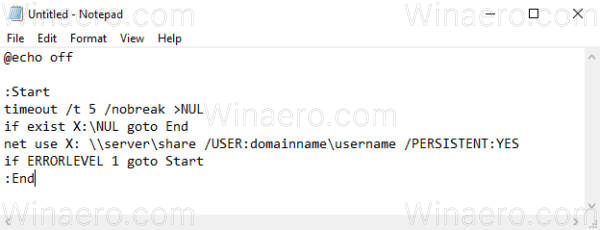
- I Notisblokk trykker du Ctrl + S eller utfører File - Save-elementet fra File-menyen. Dette åpner Lagre-dialogboksen. Der skriver du inn eller kopierer og limer inn navnet 'reconnect.cmd' inkludert anførselstegn. Doble anførselstegn er viktige for å sikre at filen får utvidelsen '* .cmd' og ikke * .cmd.txt. Du kan lagre filen til ønsket sted.
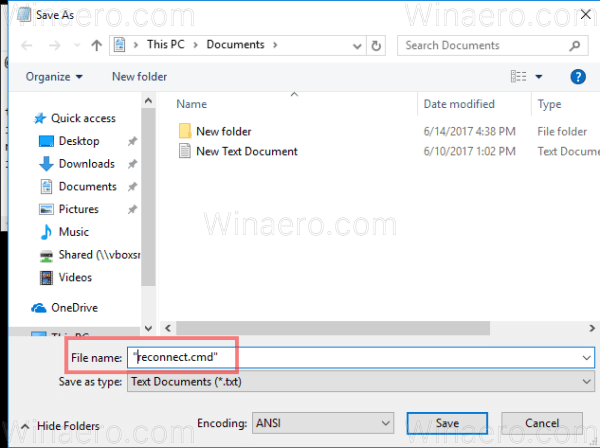
- Flytt * .cmd-filen du opprettet til oppstartsmappen. Se følgende artikkel: Slik legger du til eller fjerner oppstartsapper i Windows 10 . Kort sagt, trykk Vinn + R hurtigtaster sammen og skriv inn følgende i Kjør-boksen:
skall: Oppstart
Dette åpner oppstartsmappen din i File Explorer.
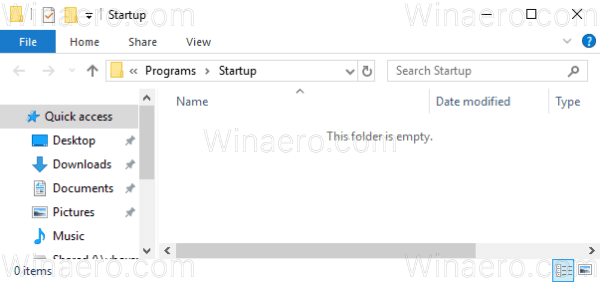
- Flytt reconnect.cmd-filen dit, og du er ferdig.
Det er det. Stor takk til leseren vår 'Jezze' for å dele dette tipset.

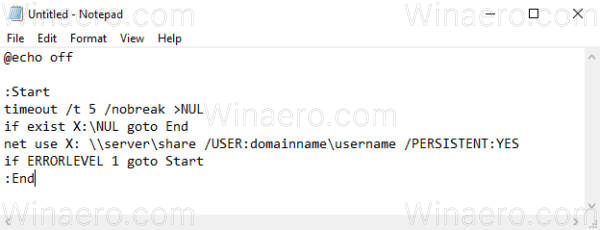
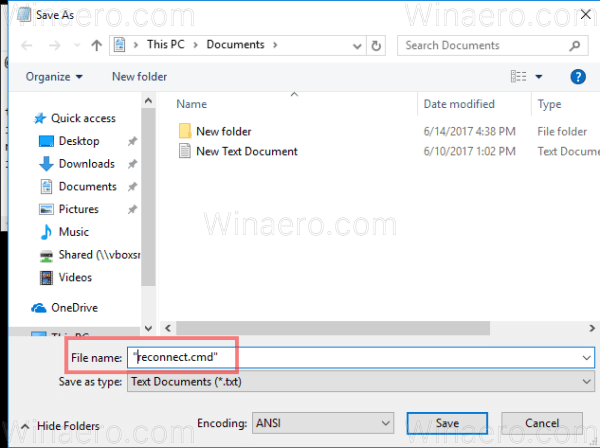
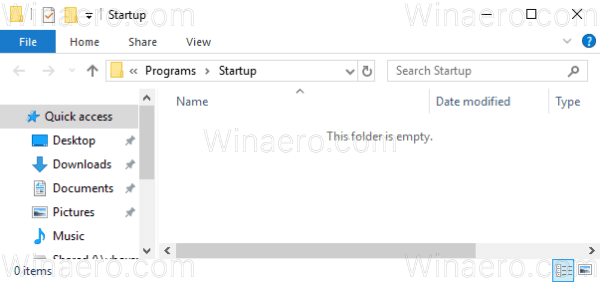



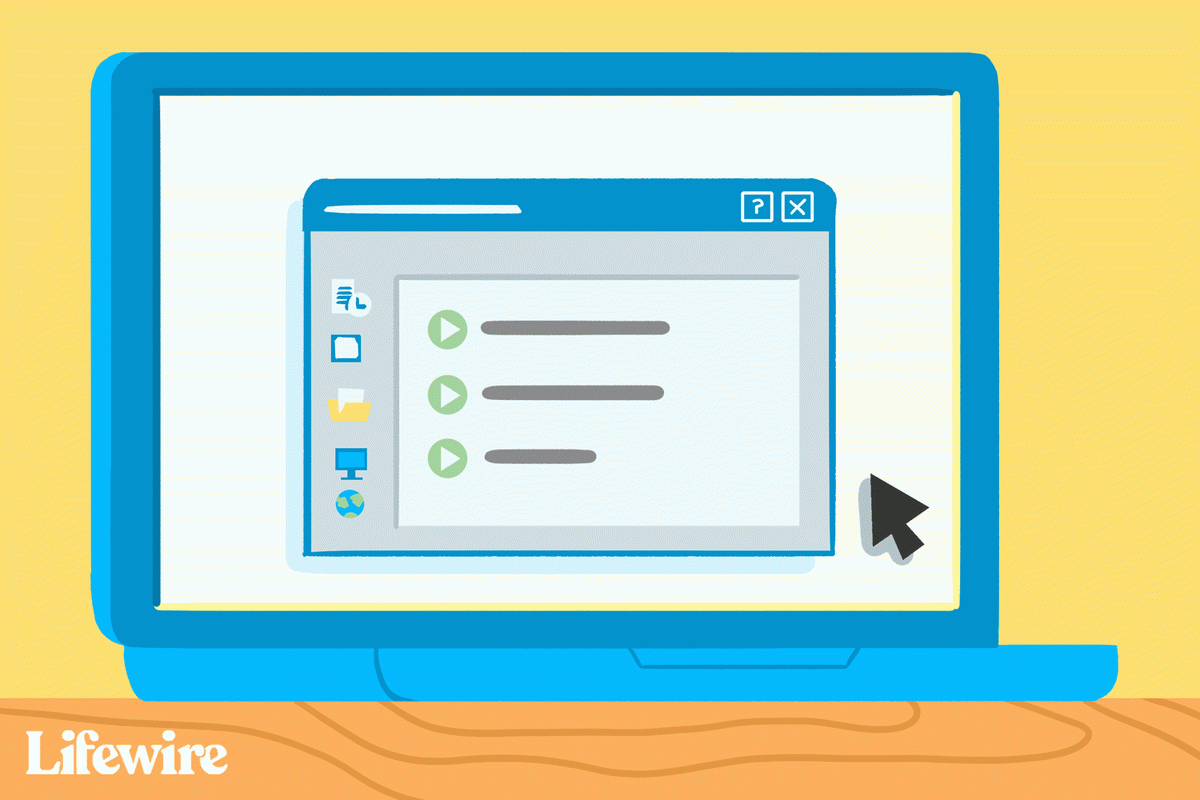

![Hva er Com Samsung Android App Spage [Forklaring]](https://www.macspots.com/img/blogs/17/what-is-com-samsung-android-app-spage.jpg)