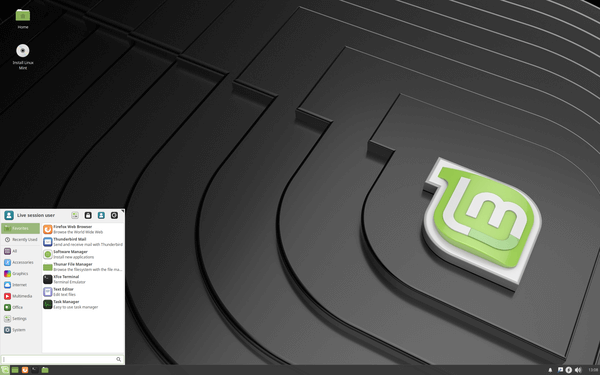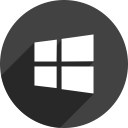Jo flere apper du installerer på datamaskinen din, jo lengre tid tar det å starte Windows. Dette er fordi mange apper lastes inn ved oppstart og bremser oppstartsprosessen. Jo lenger listen blir, desto langsommere lastes operativsystemet ditt etter en omstart eller nedleggelse. I denne artikkelen vil vi se på noen grunnleggende måter å administrere oppstartsapper i Windows 10, slik at operativsystemet ditt forblir mer responsivt. Denne artikkelen gjelder også for Windows 8.1 og Windows 8.
Annonse
Oppdatering: Fra og med Windows 10 build 17017 er det en spesiell side i Innstillinger for å administrere oppstartsapper. Du finner den under Innstillinger - Apper - Oppstart. Se følgende skjermbilde:

Hvordan administrere oppstartsapper
For å administrere oppstartsapper må du gjennomgå dem alle slik at du kan slå av de du ikke vil ha. Dette kan gjøres via Oppgavebehandling i Windows 10. Alt du trenger å gjøre er å åpne Oppgavebehandling-appen og gå til oppstartsfanen:

Tips: Du åpner kategorien Oppstart i Oppgavebehandling direkte i Windows 10 ved å kjøre følgende kommando:
hvordan lage collage på mac
taskmgr / 0 / oppstart
trykk Vinn + R hurtigtaster sammen på tastaturet og skriv kommandoen nevnt ovenfor i Kjør-boksen. Se følgende artikkel for mer informasjon: Slik åpner du oppstartsfanen i Oppgavebehandling direkte i Windows 8 .
På oppstartsfanen vil du se den fullstendige listen over apper som starter med Windows.
Tips: Du kan være nysgjerrig hvordan Task Manager beregner 'Startup Impact' av Apps .
Ved å bruke oppstartsfanen i Oppgavebehandling kan du enkelt forhindre at en app starter med operativsystemet ditt. Det er veldig enkelt - bare høyreklikk på ønsket app og velg 'Deaktiver' fra hurtigmenyen.

For å aktivere den deaktiverte appen, trenger du bare å høyreklikke på den igjen og velge kommandoen 'Aktiver' fra hurtigmenyen.

Nå vet du hvordan du aktiverer eller deaktiverer oppstartsapper. La oss se hvordan du legger til en ny app som skal lastes inn ved oppstart eller fjerner en eksisterende.
Hvordan legge til eller fjerne oppstartsapper for den nåværende brukeren
Oppstartselementer for den nåværende brukeren lagres vanligvis på to steder: Registeret og den spesielle oppstartsmappen. Oppstartsmappen er en enklere måte å administrere apper på. For å legge til eller fjerne en app fra oppstartsmappen, må du gjøre følgende:
- trykk Vinn + R hurtigtaster sammen og skriv inn følgende i Kjør-boksen:
skall: Oppstart
Teksten over er en spesiell skallkommando som åpner oppstartsmappen for deg direkte.

Oppstartsmappen ligger her:
C: Brukere Brukernavnet ditt AppData Roaming Microsoft Windows Startmeny Programmer Oppstart
Bare kopier og lim inn en snarvei i denne mappen, slik at appen lastes når Windows starter. For å fjerne programmet fra oppstartsmappen, slett riktig snarvei.

Det er det!For å legge til eller fjerne oppstartsapper for den nåværende brukeren fra registeret, må du følge instruksjonene nedenfor:
- Åpen Registerredigering .
- Gå til følgende nøkkel:
HKEY_CURRENT_USER Software Microsoft Windows CurrentVersion Run
- Der finner du oppstartselementer for nåværende brukere som er lagret i registeret:

For å slette et element, høyreklikk det og velg Slett fra hurtigmenyen:
 For å legge til et nytt oppstartselement, må du opprette en ny strengverdi med ønsket navn og sette verdidataene til hele banen til applikasjonen du vil laste inn ved oppstart:
For å legge til et nytt oppstartselement, må du opprette en ny strengverdi med ønsket navn og sette verdidataene til hele banen til applikasjonen du vil laste inn ved oppstart:

Hvordan legge til eller fjerne oppstartsapper for alle brukere
Metoden er stort sett den samme som å legge til en app for en enkelt bruker. Oppstartsmappen og registernøkkelen er forskjellig for alle brukere.
For å legge til eller fjerne oppstartselementer for alle brukere via oppstartsmappen, skriver du inn følgende skallkommando i dialogboksen Kjør:
skall: Vanlig oppstart
Følgende mappe åpnes:
C: ProgramData Microsoft Windows Start-meny Programmer Oppstart
Der kan du legge til eller fjerne snarveier for hvilken som helst app du vil ha. Snarveier fra denne mappen starter med Windows for alle brukere av PCen.
Når det gjelder registernøkkelen for alle brukere, må du gå til følgende nøkkel:
HKEY_LOCAL_MACHINE SOFTWARE Microsoft Windows CurrentVersion Run
Her må du opprette eller slette strengverdier som beskrevet ovenfor. Verdienavnet kan være alt annet enn verdidataene må inneholde hele banen til den kjørbare filen (.EXE) til appen du vil kjøre ved oppstart.
minecraft hvordan fly i overlevelsesmodus
Det er det. For avansert administrasjon av oppstartsapper, anbefaler jeg deg å ta en titt på det utmerkede SysInternals Autoruns verktøy:

Autoruns-appen er den mest omfattende oppstartsadministrasjonsappen og dekker alle steder. Det lar deg ikke bare administrere oppstartsapper, men også mange andre objekter, inkludert skallutvidelser som lastes med Explorer-skallet, planlagte oppgaver, systemtjenester og andre systemkomponenter.
Legg til en app installert fra Windows Store til Oppstart
Hvis du vil legge til en app installert fra Windows Store til oppstart, kan du ikke bruke tradisjonelle metoder. Se hvordan det kan gjøres i følgende artikkel:
Slik legger du til Store Apps til oppstart i Windows 10
Det er det.




 For å legge til et nytt oppstartselement, må du opprette en ny strengverdi med ønsket navn og sette verdidataene til hele banen til applikasjonen du vil laste inn ved oppstart:
For å legge til et nytt oppstartselement, må du opprette en ny strengverdi med ønsket navn og sette verdidataene til hele banen til applikasjonen du vil laste inn ved oppstart: