Peacock TV-appen er ruten din til noen av de beste TV-programmene som noen gang er produsert. «The Office», «Downton Abbey», «Brooklyn Nine-Nine» og til og med hele det tidligere WWE-nettverket kaller Peacock deres hjem. Timer med flott TV venter, forutsatt at du kan få appen til å fungere slik den skal.

Problemer med frysing og bufring er vanlige for mange Peacock-brukere. Hver stamming og stopp i showet ditt ødelegger den nøye utformede TV-opplevelsen, noe som betyr at du må finne en løsning. Denne artikkelen presenterer flere rettelser for problemet med Peacock TV-frysing.
Løsning 1 – Sjekk Internett-tilkoblingen din
Peacocks internettkrav er ikke spesielt ekstravagante, med appen som krever en tilkobling på 3 Mbps for standard streaming. Direktesendinger og ultra-HD-streaming trenger minst 8 Mbps. Likevel er det mulig at internettforbindelsen din er skyld i den konstante frysingen og stammingen du opplever.
Å sjekke internettforbindelsen din kan avsløre at Peacock-appen ikke er problemet, så følg disse trinnene for å sjekke og potensielt løse problemet:
- Ved å bruke en enhet som er koblet til det samme nettverket som enheten som kjører Peacock-appen, kjør en internetthastighetskontroll ved å bruke en tjeneste som Speedtest av Ookla .
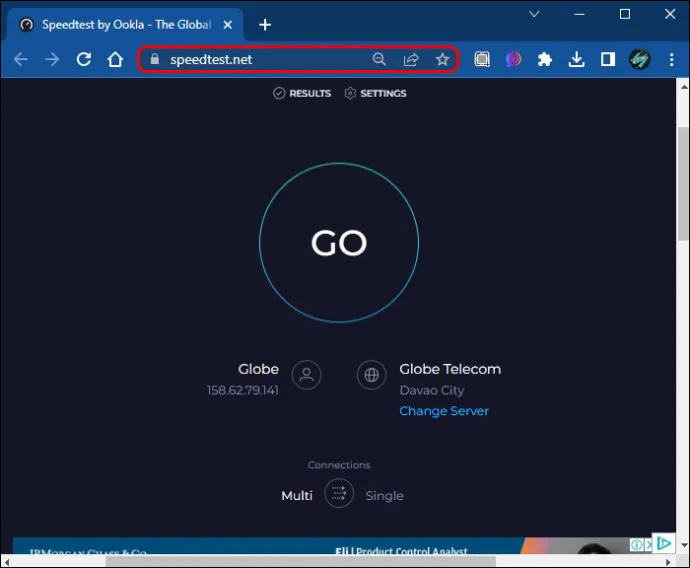
- Hvis tilkoblingen din er mindre enn Peacocks krav, kan du prøve å koble fra noen av enhetene som for øyeblikket bruker Wi-Fi. Kjør en ny hastighetstest for å se om hastighetene forbedres.
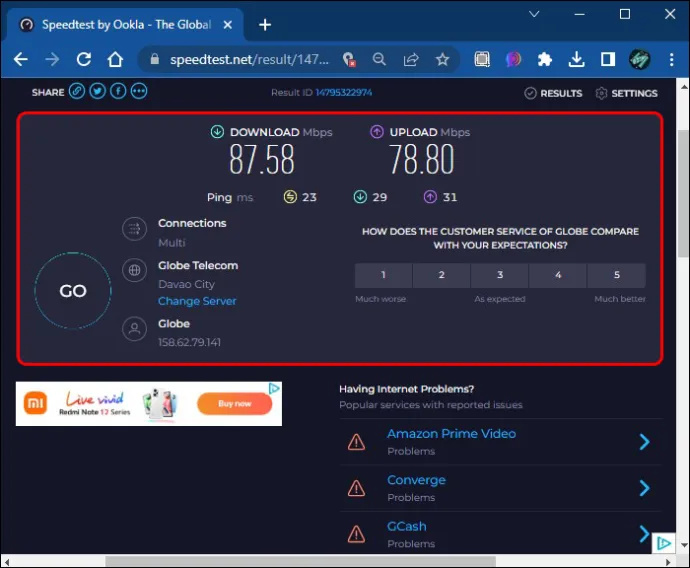
Hvis du ikke ser noen forbedring etter at du har fjernet flere enheter fra Wi-Fi-nettverket ditt, er det sannsynligvis et problem hos Internett-leverandøren din (ISP). Ta kontakt med din ISPs kundeserviceteam for å spørre om problemet.
Løsning 2 – Tilbakestill ruteren
Ruteren din er som maskinrommet for hjemmets Wi-Fi-tilkobling. Hvis maskinrommet begynner å fungere, blir det vanskeligere for enhetene å holde seg tilkoblet Internett. Den gode nyheten er at en rask tilbakestilling ofte er måten å løse vanskelige ruterbaserte problemer på:
- Slå av ruteren, enten ved å bruke pin-tilbakestillingen som er innebygd i enkelte enheter, eller koble den fra stikkontakten.
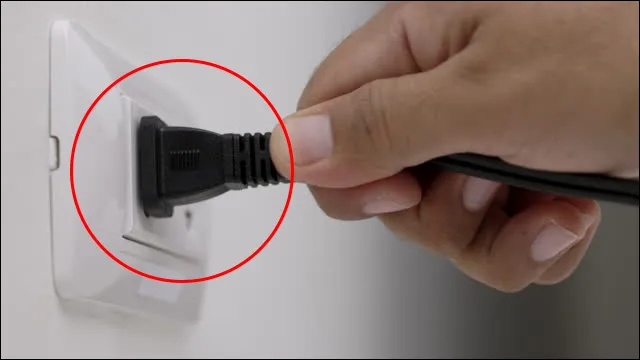
- Vent i minst 30 sekunder.

- Slå på ruteren igjen og vent til den starter på nytt.
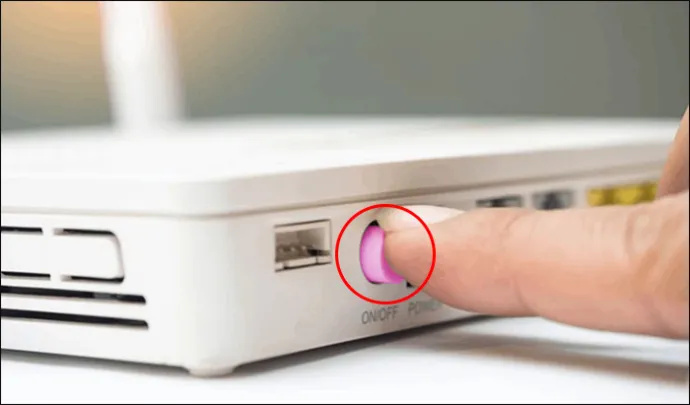
- Koble til Wi-Fi-tilkoblingen igjen og prøv Peacock igjen.
Denne tilbakestillingen lar deg både slå på ruteren din (få den av overflødig elektrisitet) og skape en ny forbindelse med Internett-leverandørens servere. Forhåpentligvis gir den kombinasjonen av strømsykling og en ny tilkobling deg båndbredden som trengs for å holde Peacock-appen i gang.
Løsning 3 – Start appen på nytt manuelt
Et problem med selve appen kan forårsake frysing, med feil, feil og lignende problemer som av og til tvinger deg til å starte Peacock på nytt manuelt. Ved å starte på nytt, 'oppdaterer' du appen, og gir den en sjanse til å starte alle prosessene på nytt, og tørker i hovedsak skiferen ren for Peacock å prøve igjen.
Prosessen for manuell omstart varierer avhengig av enheten din. For eksempel kan de som bruker iPhone for å se Peacock gjøre følgende:
- Gå til 'Apper'.
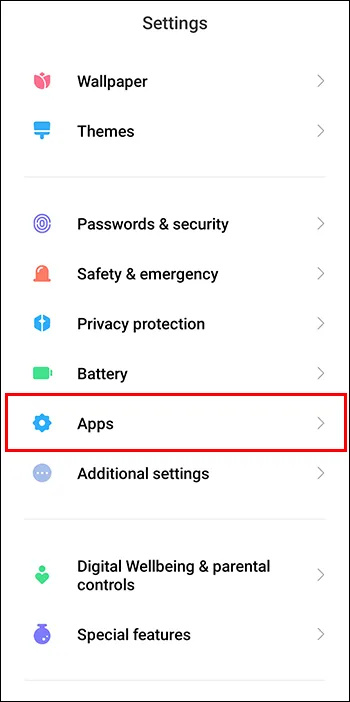
- Velg Peacock-appen fra listen og trykk på 'Force Stop.'
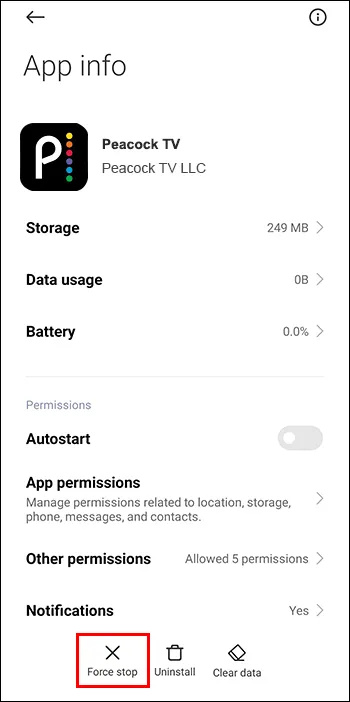
- Trykk 'OK' i dialogboksen og appen skal lukkes.
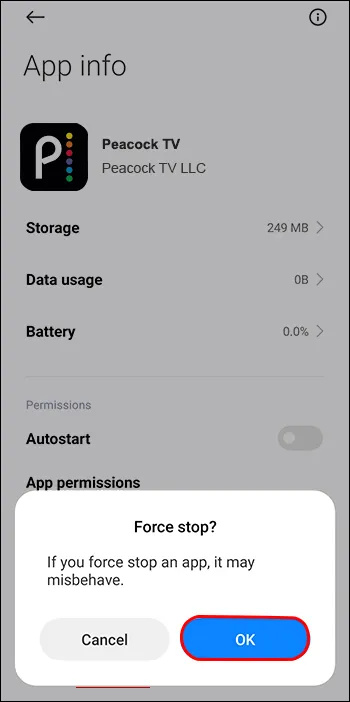
- Start Peacock på nytt for å se om den kjører bedre enn den gjorde før.
Igjen, den nøyaktige prosessen varierer avhengig av enheten din, selv om de fleste bør la deg stoppe og starte Peacock-appen på nytt manuelt.
Løsning 4 – Start enheten på nytt
Noen ganger ligger ikke problemet som påvirker Peacock-appen din med verken appen eller internettforbindelsen din. Enheten din kan ha skylden. Som enhver god IT-teknologi vil fortelle deg, er en enkel omstart ofte nok til å fikse problemer med programvaren du bruker.
Før omstart, prøv å slå av alle programmer eller apper du kjører i bakgrunnen på enheten. En overbelastning av andre apper kan føre til at Peacock må kjempe for enhetsressurser, og kansellering av de andre appene kan potensielt frigjøre disse ressursene for Peacock å bruke.
Hvis det ikke løser Peacock-fryseproblemene dine, er å starte enheten på nytt som å lage en blank tavle som du legger til Peacock som den første og eneste appen som kjører etter omstart.
hvordan du kobler patreon til uenighet
Løsning 5 – Sjekk Peacock-serverne
Peacock strømmer fra off-site servere i hele USA. Noen ganger kan et problem med serveren din forekomst av appen din får tilgang til, være årsaken til at Peacock fortsetter å fryse.
Følg disse trinnene for å sjekke hvordan Peacock har det på serversiden:
- Drar mot Neddetektor og klikk eller trykk på forstørrelsesglassikonet.
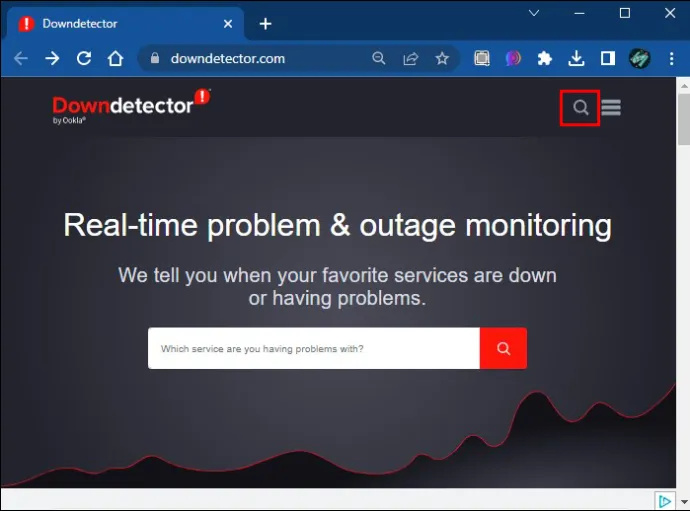
- Skriv 'Peacock' i søkefeltet og trykk 'Enter'.
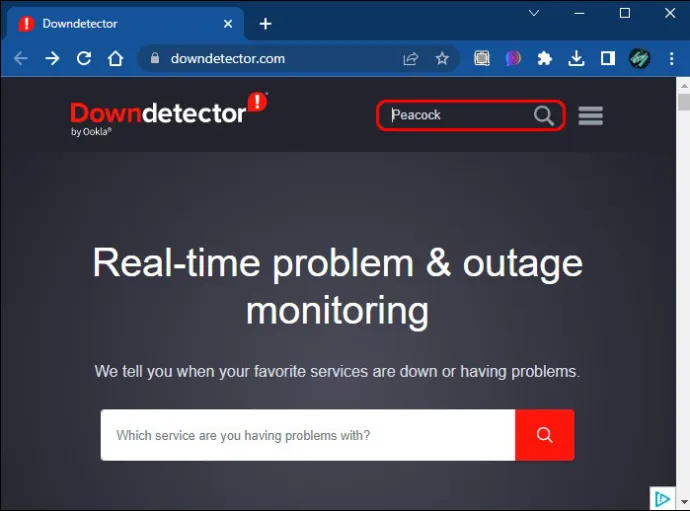
- Sjekk diagrammet for å se om andre brukere har rapportert Peacock-avbrudd.
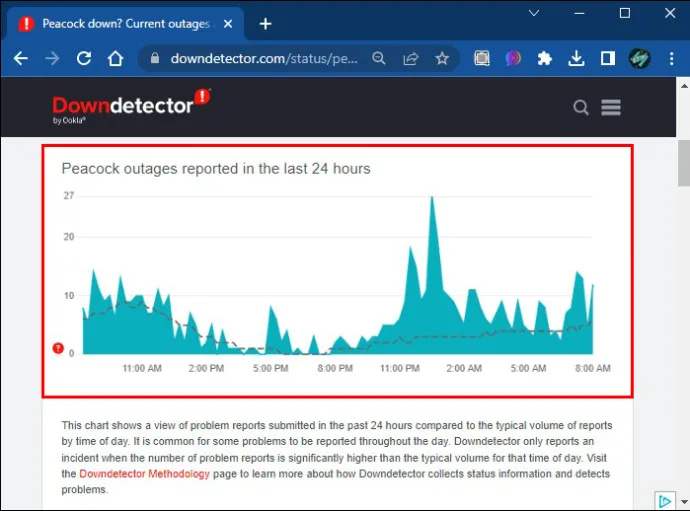
Hvis diagrammet viser at hundrevis (eller til og med tusenvis) av mennesker har rapportert problemer på samme tid som du opplevde dem, kan du anta at det er et problem med serverne. Dessverre er det vanligvis den eneste løsningen å vente på at problemet løses.
Løsning 6 – Logg av og inn igjen
Ofte gjør de enkleste løsningene underverker. Å logge av Peacock-appen er omtrent som å utføre en manuell omstart fordi tilbakelogging skaper en ny forekomst av appen. Hvis en feil eller feil forårsaket problemer med frysing eller stamming, 'tilbakestiller' denne enkle løsningen appen slik at den kan prøve å kjøre ordentlig igjen.
Det er enkelt å logge ut:
hvordan få gamle meldinger på iphone
- Naviger til 'Konto', som du skal se øverst til høyre på skjermen.
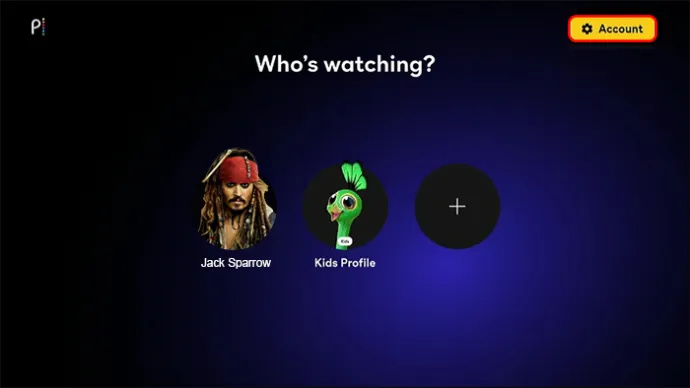
- Velg «Logg av».
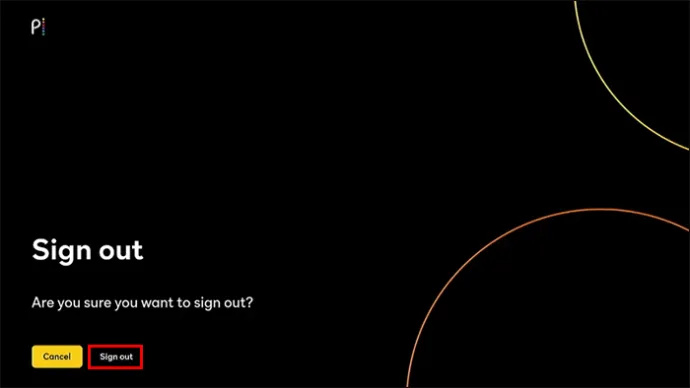
- Lukk appen og åpne den på nytt, logg på igjen når du blir bedt om det.
Denne løsningen fungerer kanskje ikke hvis appen fryser så dårlig at den krasjer og du ikke får tilgang til utloggingsalternativet. I så fall kan en manuell omstart ved å tvinge appen være din eneste utvei.
Løsning 7 – Oppdater Peacock-appen
Hvis du har en utdatert versjon av Peacock-appen på enheten din, kan du oppleve at den sliter med å koble til Peacocks servere, noe som fører til fryseproblemer. Oppdatering av appen kan løse dette problemet. I tillegg drar du nytte av å få den nyeste versjonen av appen (med brukergrensesnittet og sikkerhetsoppgraderinger som kan gi), noe som gjør oppdateringen til en vinn-vinn-situasjon.
Metoden du bruker for å oppdatere avhenger av enheten din, selv om de fleste tilbyr muligheten til å søke etter en oppdatering via appbutikken du bruker for å laste ned Peacock. Andre enheter, for eksempel Amazons Fire Stick, lar deg oppdatere via selve enheten:
- Marker Peacock-appen og trykk på 'Meny'-knappen på fjernkontrollen.
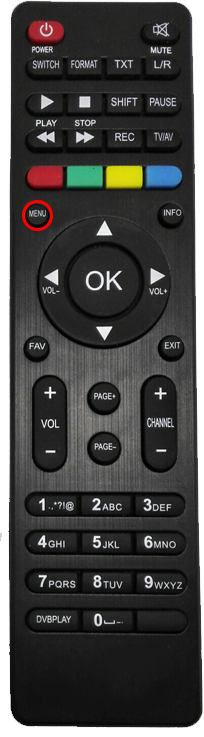
- Gå til 'Administrer' og deretter 'Mer info.'
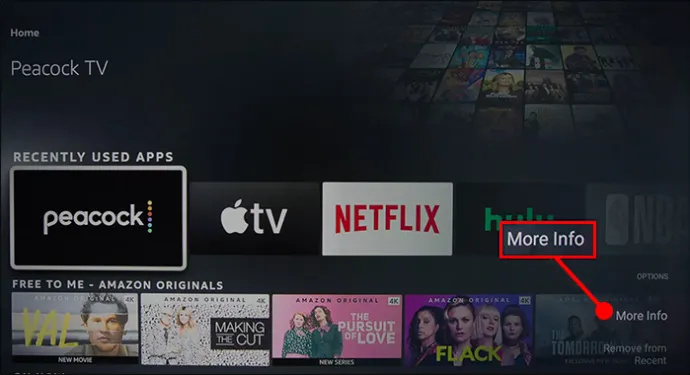
- Klikk 'Oppdater'.
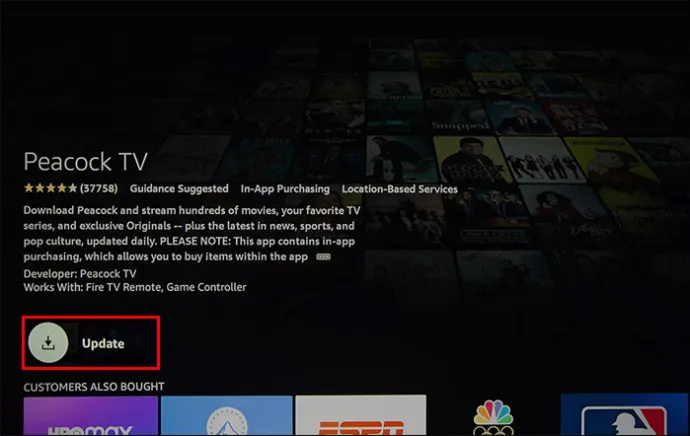
Fire Stick søker deretter manuelt etter en oppdatering, etterfulgt av enten å kjøre oppdateringen eller fortelle deg at appen din er oppdatert. Igjen, disse trinnene varierer avhengig av enheten din.
Løsning 8 – Slett og installer appen på nytt
Når du kaster «heil Mary», sletter du det meste av dataene som er lagret på enheten din ved å slette Peacock-appen, sammen med selve appen. Ved å installere på nytt opprettes en fersk versjon av appen (og en som er fullstendig oppdatert) slik at du kan prøve på nytt.
Merk at sletting av Peacock betyr at du ikke blir logget på når du installerer på nytt. Noter brukernavnet og passordet ditt slik at du kan komme inn igjen når du har appen oppe og kjører igjen.
Bryt gjennom Peacock Freeze
Ustabilitet i appen er alltid irriterende, spesielt når du er opptatt av et show bare for et fryse- eller bufferikon for å komme i veien for nytelsen din. De beskrevne rettelsene hjelper deg hvis det er et problem med enheten din, internettforbindelsen din eller selve Peacock-appen, og hjelper deg i det minste å finne roten til problemet.
Hvor ofte opplever du at appen fryser på deg når du prøver å se et program? Hvilke show trakk deg til Peacock i utgangspunktet, og vil du anbefale dem til andre? Gi oss beskjed i kommentarfeltet nedenfor.









