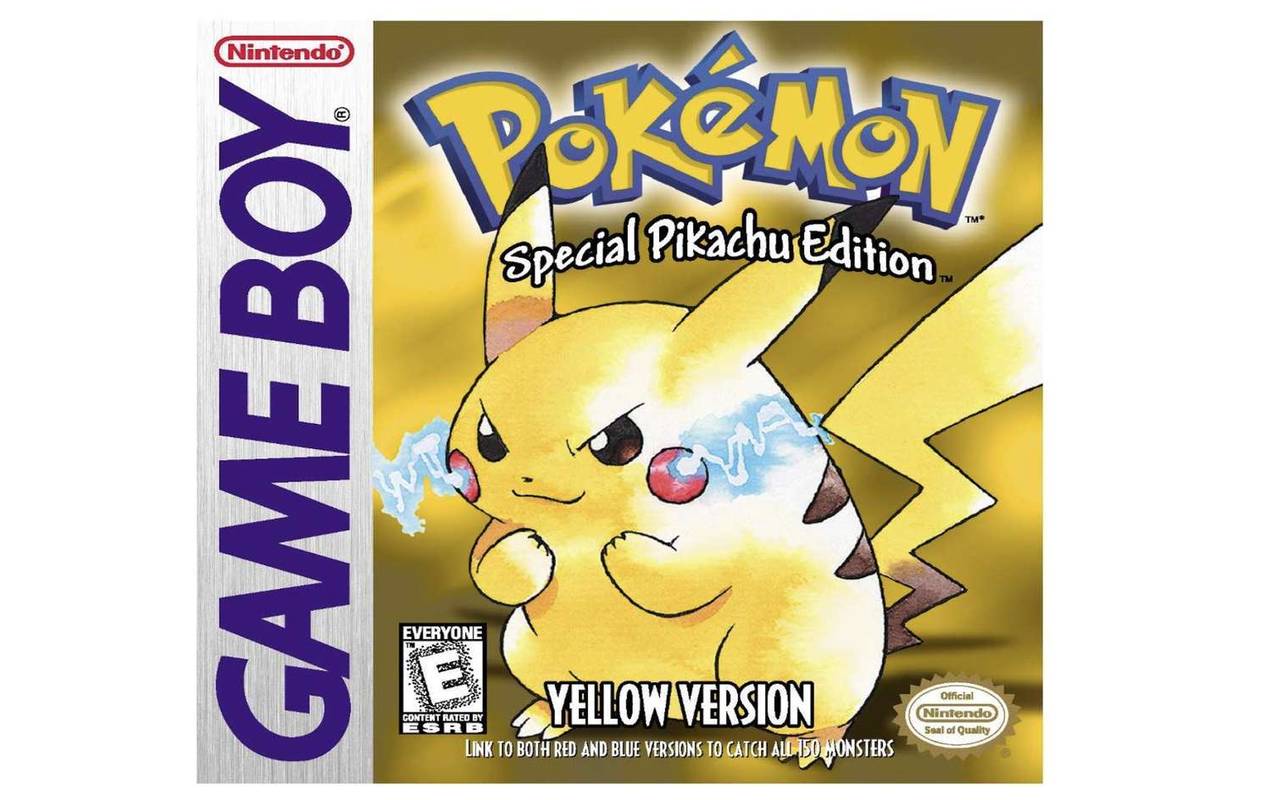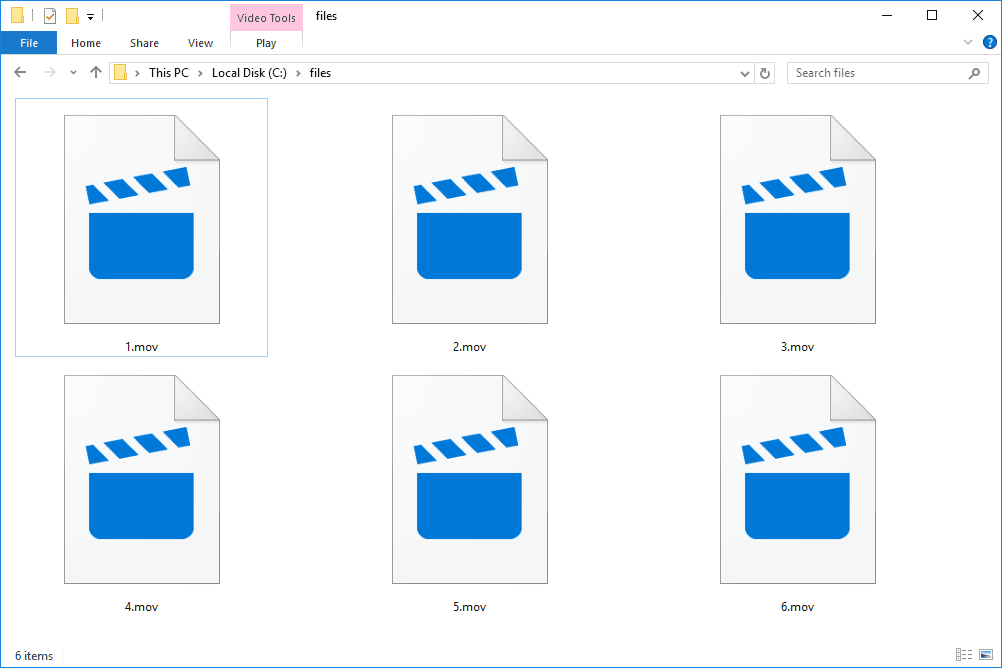Prøver du å partisjonere harddisken din for å installere Windows ved hjelp av Boot Camp på en Mac? Kan du ikke få det gjort manuelt med Diskverktøy heller? Du er ikke alene. Det er et vanlig problem som mange Mac-brukere har opplevd. Heldigvis er feilen ganske grei å løse. Hvis du ser 'Disken din kunne ikke partisjoneres' i Boot Camp, kan du fikse den.

Å kjøre flere operativsystemer på en enkelt maskin er en fin måte å leke med andre operativsystemer, bruke OS-spesifikke programmer og eksperimentere uten å måtte kjøpe en annen datamaskin. Jeg har en Windows-maskin som kjører Hackintosh og en Mac som kjører Windows 10 i Bootcamp. Jeg får eksperimentere med hvert operativsystem og kan simulere feil som datamaskinreparasjonsklientene mine opplever, slik at jeg kan fikse problemene deres raskere.

hvordan laste ned undertekster for kodi
Førstegangs tjeneste
Når Mac ble Intel-basert, ble muligheten til å starte flere operativsystemer en realitet. Den samme prosessorarkitekturen betydde at forskjellene mellom Mac OS X og Windows kunne emuleres i programvare, noe som gjorde hver tilgjengelig for den andre, selv om de fungerer helt annerledes.
Boot Camp er Apples program som lar deg dobbeltstarte Mac-en din med Windows. Det oppretter en egen partisjon og en bootloader som vil be deg om å velge et operativsystem når du holder nede Alternativtasten mens du starter Mac-en. Mesteparten av tiden fungerer det sømløst, noen ganger kaster det opp en feil som 'Disken din kunne ikke partisjoneres'.
Disken din kunne ikke partisjoneres
De eneste gangene jeg har sett feilene 'Disken din kunne ikke partisjoneres', har vært på eldre Mac-maskiner som har vært i bruk en stund. Jeg har ikke sett det på nyere Mac-er eller nylig unboxed. Dette får meg til å tro at meldingen er forårsaket av en slags feil i filsystemet. Det virker alvorlig nok til å forhindre partisjonering, men ikke alvorlig nok til å påvirke normal drift.
Windows 10 tredjeparts temaer
Uansett årsak, er løsningen ganske grei. Det er to trinn i denne løsningen. Det første trinnet vil løse feilen i mange situasjoner. Hvis det ikke løser det for deg, kan du prøve det andre. Sikkerhetskopier Macen din etter behov hvis noe dårlig skjer. Deretter:
- Start Diskverktøy fra verktøy.
- Velg stasjonen din fra venstre og velg Bekreft disk.
- La disken kontrolleres for feil, og velg Reparer disk hvis verktøyet finner noen.
- Start på nytt og prøv Boot Camp på nytt.
Hvis bekreftelsen ikke finner noen feil eller løser dem, men du fremdeles ser 'Disken din kunne ikke partisjoneres', kan du prøve neste løsning.
- Slå av Mac-en.
- Slå den på igjen og hold nede Command + S for å få tilgang til enkeltbrukermodus.
- Åpne en ledetekst, skriv ‘/ sbin / fsck-fy’ og trykk Enter. La prosessen fullføres.
- Skriv ‘reboot’ og trykk Enter.
- Kjør Diskverktøy igjen og la prosessen fullføres.
- Prøv Boot Camp på nytt.
Dette andre trinnet er også en feilkontroll, men på et dypere nivå. Hvis den første løsningen ikke fungerer, burde det definitivt være.

Bruke Boot Camp til dual boot med Windows
Hvis du vil starte Mac OS X med Windows dobbelt, kan du bruke den innebygde Boot Camp til å partisjonere stasjonen din klar for installasjon. Du trenger en legitim kopi av Windows for å installere, men resten er alt inneholdt i OS X. Slik konfigurerer du Windows på en Mac.
- Naviger til Verktøy og velg Boot Camp Assistant.
- Velg Fortsett i assistenten og velg 'Last ned Windows-støtteprogramvaren for denne Macen' hvis du blir bedt om det.
- Velg Fortsett og skriv inn Apple-ID-en din hvis du blir bedt om det.
- Velg Enter for å laste ned og installere alt du trenger.
- Juster glidebryteren slik at den nye Windows-partisjonen blir størrelse når Boot Camp Assistant ber deg om det. Windows trenger minst 20 GB for å fungere bra.
- Velg Partisjon for å få ting til å gå.
- Installer Windows-installasjonsmediet ditt når Boot Camp Assistant har fullført partisjonen.
- Velg Start installasjon, og Mac-en din vil gjøre nettopp det. Det kan være et par omstarter som en del av prosessen.
- Velg Egendefinert installasjon når du blir bedt om det, og velg BOOTCAMP-partisjonen.
- Velg Drive-alternativer og deretter Format for å forberede partisjonen for Windows.
- Følg installasjonsveiviseren for Windows når den ber deg om å legge inn informasjon. Velg de innstillingene som passer best for dine behov.
- Når du er ferdig, fjerner du Windows installasjonsmedium.
Vær veldig forsiktig ved trinn 9 for å velge riktig partisjon å installere Windows på. Sørg for å velge partisjonen du opprettet tidligere, ellers kan du overskrive MAC OS X-installasjonen. Da jeg gjorde det, kalte Boot Camp Assistant det BOOTCAMP. Din kan variere, så velg nøye når det gjelder å velge riktig partisjon.
hvordan du slår av stemmen på roku
Når du laster inn Windows, bør den oppdatere driverne og seg selv som på en vanlig Windows-datamaskin. Nå er alt du trenger å holde nede Alternativ-tasten når du starter for å få tilgang til opplasteren for å velge hvilket operativsystem du skal laste inn!