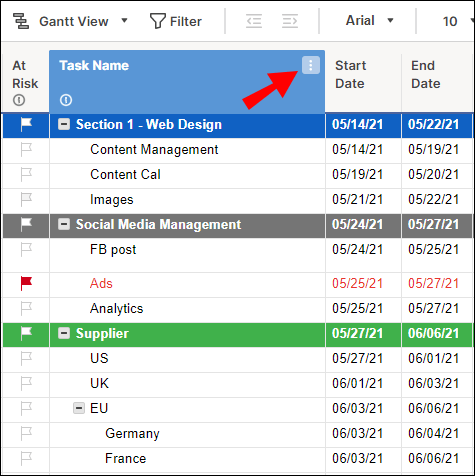Sletting av bildebakgrunner i Google Slides bidrar til å lage jevne lysbildepresentasjoner. Det gir lysbildene et polert utseende som understreker sidens hovedinnhold. Dette er viktig for å heve ditt profesjonelle omdømme.

Denne artikkelen forklarer hvordan du fjerner bakgrunner fra bilder i Google Slides.
Fjerne en bildebakgrunn ved hjelp av Google Slides
Google Slides har gjort prosessen med å fjerne bildebakgrunn ganske enkel. Slik gjøres det:
- Start Google Slides og gå til 'Fil'.

- Klikk 'Åpne' for å laste opp bildefilene til appen.

- Naviger til 'Slide'-alternativet på verktøylinjen.

- Klikk på alternativet 'Endre bakgrunn'.

- Finn 'Farge'-innstillingen i det nye popup-vinduet.

- Velg alternativet 'Transparent'.

- Velg 'Ferdig.'

- Klikk på 'Lagre'-knappen for å sikkerhetskopiere det polerte bildet.

Lage transparente bildebakgrunner
Slik kan du gjøre bildebakgrunnen gjennomsiktig i Google Slides:
- Start Google Slides og last opp bildet du vil bruke.

- Velg 'Velg'.

- Naviger til 'Format' og velg 'Formatalternativer'.

- Velg 'Justering'.

- Klikk på 'Opacity'.

- Flytt gjennomsiktighetsglidebryteren til venstre eller høyre mens du observerer effekten på bildet til du oppnår ønsket bakgrunnseffekt.

- Nyt en gjennomsiktig Google Slide-bildebakgrunn.

Fjerne bakgrunnsbilder for flere bilder
Å gjøre flere bildebakgrunner gjennomsiktige er mulig hvis du jobber med en stor presentasjon.
- Velg alle bildene du vil jobbe med.

- Dra og slipp dem inn i et nytt Google Slide.

- Velg bildene på nytt.

- Klikk på 'Arranger' på den øverste navigasjonslinjen.

- Rull ned rullegardinmenyen og velg 'Gruppe'.

- Med alle bildene fortsatt valgt, naviger til 'Formatalternativer.'

- Velg 'Justering' og klikk på 'Transparency'. Å flytte glidebryteren til effekt for å endre innstillinger vil påvirke alle bilder.

Ytterligere bruksscenarier
Hvis du trenger å overføre hvert bilde til et nytt lysbilde senere, kan du gjøre følgende:
- Høyreklikk på de valgte bildene.

- Rull ned rullegardinmenyen og velg «Opphev gruppering».

Følg disse trinnene for å legge til et enkeltbilde som bakgrunn i et annet lysbilde:
- Velg bildet du vil bruke.

- Trykk Kommando + X for Mac eller Ctrl + X for Windows.

- Gå til det nye lysbildet.

- Trykk Kommando + V for Mac eller Ctrl + V for Windows.

- Dra bildehjørnene for å sikre at det passer til hele bakgrunnen.

Du må omorganisere bildeplasseringen for å sikre at teksten din forblir klar og levende. Slik gjøres det:
- Høyreklikk på bildet.

- Velg «Bestill».

- Klikk 'Send til baksiden' for å flytte bildet under teksten.

Denne metoden er en flott måte å forbedre produktiviteten og opprettholde konsistente kvalitetspresentasjoner.
Bruke tredjepartsapplikasjoner
Selv om Google Slides har noen nyttige funksjoner for å fjerne bildebakgrunner, kan det hende du trenger mer avanserte funksjoner.
hvordan lage eksponenter i Google Docs
Tredjepartsapplikasjoner kan skryte av overlegne egenskaper og funksjoner som gjør fjerning av bildebakgrunner til en lek. Et utmerket alternativ er AI-temaet Fotor Bakgrunnsfjerner . Denne appen oppdager automatisk hovedmotivet i et bilde og oppnår en umiddelbar polert finish etter at bakgrunnen er fjernet. Den gjør hele jobben for deg. Geni!
Følg trinnene nedenfor for å fjerne bildebakgrunner med Fotor:
- Start Fotor og last opp bildet.

- Bildebakgrunnen vil automatisk bli fjernet.

- Klikk på 'Last ned'-knappen for å få et nytt bilde med gjennomsiktig bakgrunn.

Ved å bruke Remove.bg
Siden Google Slides ikke kan fjerne bildebakgrunner som standard, er det et smart valg å bruke gratis eksterne verktøy. Remove.bg er en av de beste bilderedigeringsappene på markedet, og den kan hjelpe deg med å endre bilderammeverket ditt etter ønske.
Slik kan du bruke det:
- Start nettleseren din og søk etter remove.bg

- Velg 'Last opp bilde' hvis du vil bruke en bildefil som er lagret på enheten din. Når du kjøper et bilde på nettet, klikker du på «Lim inn bilde eller URL»-linjen.

- Remove.bg vil automatisk fjerne bakgrunnen fra bildet.

- Velg 'Last ned.'

- Gå tilbake til Google Slides og gå til 'Sett inn'.

- Klikk på 'Bilde'.

- Velg 'Last opp fra datamaskin.'

- Velg den nye raffinerte filen.

Det anbefales imidlertid at du bruker denne tredjepartsapplikasjonen kun for bilder med hvit bakgrunn. Årsaken er remove.bg fungerer ikke bra når du fjerner fargede bakgrunner.
Bruker Slazzer.com
slazzer.com merker seg selv som en øyeblikkelig online bakgrunnsfjerner som bruker AI-teknologi for å spare tid og tilbyr en polert og presis bildeutskjæring. I motsetning til Remove.bg fungerer denne appen også godt med fargede bakgrunner.
Slik kan du fjerne fargede bakgrunner fra bilder du vil bruke i Google Slides:
- Start nettleseren din og lim inn denne lenken slazzer.com

- Sett opp en ny konto eller logg på en eksisterende.

- Velg «Last opp bilde» eller dra og slipp bildet i opplastingsdelen.

- Vent til det nye gjennomsiktige bakgrunnsbildet skal behandles og velg 'Last ned.'

- Hvis du vil redigere bildet ytterligere, velg 'Rediger'.

- Gå tilbake til Google Slides og velg 'Sett inn'.

- Velg 'Bilde', og gå deretter til 'Last opp fra datamaskin.'

- Finn den nye bildefilen din og nyt den gjennomsiktige bakgrunnen din.

Vær oppmerksom på at det er gratis å åpne en Slazzer-konto. Det vil hjelpe deg å få gratis kreditter for å låse opp unike funksjoner som HD-bildenedlastinger. Det er imidlertid ikke obligatorisk å registrere seg på Slazzer. Du kan fortsatt fjerne bakgrunnen fra bildet uten å registrere deg.
Hurtigrettinger for fjerning av bildebakgrunn i Google Slides
Du kan støte på mange problemer når du prøver å fjerne bilderammeverk i Google Slides. Uthevet nedenfor er noen av de hyppige problemene som kan dukke opp og hvordan du løser dem:
- Delvis fjerning av bakgrunn: Det er to måter å håndtere dette problemet på. Du kan endre toleransenivået eller fullføre resten av prosessen ved å manuelt slette bildescenen.
- Tap av tilleggsinformasjon: Dette skjer vanligvis når bildet du bruker har svært lav oppløsning. Den beste måten å løse dette problemet på er å forbedre bildekvaliteten eller bruke et tredjepartsprogram.
- Problemer med gjennomsiktighet: Opasitetsnivået til et bilde kan påvirke andre elementer i bildet. Justering av bildeegenskapen kan bidra til å løse problemet. Du kan også skalere bildet eller omorganisere elementene.
- Færre tilpasningsalternativer: Noen brukere synes det er restriktivt å bruke Google Slides. Årsaken er at den tilbyr svært få redigeringsverktøy. Du kan omgå dette problemet ved å bruke spesialisert bilderedigeringsprogram for å fjerne bakgrunnsbildene.
Vanlige spørsmål
Kan du fjerne andre objekter fra Google Slides?
Ja. Google Slides lar deg fjerne alle elementer i presentasjonen din ved å bruke klippe- eller slettefunksjonen.
Kan bildestørrelsen endres når du bruker Google Slides?
Ja. Google Slides tilbyr formateringsalternativer som hjelper til med å skalere og rotere bilder.
hvordan duetter på tik tok
Tillater Google Slides deg å justere bildefargen?
Ja. 'Recolor'-funksjonen i Google Slides-formateringspanelet lar deg gjøre dette.
Hvilke andre effekter kan du legge til Google Slide-bilder?
Det er flere tilpasningsalternativer i Google Slide. Du kan legge inn skygge- og refleksjonseffekter til bildene dine for å gjøre presentasjonen mer levende.
Lag polerte bilder i Google Slides
Google Slides er et dynamisk verktøy for å jobbe med design. Likevel kan det være utfordrende å fjerne en bildebakgrunn i appen. Årsaken er at programmet ikke har noen dedikert funksjon for denne rollen. Heldigvis tilbyr appen en levedyktig løsning gjennom sine grunnleggende funksjoner som bidrar til å endre gjennomsiktigheten til bilderammeverket.
Har du noen gang fjernet bakgrunnsbildet fra en Google Slide? Brukte du noen av tipsene og triksene i denne artikkelen? Gi oss beskjed i kommentarfeltet nedenfor.