Hvis du har vært aktiv på Telegram en stund, kan det være lurt å endre profilbildene dine. Gamle profilbilder slettes imidlertid ikke automatisk av plattformen. Det må du klare selv. Heldigvis er dette en relativt enkel prosess.

Denne artikkelen vil forklare hvordan du sletter profilbilder på Telegram.
Slett dine gamle profilbilder fra iPhone og Android
Når du legger til eller endrer Telegram-profilbildet ditt, slettes ikke det gamle automatisk. Hvis noen besøker profilen din, kan de fortsatt se profilbildene du har brukt tidligere. Hvis du ikke vil bli assosiert med de eldre profilbildene, er det et alternativ å slette dem.
Slik gjøres det på iPad og iPhone:
- Åpne Telegram-appen på iPad eller iPhone.
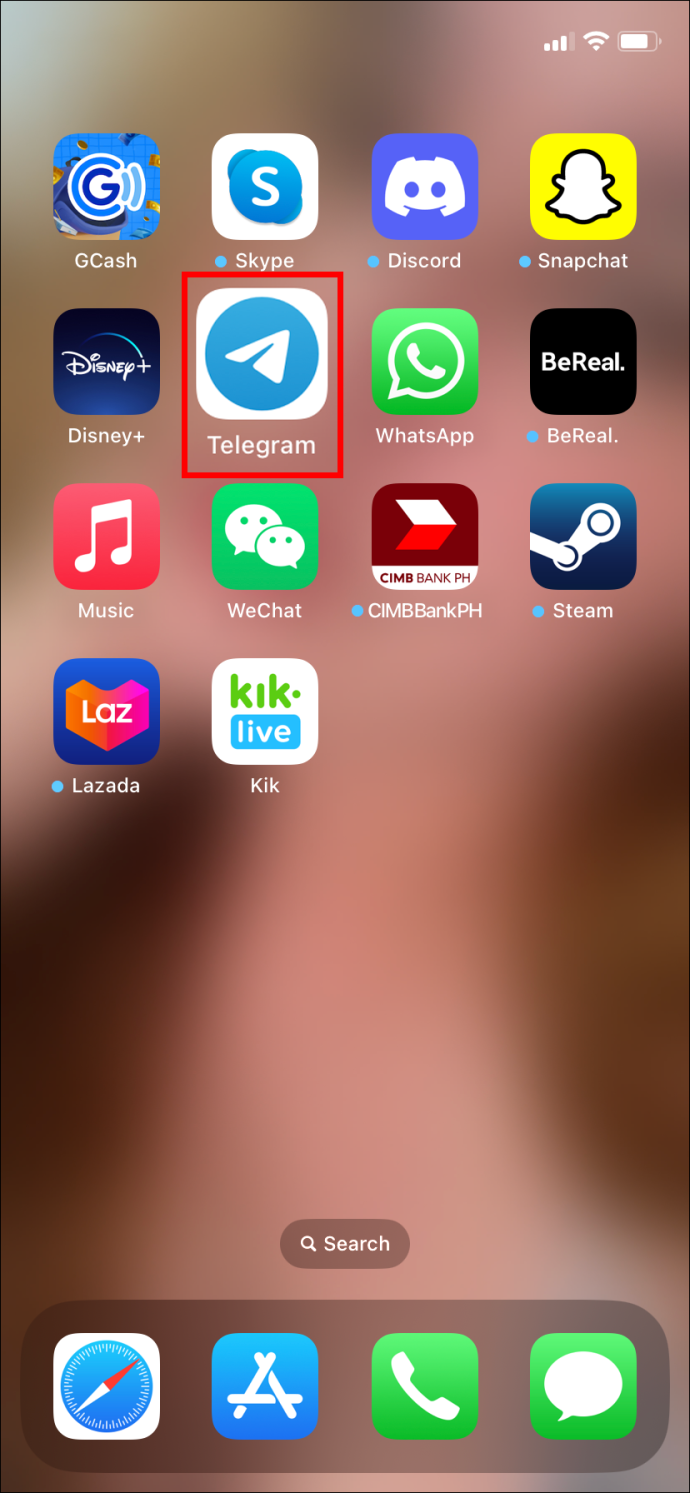
- Åpne 'Innstillinger' nederst i appen.
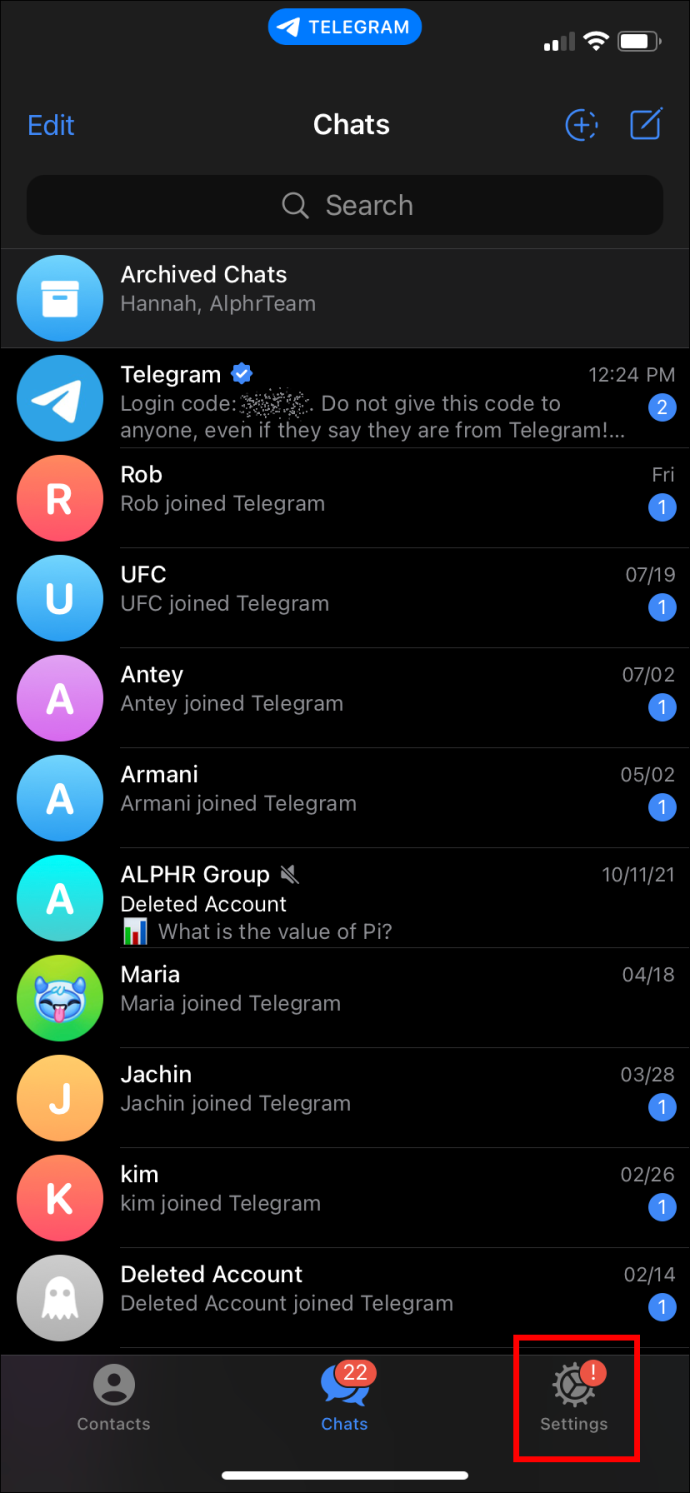
- Velg avatarbildet øverst i innstillingsmenyen.
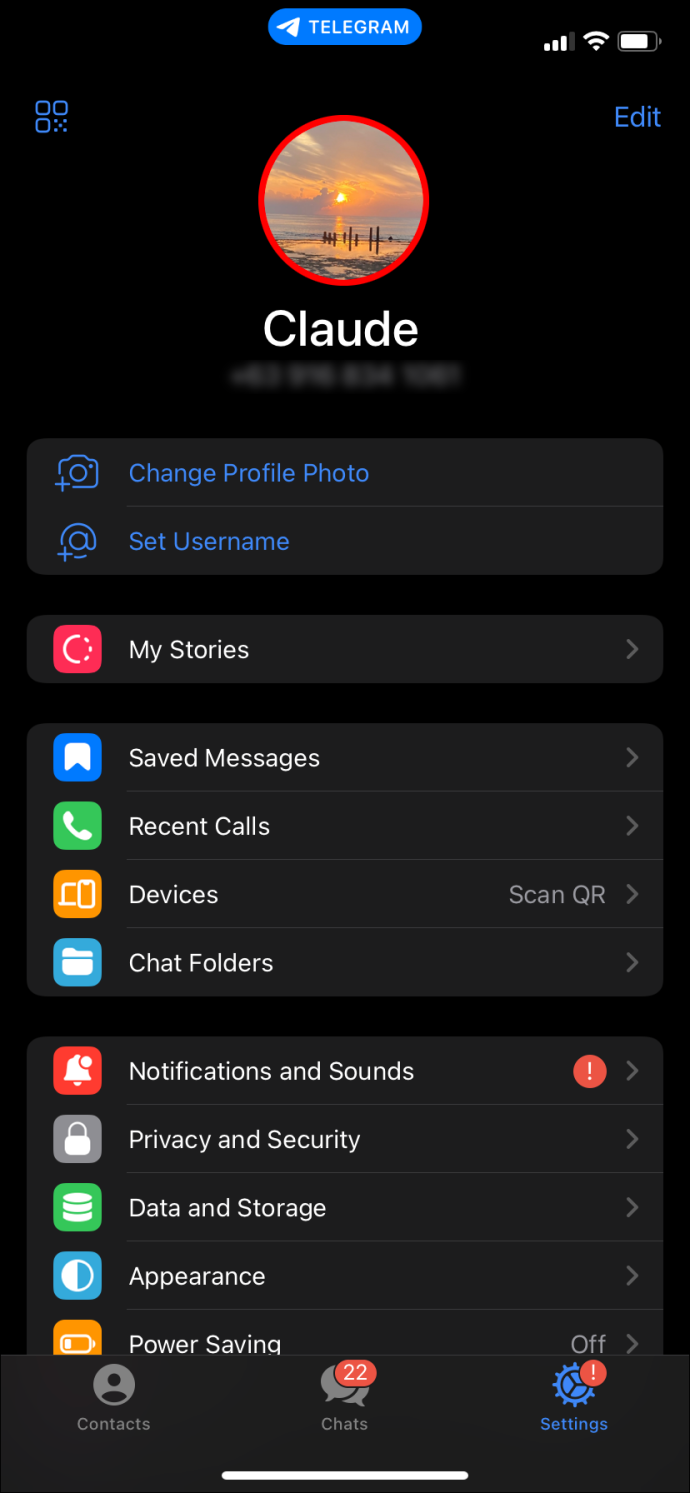
- Trykk 'Rediger' øverst til høyre på skjermen.
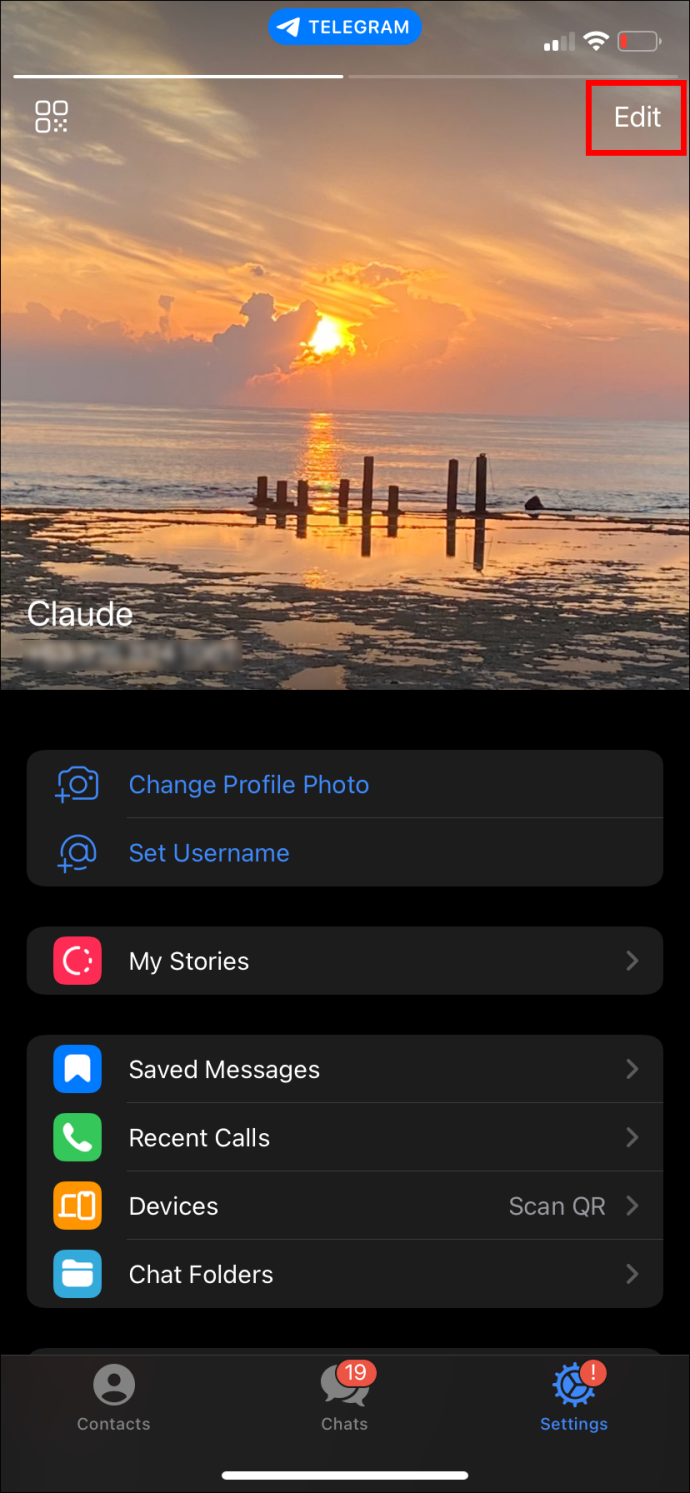
- Velg profilbildet på nytt. Dette lar deg se alle bildene du har lastet opp på appen over tid.
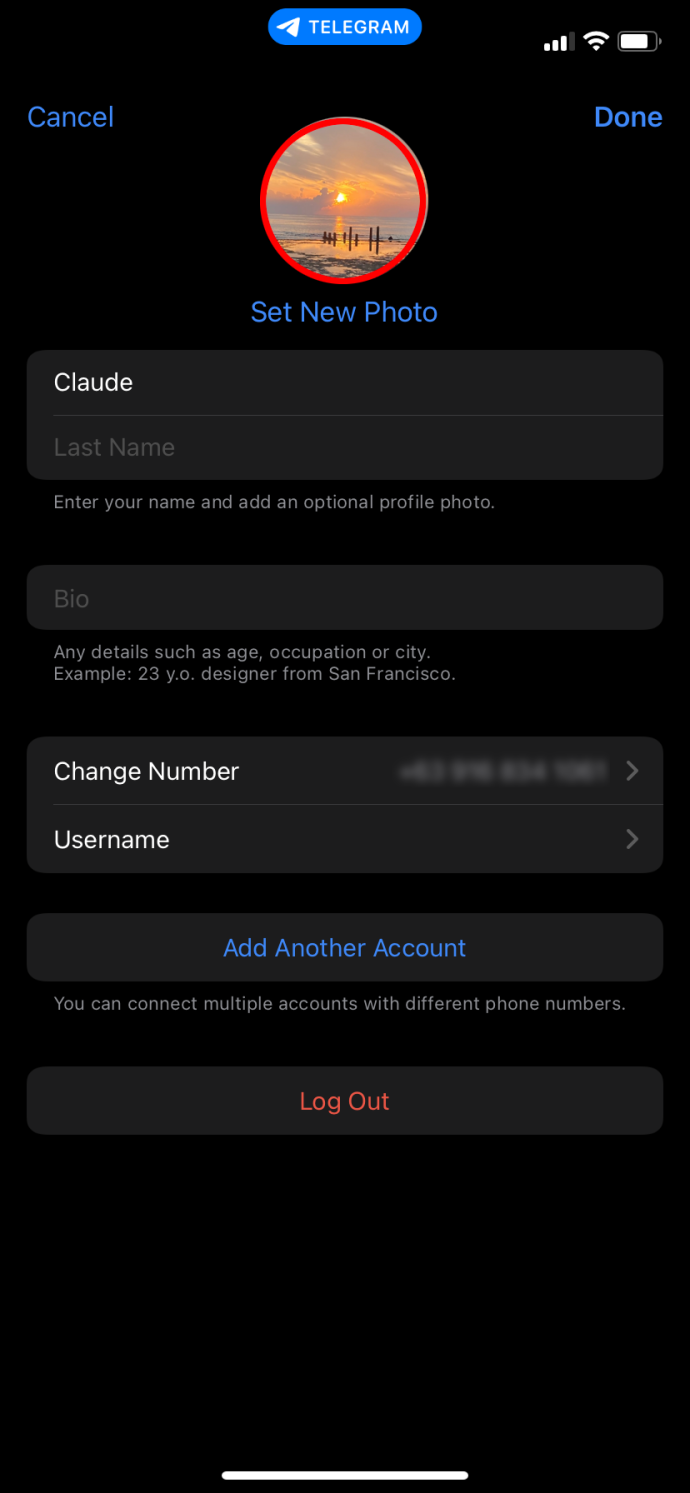
- Sveip til høyre for å se alle bildene, velg bildet du vil slette, og velg deretter 'Trash'-alternativet under det valgte bildet.
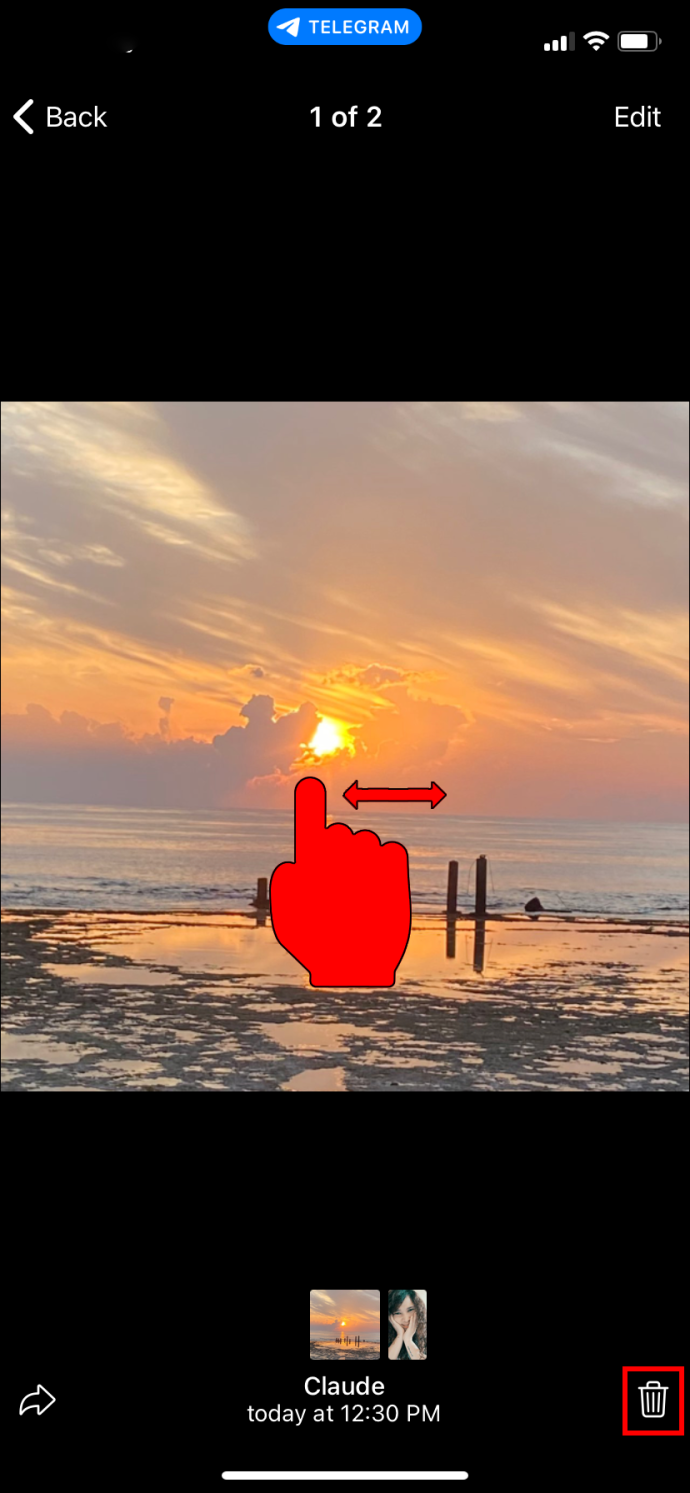
- Trykk på 'Fjern' for å slette.

Gjenta trinnene til du har fjernet alle bildene du målrettet mot.
For Android:
- Åpne Telegram-appen på Android.
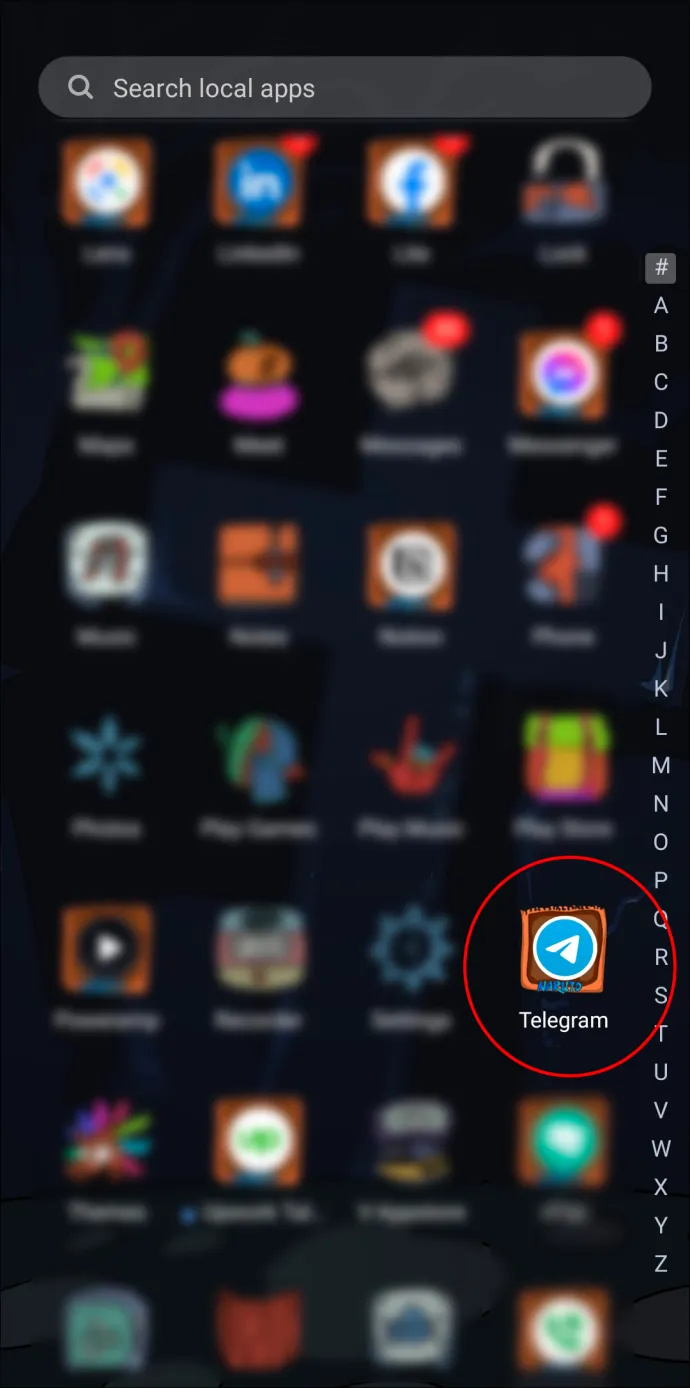
- Velg ikonet med tre linjer øverst til venstre.
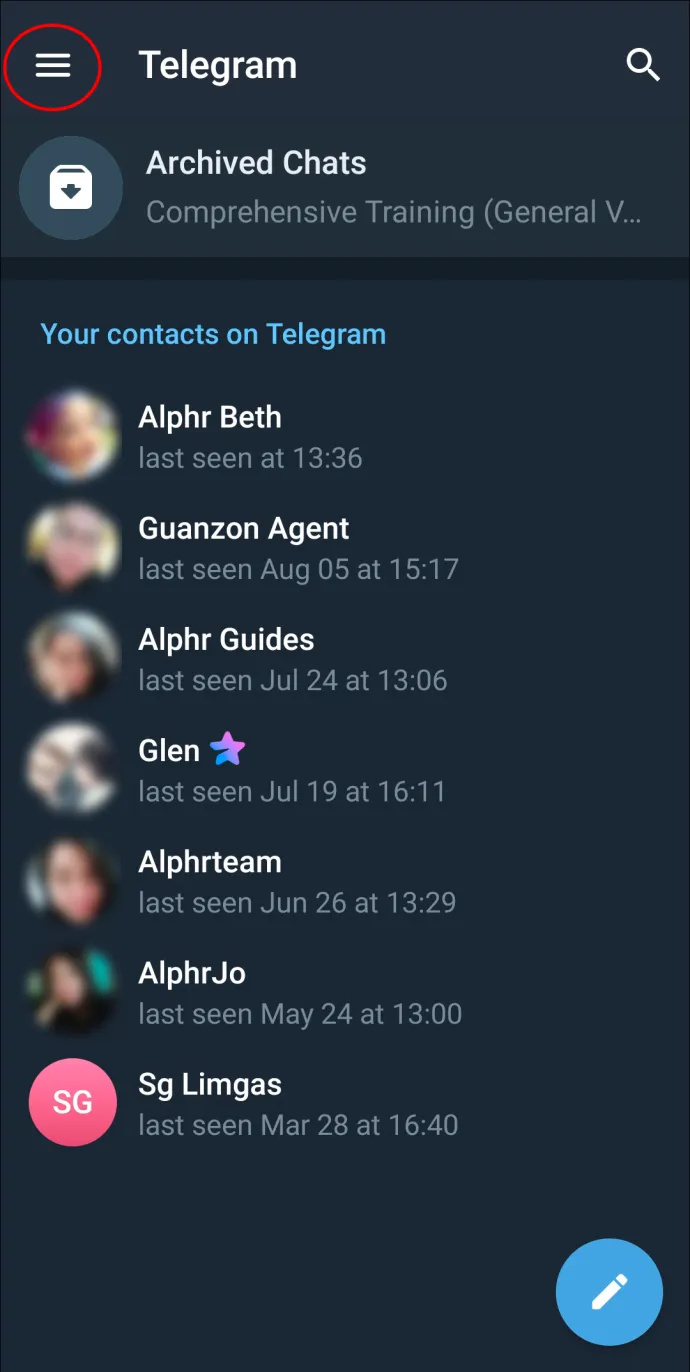
- Velg 'Profilbilde'.
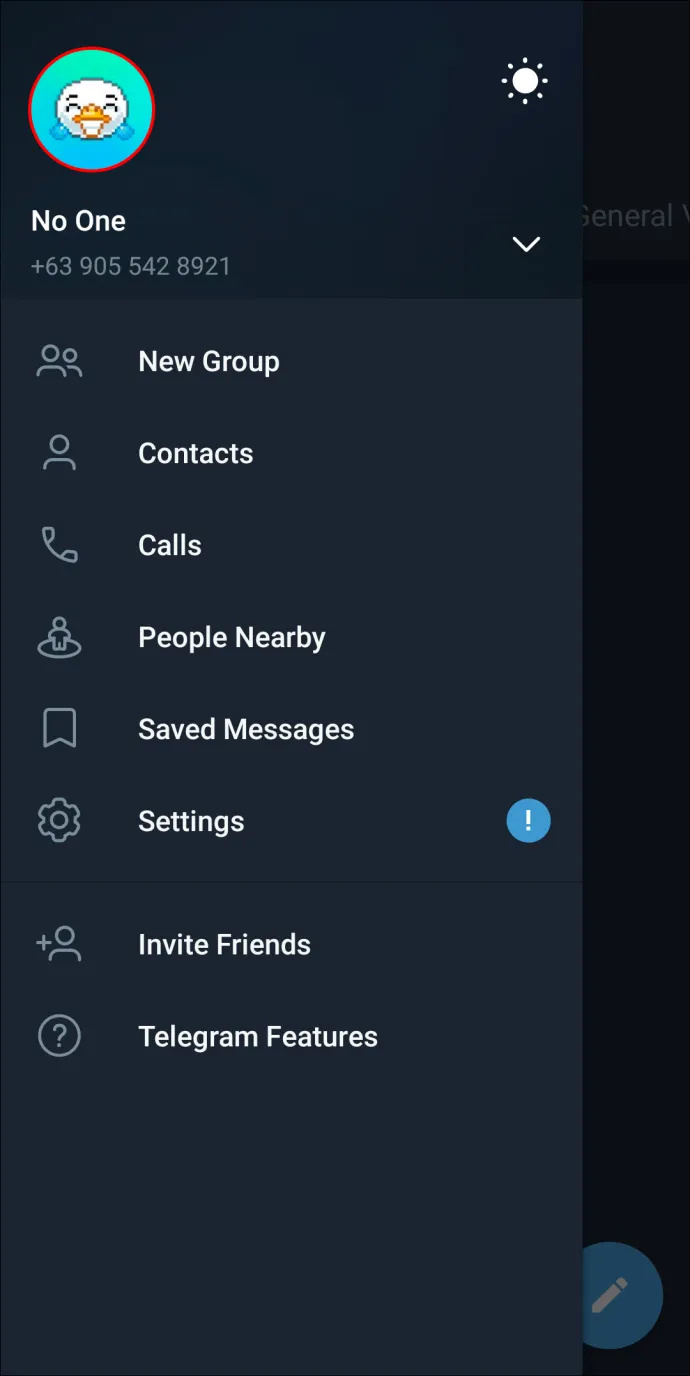
- Sveip til høyre for å se alle andre bilder i appen.
- Velg menyen med tre prikker øverst i høyre hjørne hvis du finner et bilde du vil slette.
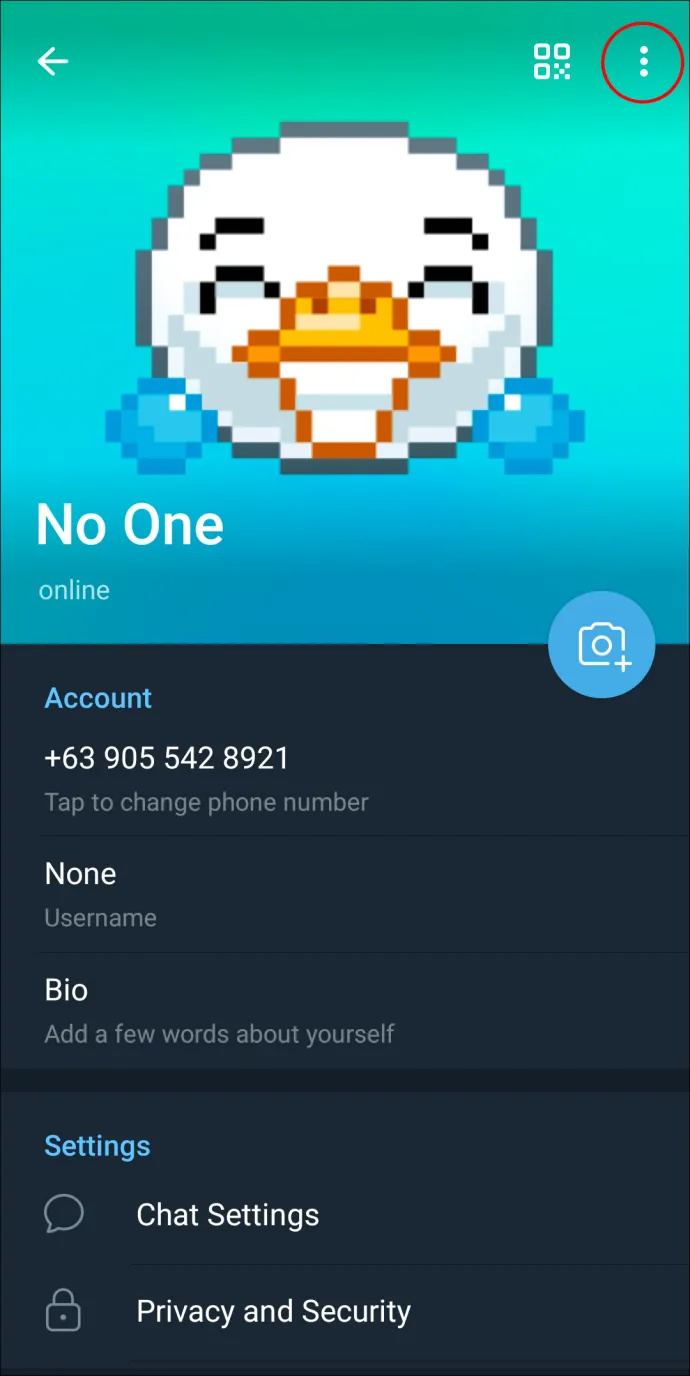
- Velg 'Slett' fra den resulterende menyen.
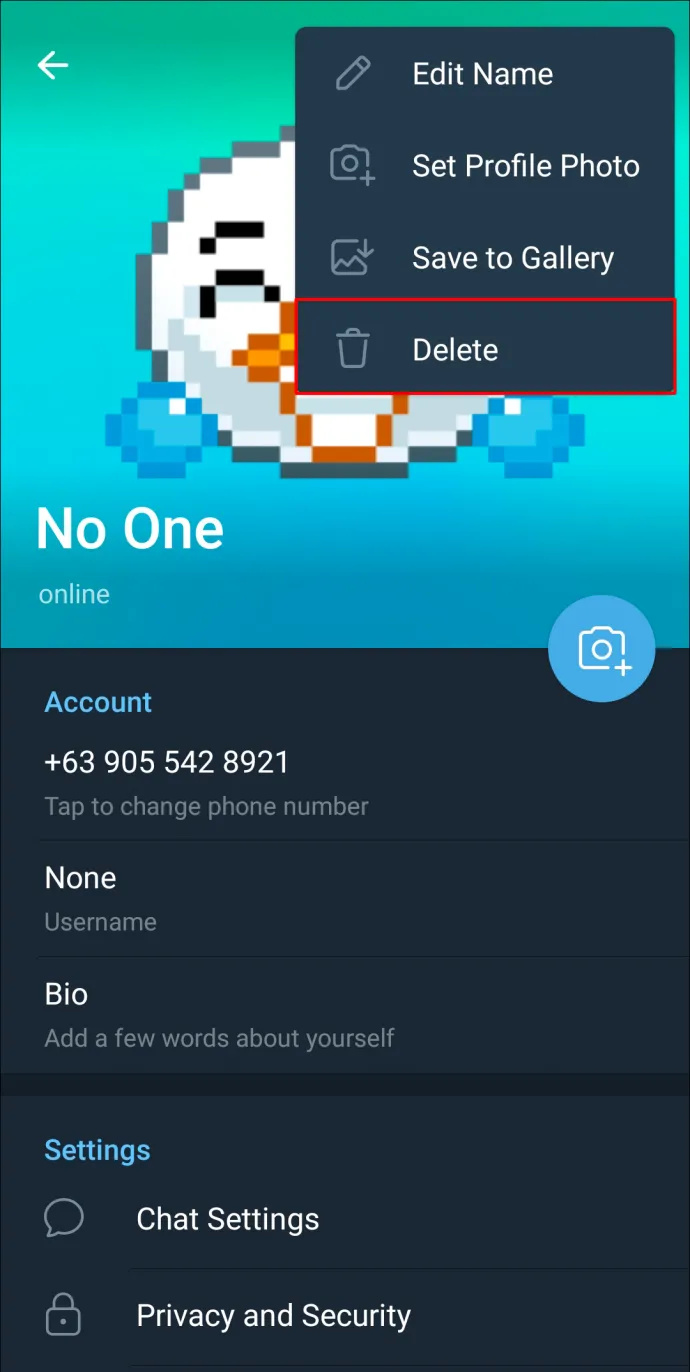
- Trykk på 'Slett' igjen, og du er ferdig.
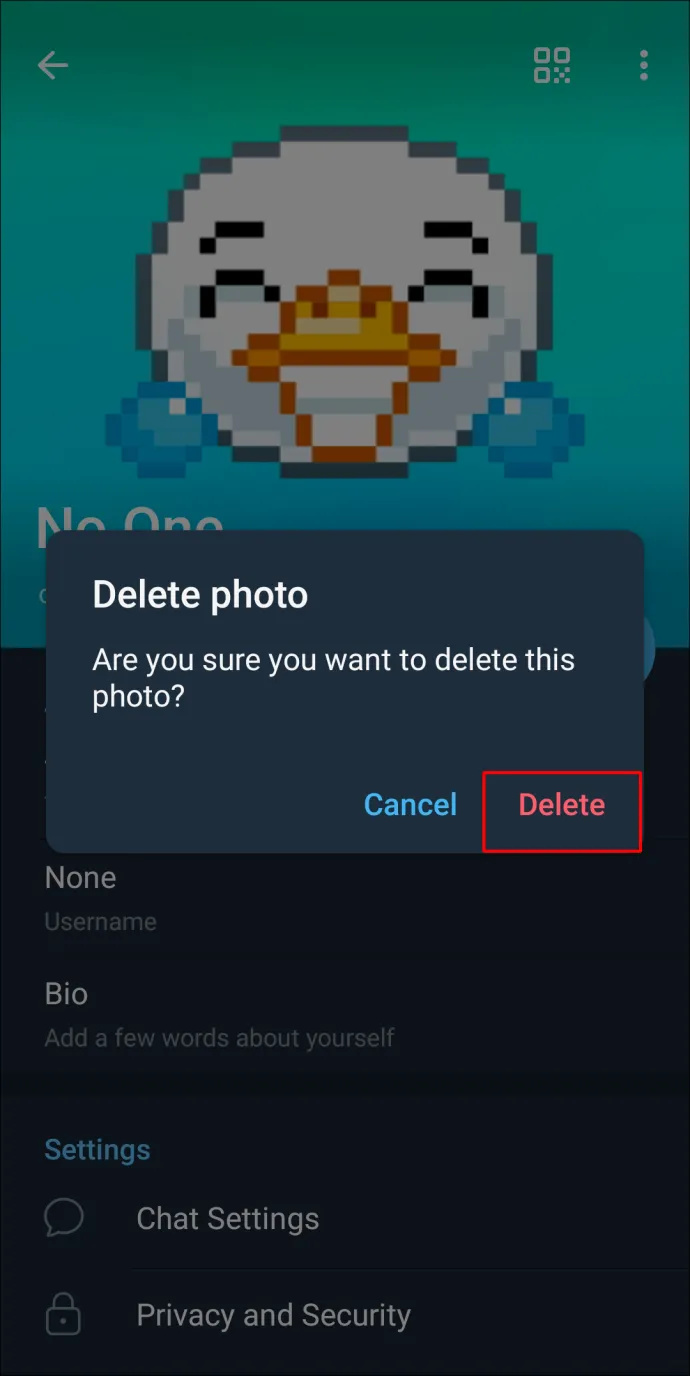
Gjenta trinnene ovenfor for å slette enda flere bilder.
Slett Telegram-profilbilde på PC
Du kan også bruke Telegram på en PC. Funksjonene er de samme: du kan legge til, endre eller slette profilbildet ditt. Slik gjøres det:
- Velg alternativet 'Three Bars' i appen.
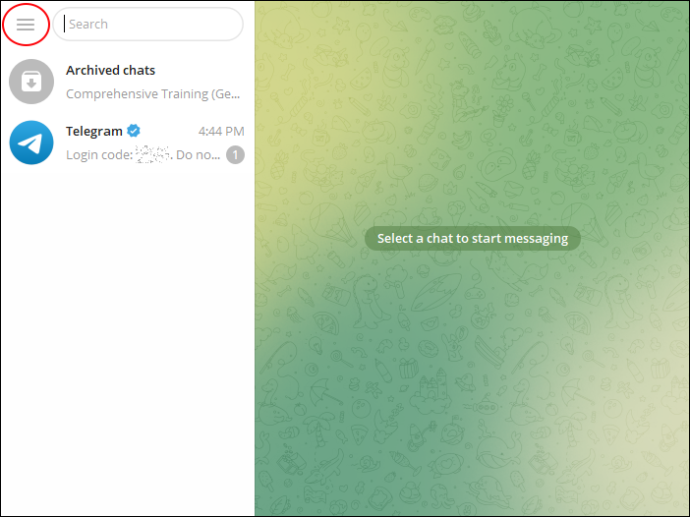
- Naviger til 'Innstillinger'.
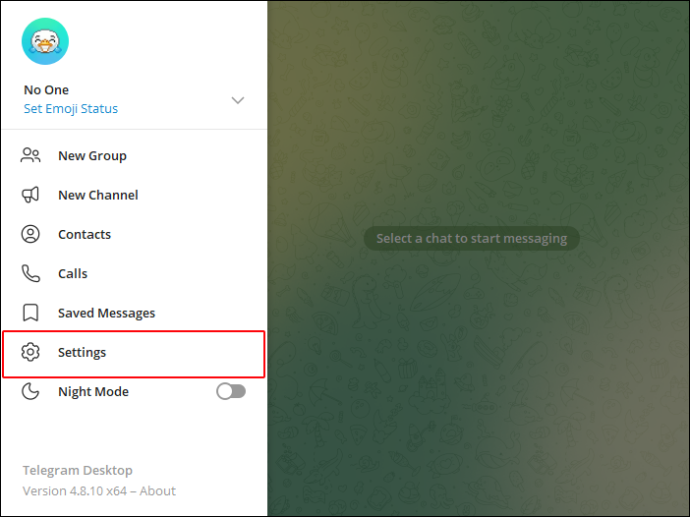
- Klikk 'Rediger profil.'
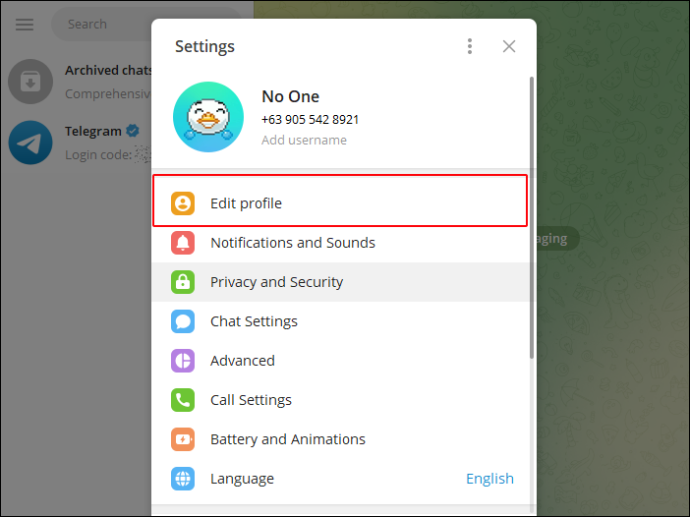
- Velg 'Profilbilde'-ikonet.
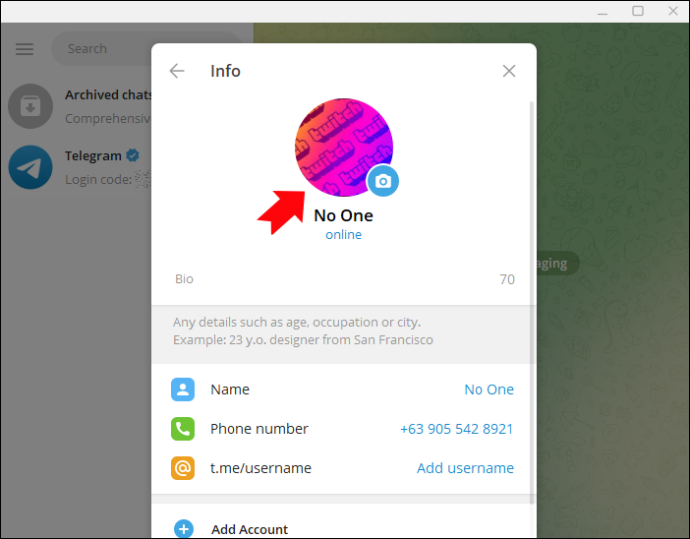
- Velg bildet du vil slette.
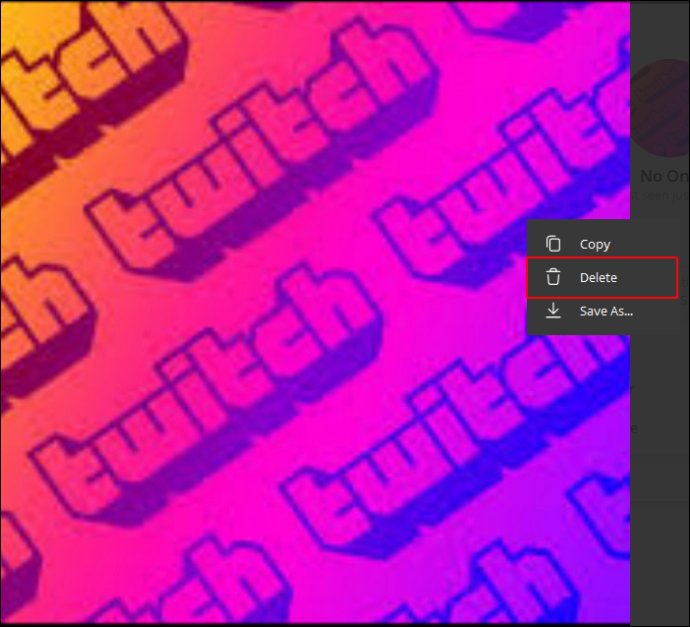
- Gå til alternativet 'Tre prikker' nederst til høyre på skjermen og velg 'Slett'.
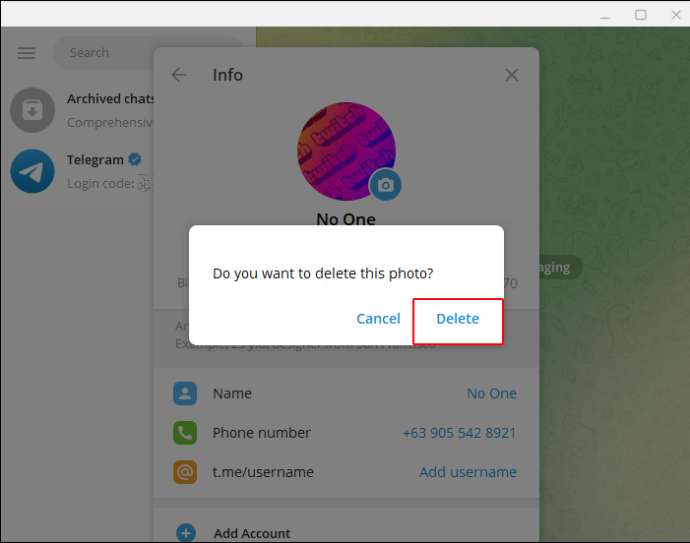
Det gamle bildet er nå slettet fra appen.
Endre profilbildet i stedet
Hvis du vil beholde de eldre bildene, men endre det gjeldende bildet med et nyere, er du heldig.
lyden fungerer ikke etter Windows-oppdatering
- Åpne Telegram-appen på enheten din.
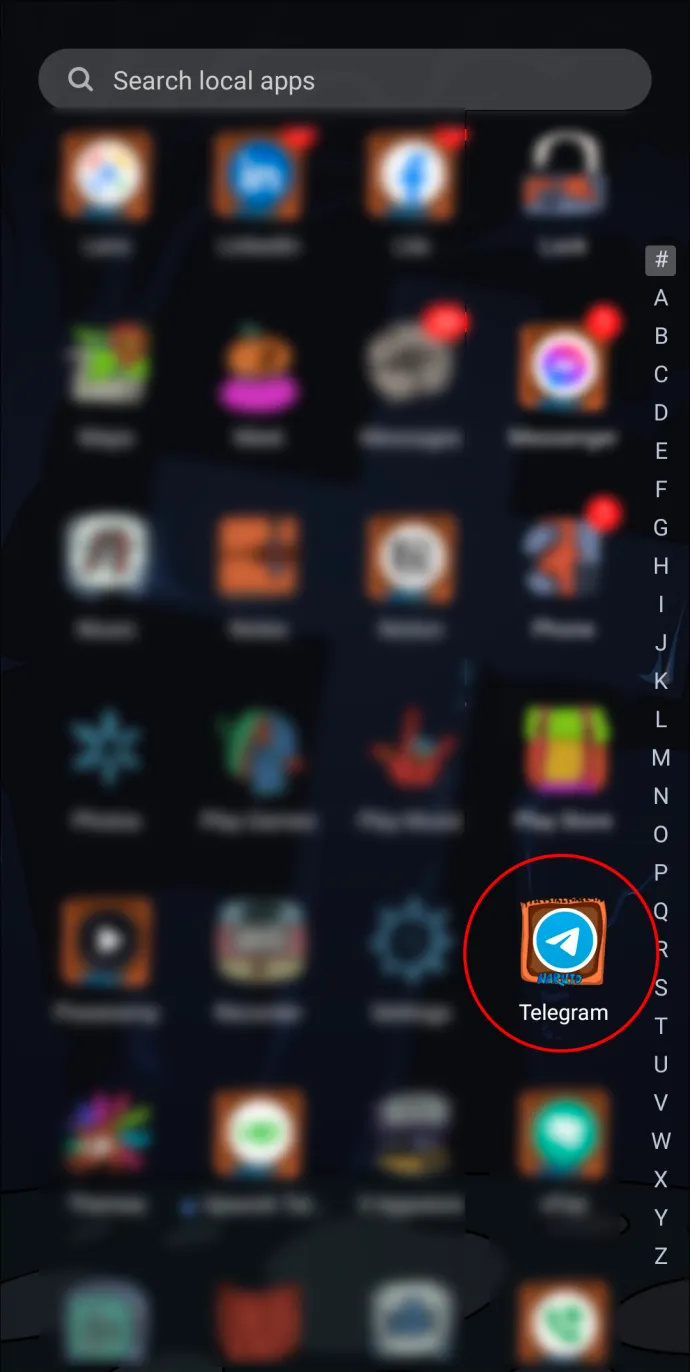
- Trykk på Hamburger-ikonet eller ikonet med tre linjer øverst.
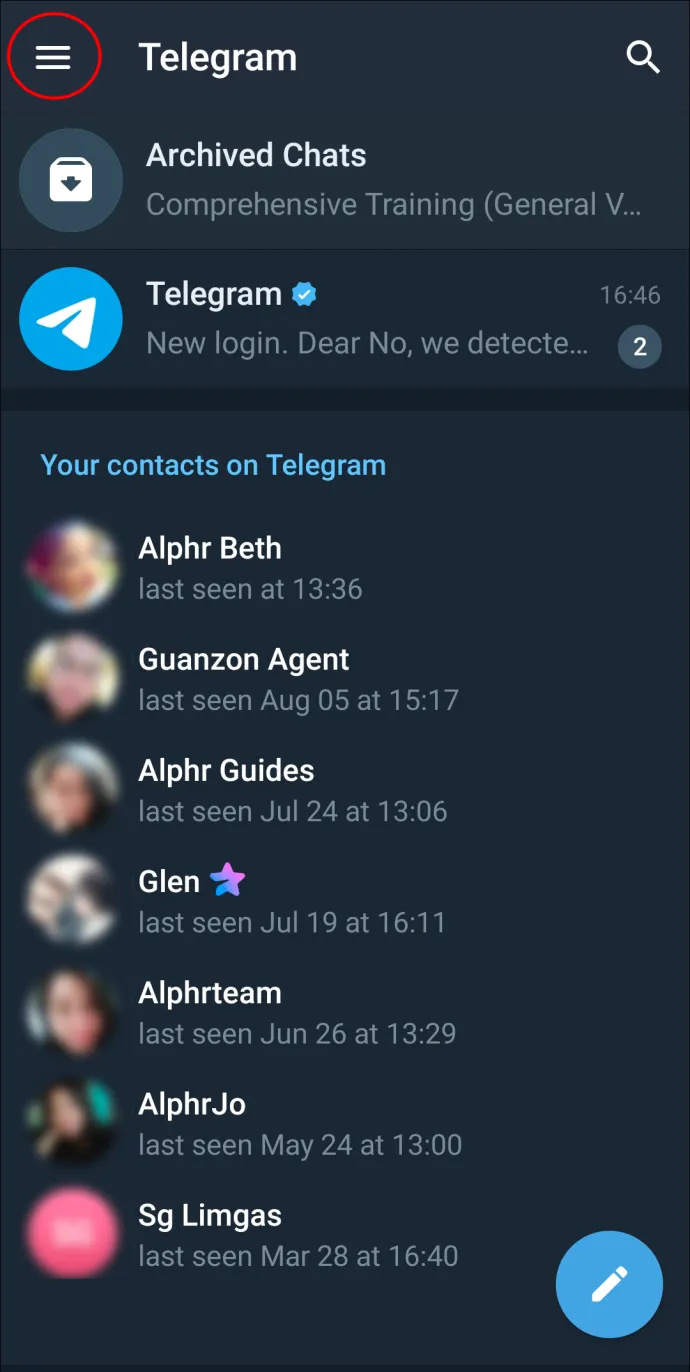
- Velg 'Innstillinger'-menyen.
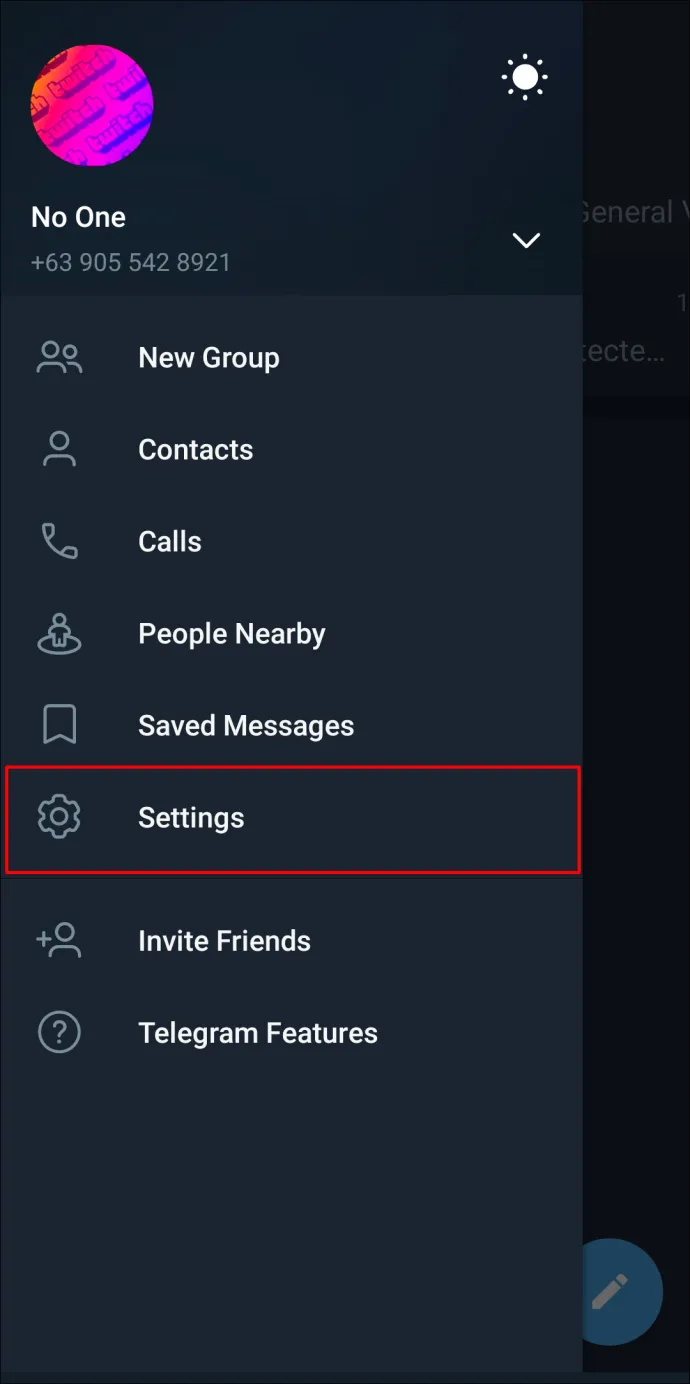
- Trykk på Kamera-ikonet. Velg et bilde fra galleriet ditt på Android. Velg alternativet 'Angi nytt bilde eller video' under profilbildet hvis du bruker iPhone.
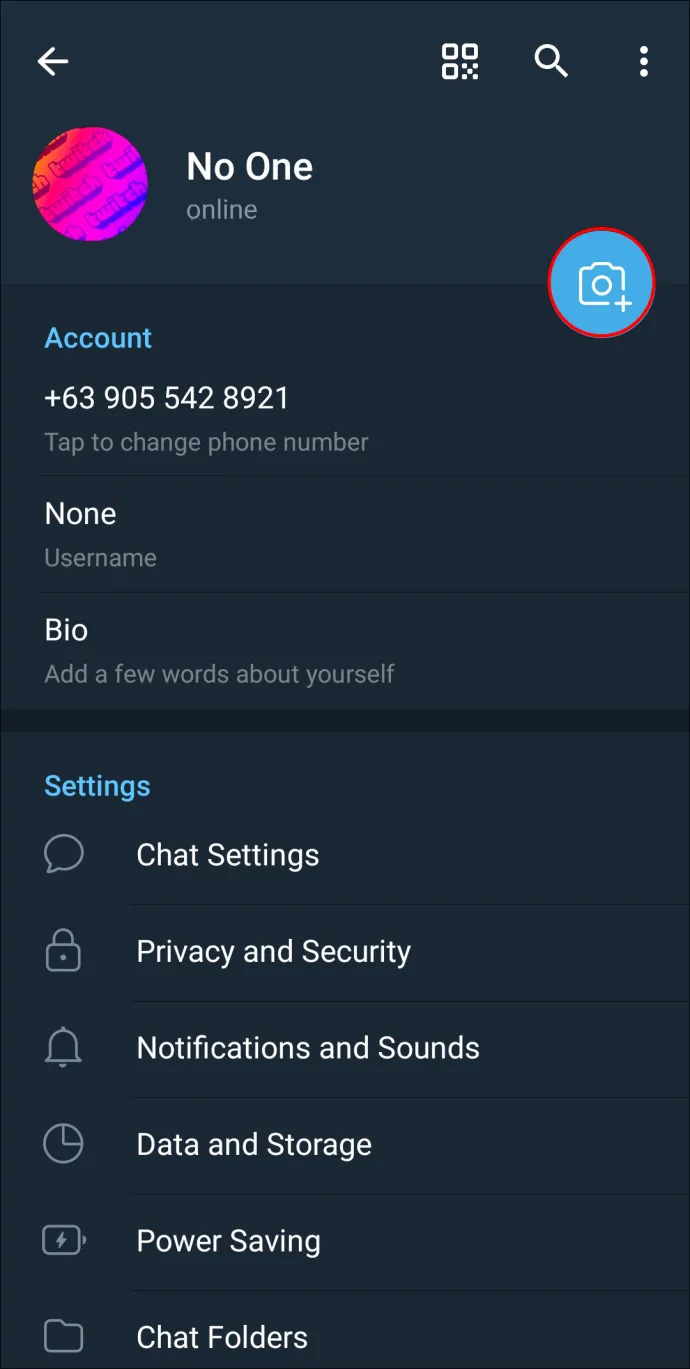
- For å ta et nytt bilde, velg kameraikonet og gjør det.
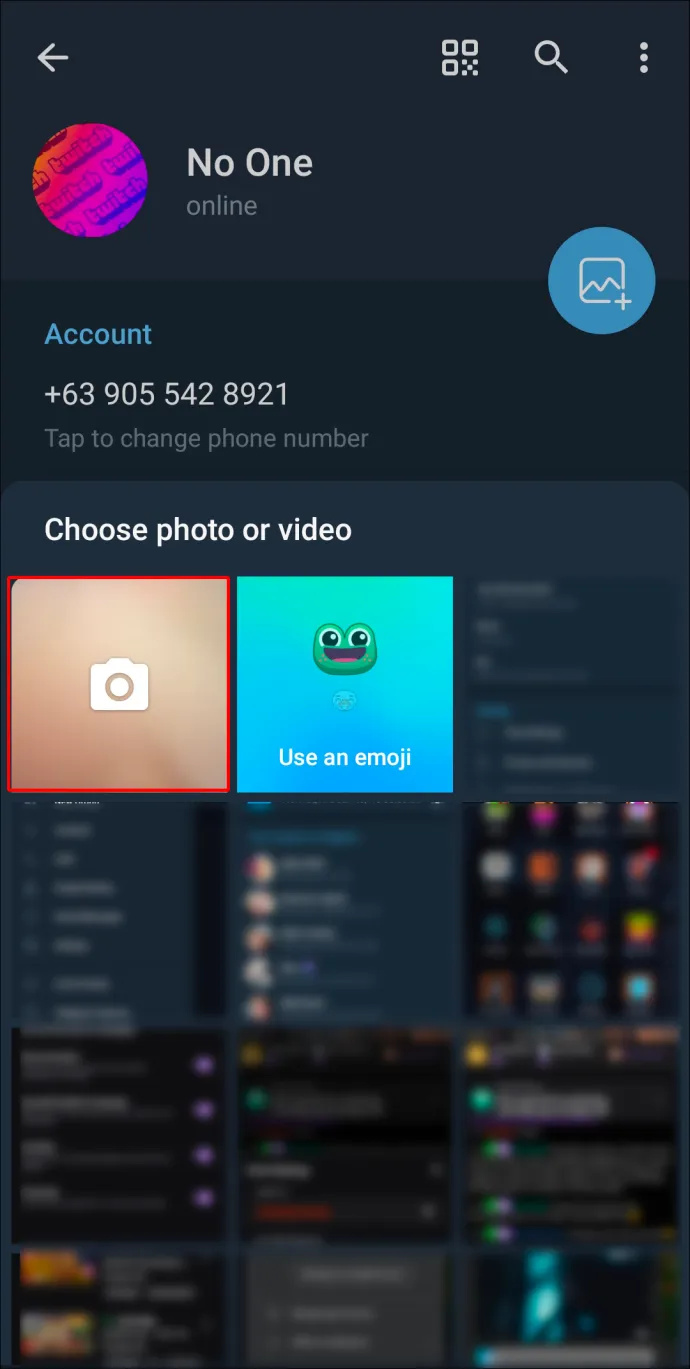
- Når du har valgt bildet ditt, kan du redigere det videre etter dine preferanser. Flytt bildet i Telegram-rammen for å få den beste vinkelen. Pikselbilder på 512×512 lastes opp etter hvert som de kommer. Du kan flytte eller rotere bildet for å plassere det som du vil.

- Bortsett fra størrelsen, velg 'Fotoredigering'-alternativene som er tilgjengelige i bunnmenyen for å tilpasse bildet ytterligere. Du kan justere fargen og lyset på det valgte bildet. Du kan også legge til klistremerker eller farget tekst på bildet.
- Når alle endringene er tatt i bruk, velg 'Ferdig' for å lagre.
- Trykk på 'Blå hake' til høyre for å angi profilbildet og gjøre det synlig.

Endre eller legge til et profilbilde på en PC
Endringer kan også gjøres via Telegram-kontoen på PC. Dette gir deg mer fleksibilitet når du bruker appen for en mer personlig opplevelse. Følg disse trinnene for å legge til et profilbilde eller endre det på en PC:
- Naviger til Telegram-appen og åpne den.
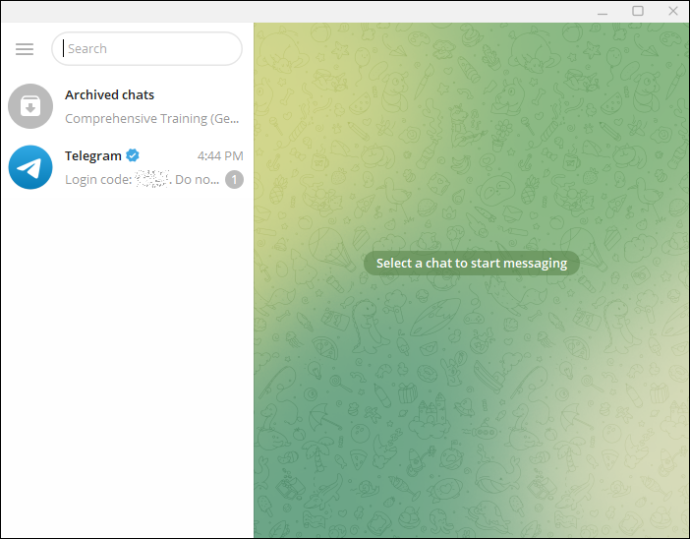
- Velg delen 'Tre stolper'.
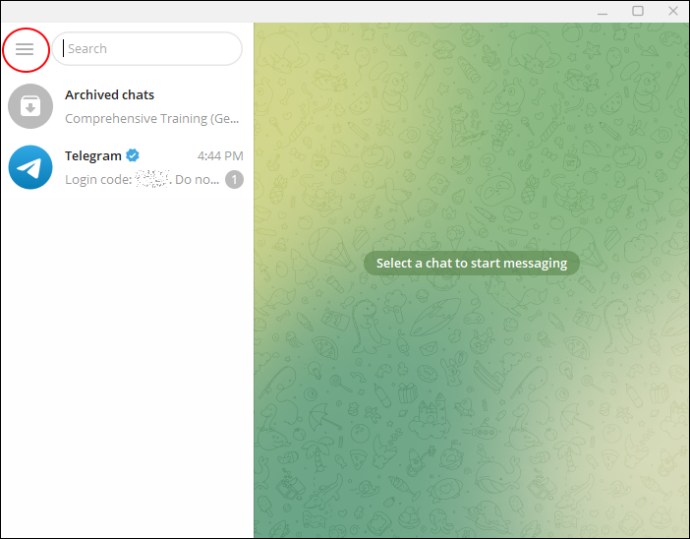
- Velg 'Innstillinger.'
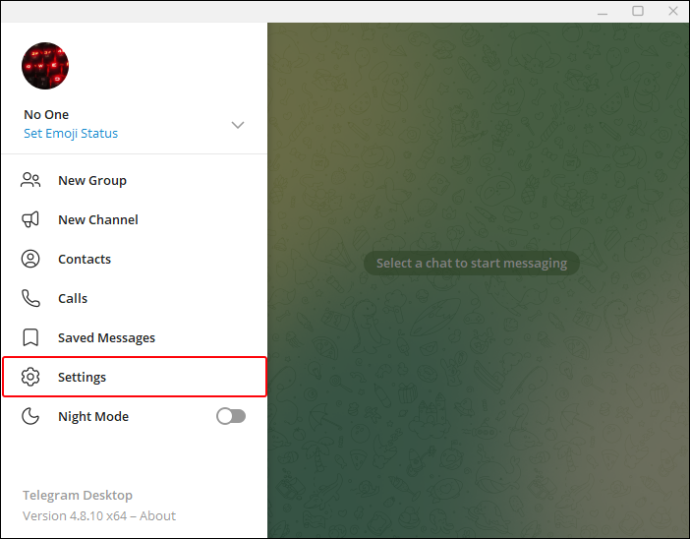
- Gå til 'Rediger profil.'
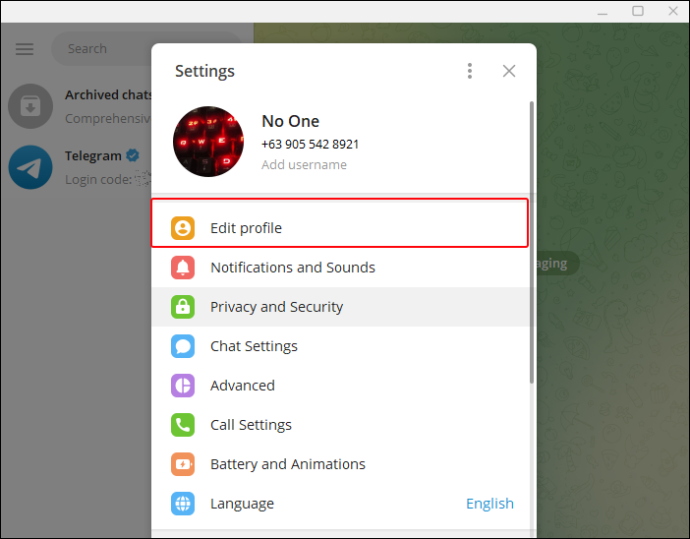
- Velg 'Blå kamera' rett under profilbildeområdet.
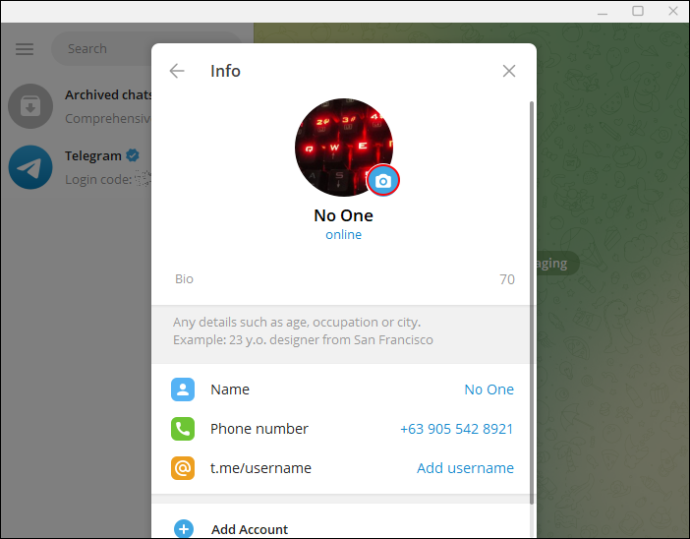
- Velg et bilde fra de tilgjengelige alternativene.
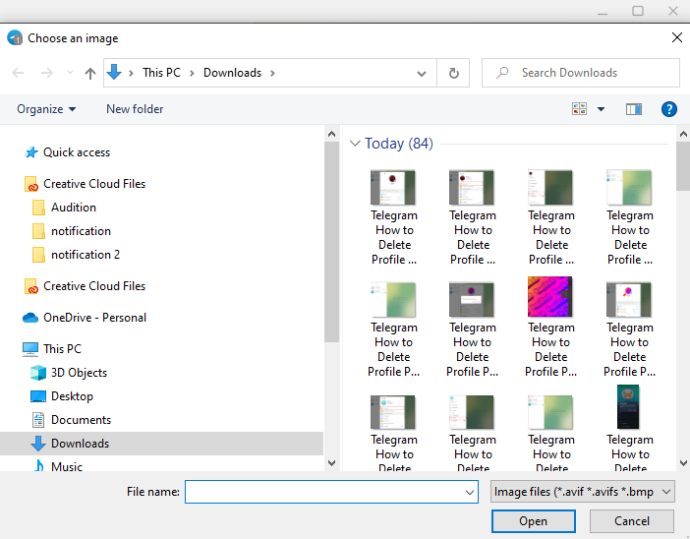
- Rediger bildet ditt for å polere det ytterligere.
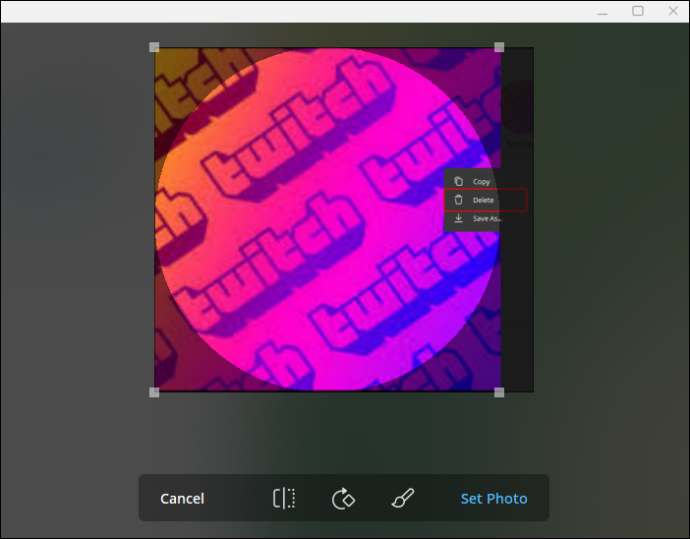
- Klikk 'Lagre'.
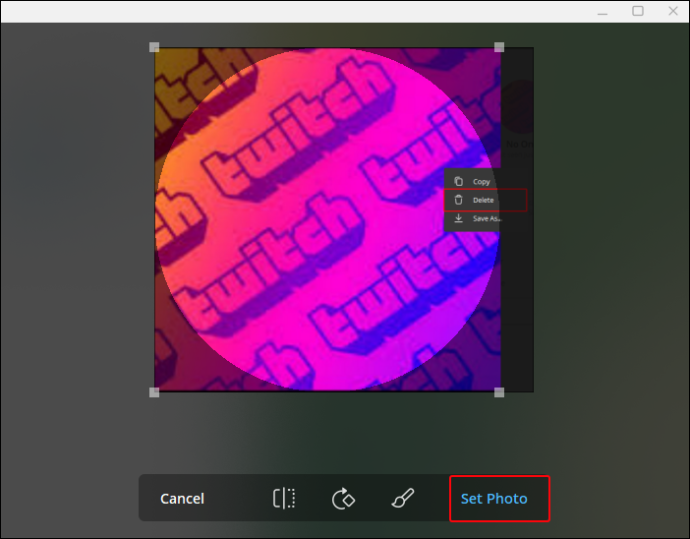
Dette bør sette opp Telegram-kontoprofilbildet på PC.
Telegram sikkerhetsprotokoller for profilbilder
Sikkerhetsprotokoller er ment å heve brukeropplevelsen og tillate tilpasning til et visst nivå. For Telegram-profilbilder er noen sikkerhetsprotokoller implementert.
Første protokoll: Moderere innhold
Telegram har menneskelige moderatorer og automatiserte systemer som sikrer at profilbildene som brukes ikke bryter retningslinjene for fellesskapet. Disse inkluderer voksent innhold, hatytringer og andre upassende materielle begrensninger.
Andre protokoll: Personverninnstillinger
Du kan kontrollere profilbildets synlighet med en viss presisjon på Telegram. Brukere kan velge sine personverninnstillinger ved å gjøre profilbildene deres synlige for alle, bare innholdet eller bare deg. Med denne innstillingen har brukerne et visst nivå av kontroll over plattformen.
Tredje protokoll: Et rapporteringssystem
Det er tilfeller når folk bryter retningslinjene for fellesskapet på Telegram ved å legge til begrensede profilbilder. Hvis du kommer over noen, bør du rapportere det til Telegram-teamet. Profilbildet vil bli gjennomgått, og nødvendige tiltak iverksatt.
Fjerde protokoll: Kryptering
Kryptering brukes på Telegram for å beskytte datasikkerhet og personvern, inkludert profilbildet ditt. Sikkerhet og sikkerhet tas på alvor på plattformen, så de ulike protokollene implementeres.
Velge riktig profilbilde
Når du velger et profilbilde for ditt Telegram, kommer et godt førsteinntrykk langt. Det første er å sikre at bildet som brukes er av høy kvalitet. Det er også viktig å gjøre deg kjent med retningslinjene for fellesskapet som er satt på plattformen, for å sikre at du følger dem når du velger et bilde.
Når du konfigurerer profilbildet, bør du vurdere personverninnstillingene du vil bruke.
Kontroller tilgjengeligheten til profilbildet ditt på Telegram
Å slette et profilbilde på Telegram er relativt enkelt og kan oppnås med bare noen få trinn. Bortsett fra å slette profilbilder, kan du endre eller legge til nye på kontoen din på forskjellige enheter. Profilbildet kan redigeres ytterligere for å gi det følelsen og utseendet du ønsker. Videre er det opp til deg å bestemme hvem som kan og ikke kan se profilbildet ditt gjennom personverninnstillingene.
Har du noen gang endret profilbildet ditt på Telegram? I så fall, brukte du noen av tipsene og triksene i denne artikkelen? Gi oss beskjed i kommentarfeltet nedenfor.
hvordan installere sims 4 mods opprinnelse









