Live Photos er et flott tillegg til nyere iPhones som kombinerer video- og GIF-bilder for å lage noe mer interessant enn et stillbilde. Live Photos gir bilder liv! Denne Apple-innovasjonen innen fotografering gjør absolutt mer enn å fryse et øyeblikk i tid (som alle stillbilder gjør); det blåser liv i fangstene dine.

Da Apple ga ut Live Photos som en funksjon, bestemte store sosiale medieplattformer, som Twitter og Facebook, seg for å begynne å bruke dem. Holdouten blant de populære sosiale medienettverkene var den fotosentriske Instagram.
Med tanke på Instagrams forsinkelse med å rulle ut denne funksjonen, tok det en stund å finne ut hvordan du legger ut et Live Photo på Instagram. Det kan gjøres med bare litt fiksing.
Før du fortsetter med detaljer om å legge ut et Live Photo på Instagram, sørg for at du vet hvordan du tar Live Photos først. Når du først gjør det, tviler jeg på at du noen gang vil gå tilbake til stillbilder igjen!
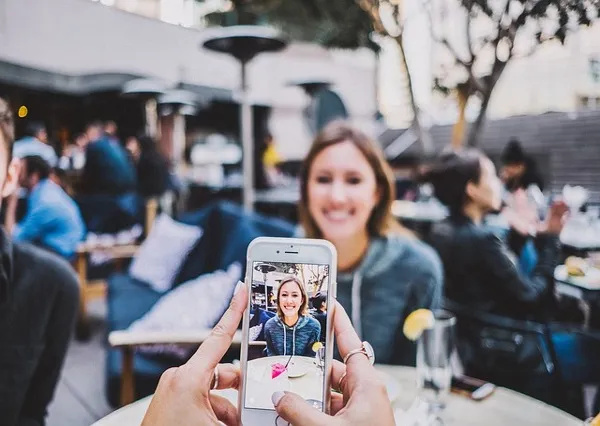
Hvordan se og ta bilder på Instagram
Live Photos lar deg få mer enn et flott bilde; den lar deg fange den med lyd og bevegelse. iPhone registrerer hva som skjer innen 1,5 sekunder før og etter at du klikker på utløserknappen, som forklart av Apple på deres Live Photo hjelpeside . Du kan ta et levende bilde på samme måte som et vanlig bilde. Slik gjør du det.
- Åpne iPhone Kamera app.
- Skru på Live bilder innstilling ved å trykke på bullseye-ikonet øverst på skjermen. En gul LIVE-boks vises øverst.
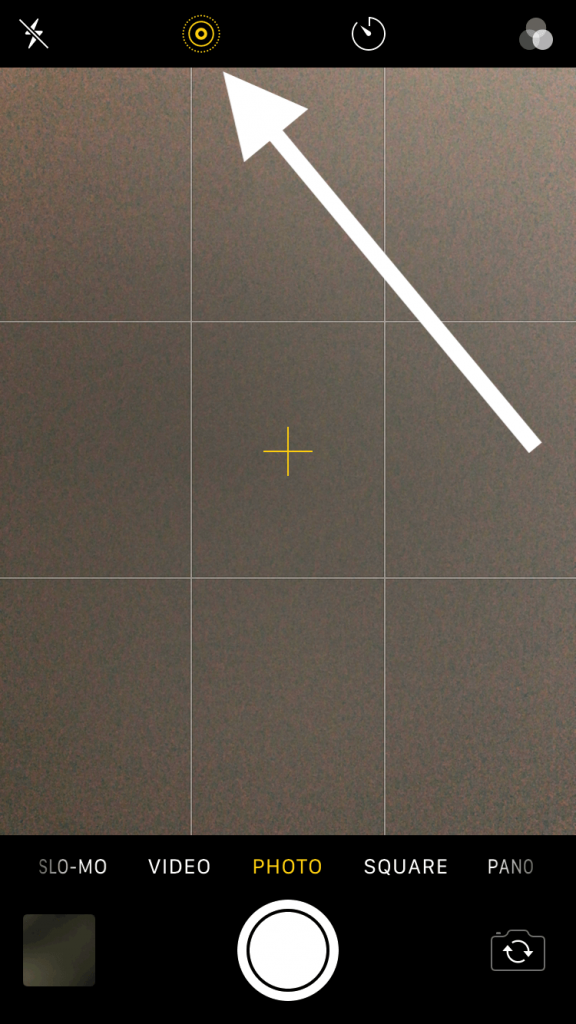
- Komponer bildet ditt og hold enheten i ro, og trykk deretter på hvit sirkelknapp (utløserknapp) nederst én gang, og holder fokus på motivet i minst 1,5 sekunder. Lyd blir også tatt opp, redigerbar/mutbar senere.
Kameraet vil da ta sitt 1,5 sekunder lange Live Photo. Du må behandle Live Photos som om du tok opp en video og holde enheten så stille som mulig. Innramming av bildet på forhånd er en annen måte å sikre at du tar flotte Live Photos.
Husk at den tar opp lyd og bilder, så vær oppmerksom på omgivelsesstøy og hva som skjer rundt deg med mindre du bestemmer deg for å dempe den senere.
Både front- og bakkameraet fungerer for å ta Live Photos. Siden Live Photo er 1,5 sekunder langt og i høy oppløsning, vil du snart gå tom for plass å ta for mange bilder. Et enkelt Live Photo inkluderer en 3-4 MB .mov-fil og en 2-5 MB JPEG, slik at de raskt bruker opp lagringsplassen på telefonen din.
Av grunnen ovenfor bør du bare la Live Photos være aktivert som standard hvis du har mye lagringsplass eller bruker iCloud for bildene dine. Ellers er det bedre å la Live Photos fungere når du eksplisitt prøver å ta en.
deaktiver smartscreen windows 10
Slik ser du live-bildene dine som animasjoner og redigerer dem
Du kan se Live Photos som vanlige bilder på samme måte som du viser resten av bildene dine. Du kan også se bildet i animert tilstand, men det krever et ekstra trinn. Du kan redigere bildet slik det passer deg og laste det opp til Instagram.
- Åpne Bilder app og finn dine Live Photos blant resten av bildene dine, vist som vanlige bilder.
- For Live Photos ser du en bullseye-symbol det sier BO øverst i bildet. Dette symbolet er faktisk ikke på bildet ditt; det er bare et visningselement.
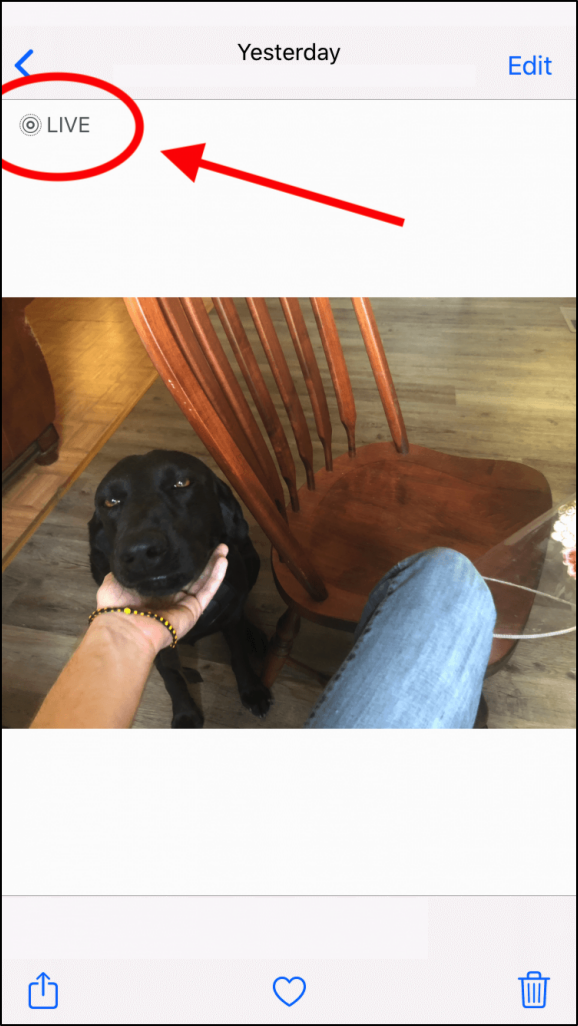
- For å se Live Photo som en animasjon, trykk lenge på den, og videoen/animasjonen vil umiddelbart begynne å spille.
- Sveip opp på bildet for å få alternativer for å spille det som en animert sløyfe, sprett (a.k.a. Boomerang) eller lang eksponering. iPhone-en din husker hva du valgte.
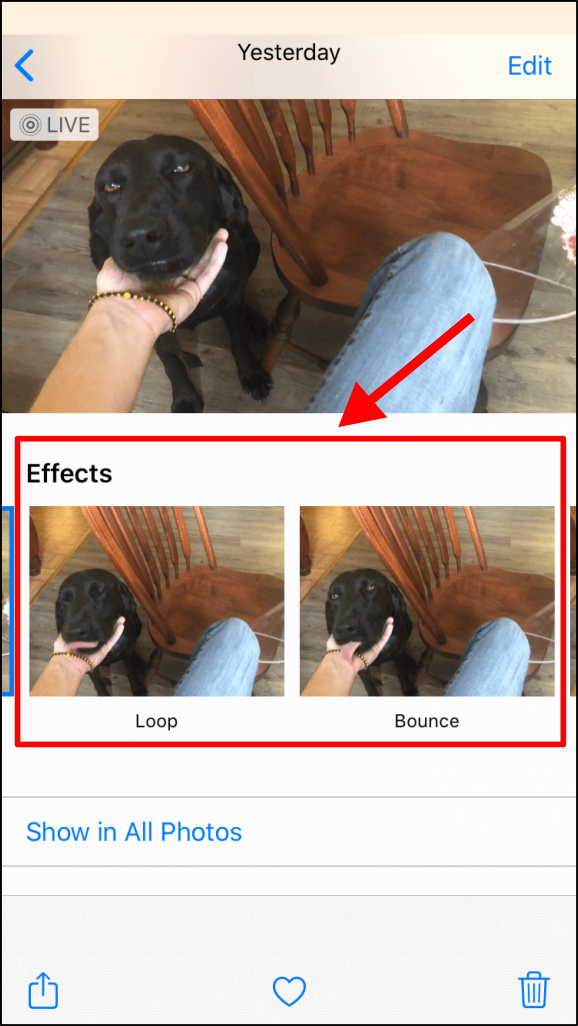
- For å redigere Live Photo, trykk på Redigere øverst til høyre.
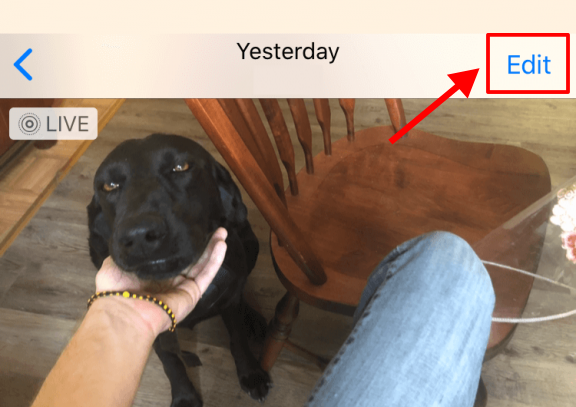
- I tillegg til de typiske redigeringsalternativene for bilder, er det en ekstra seksjon for Live Photos. Trykk på midt i blinken nederst til venstre på redigeringsskjermen.
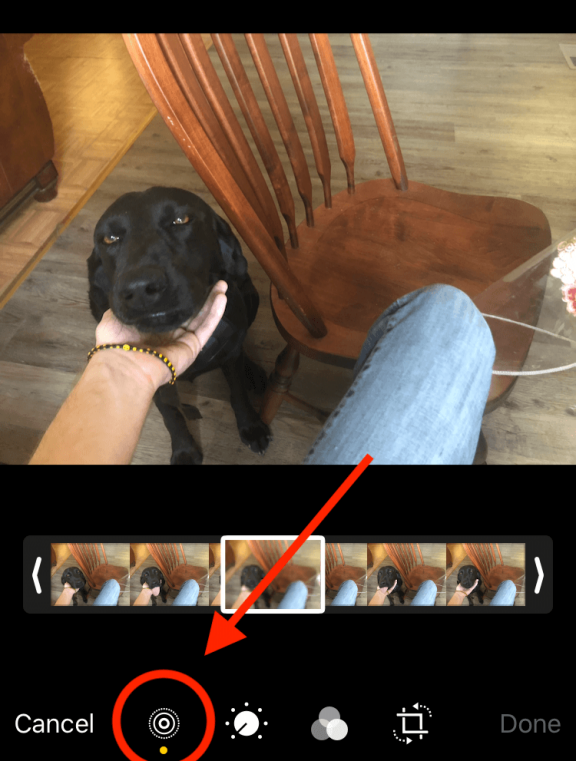
- Når du er der, kan du dempe lyden ved å trykke på den gule høyttalerikon øverst til venstre i Live Photo.
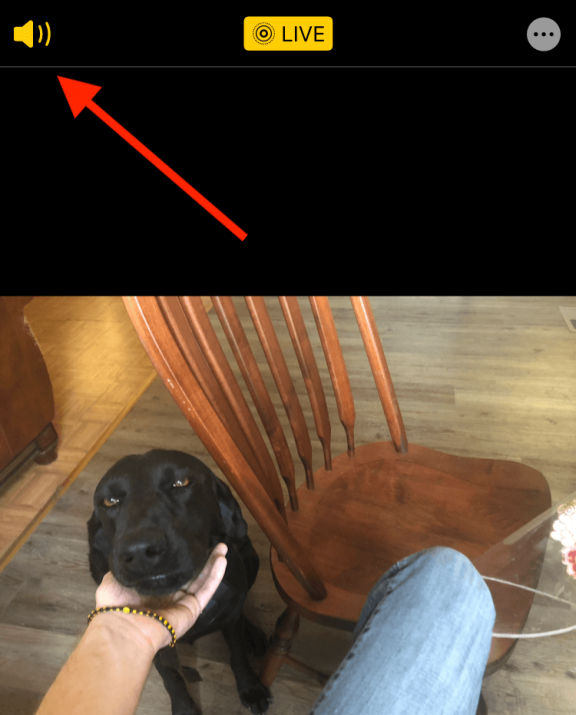
- For å deaktivere Live Foto funksjonen slik at den oppfører seg som et stillbilde, trykk på Live-knapp øverst i midten. Det vil fortsatt være en Live Photo-fil, men du kan ikke spille den av i Photos-appen.
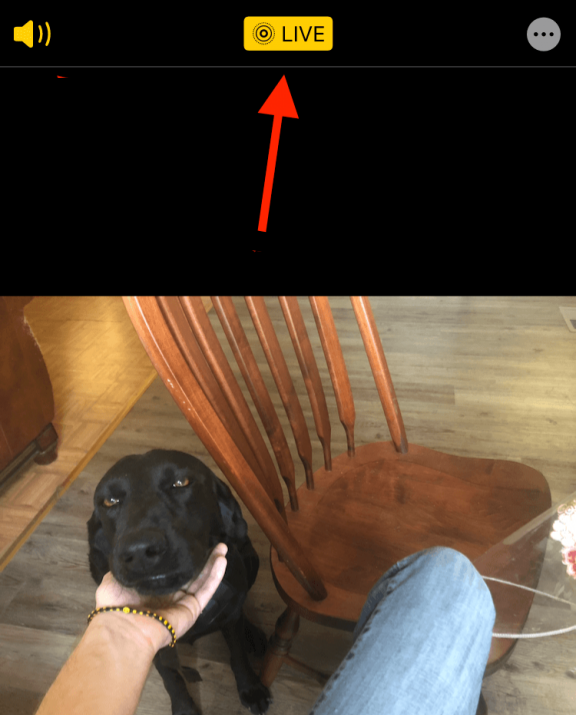
- For å endre nøkkelbildet til Live Photo, velg et miniatyrbilde nederst fra listen over stillbilder, og trykk deretter på Lag nøkkelbilde.
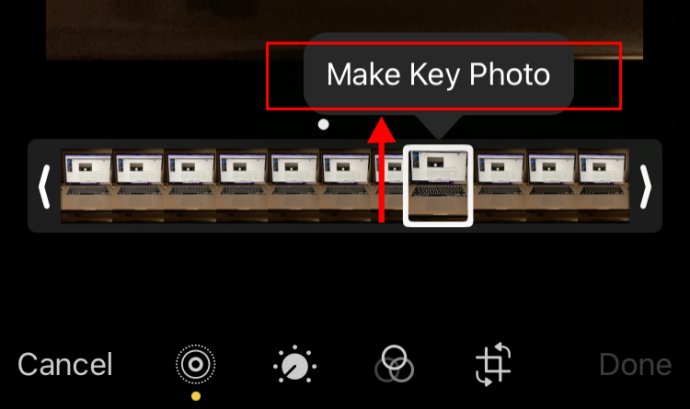
Live-bildet ditt er nå redigert og klart til å legges ut på Instagram-historien din. Husk at du ikke kan laste opp Live Photo som et Instagram-innlegg direkte, men du kan legge det ut på IG Stories. Instagram konverterer den automatisk til en 'Boomerang'-fil før den publiseres til historien din.
Slik deler du et levende bilde på Instagram
Live Photos er en elegant funksjon lagt til iPhone 6 og nyere modeller. I stedet for å ta et øyeblikksbilde, tar Live Photos et 1,5-sekunders video- og lydopptak (som tidligere nevnt), noe som gjør Live Photos mer som en video enn som stillbilder.
Det korte opptaket inneholder både video og lyd, som danner et Live Photo. Til tross for hva navnet tilsier, skjer ikke Live Photos i sanntid, og de er heller ikke akkurat bilder. I stedet er de mer som små animasjoner som bare viser én ramme (et bilde), men som kan spilles av som en animasjon hvis du trykker lenge på dem.
Navnet fremkaller et bilde som er levende i stedet for at noe skjer live. Det er et Live Photo fordi det virker som et bilde som våkner til liv, animerer seg selv, omtrent som bildene i Harry Potter.
Til tross for at det handler om bilder, har Instagram vært veldig trege med å ta i bruk bruken av Live Photos. Når dette skrives, støtter Instagram bare videoer på 3 sekunder eller mer. Siden et Live Photo bare er 1,5 sekunder langt, vil det ikke fungere. Hvis du laster opp et Live Photo fra iPhone til Instagram, vil det bare se ut som et stillbilde.
Du kan legge ut Live Photo som vanlig på Instagram, men det vil bare vises som et stillbilde, og beseirer poenget med at det er et Live Photo i utgangspunktet.
Det er en løsning: å konvertere Live Photo til en Boomerang.
Kan du gjøre et levende bilde til en boomerang?
Konvertering av Live Photo til en Boomerang vil endre Live Photo til 1 sekund, som er lengden på en Boomerang, og reduserer tiden på 1,5 sekunder Live Photo med et halvt sekund. Den gode nyheten er at Live Photos ofte ender opp som fantastiske Boomerangs.
Boomerangs er Instagrams versjon av korte videoer. Den bruker kameraets seriebildemodus for å ta en serie bilder som vil skape et bevegelig bilde, og du kan også bruke det til å konvertere et levende bilde til en Boomerang.
De som bruker eldre versjoner kan fortsatt bruke metoden som er oppført nedenfor. Hvis du har en ny telefon, hopper du videre for alternativer som fungerer for telefonen din.
Gjør et levende bilde til en Instagram Boomerang på iPhone 5 eller eldre
- Åpen Instagram og velg kamera.
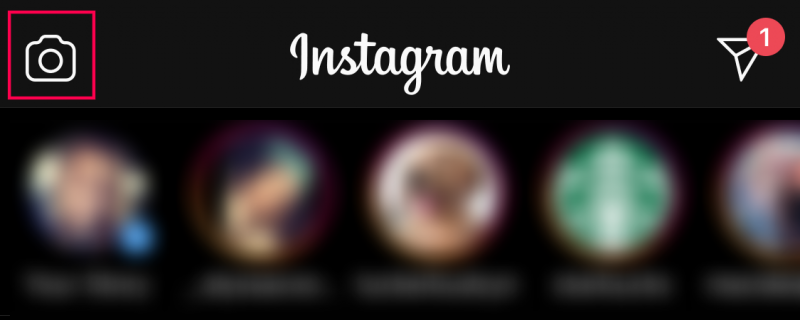
- Lag en ny historie ved å trykke på sirkulært ikon på øvre høyre side og sveip opp for å velge ditt Live Photo.
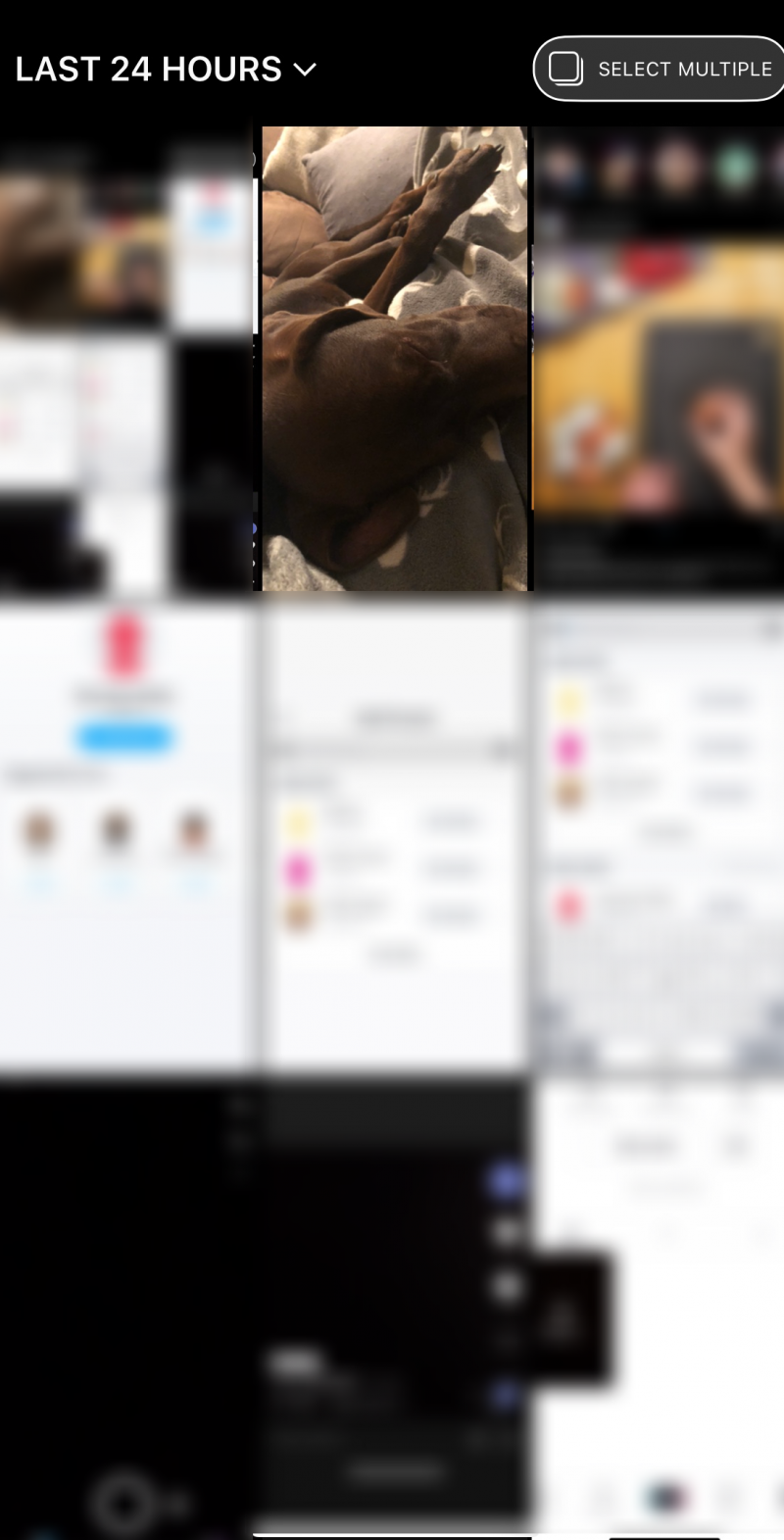
- Last opp et levende bilde, og trykk og hold fingeren på skjermen. Denne teknikken bruker 3D Touch for å lage Boomerang.
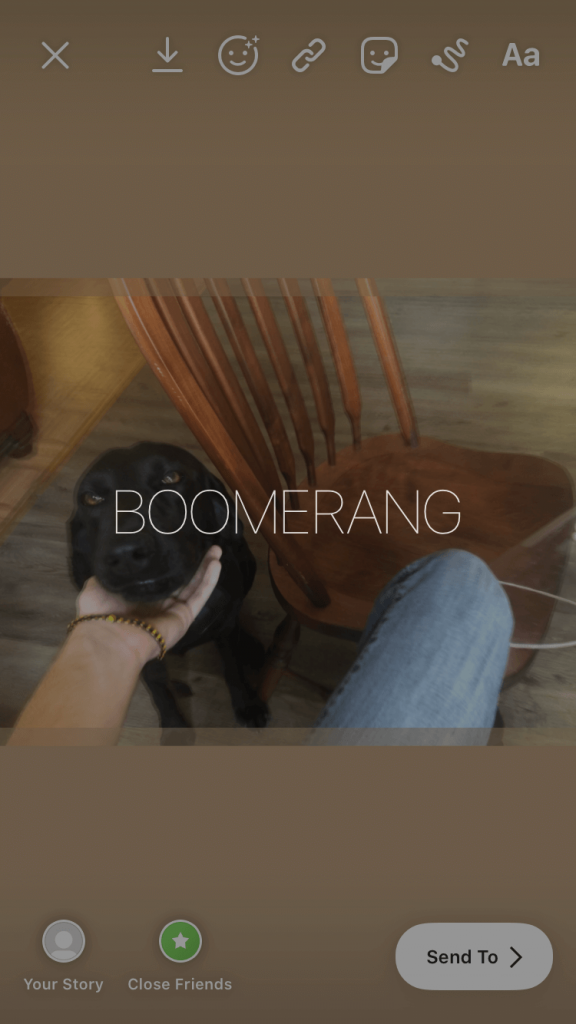
- Legg ut Boomerang til historien din og komponer resten av innlegget ditt som du ønsker.
Det er ikke den mest elegante løsningen, men den får jobben gjort til Instagram tar igjen nåtiden og begynner å leke pent med Live Photos.
Gjør et levende bilde til en Instagram Boomerang på iPhone 6 og nyere
Hvis du ikke lenger har trykk/hold-alternativet for å legge ut bildet, prøv dette:
- Åpne Kamera app på din iPhone og trykk på Live bilder .
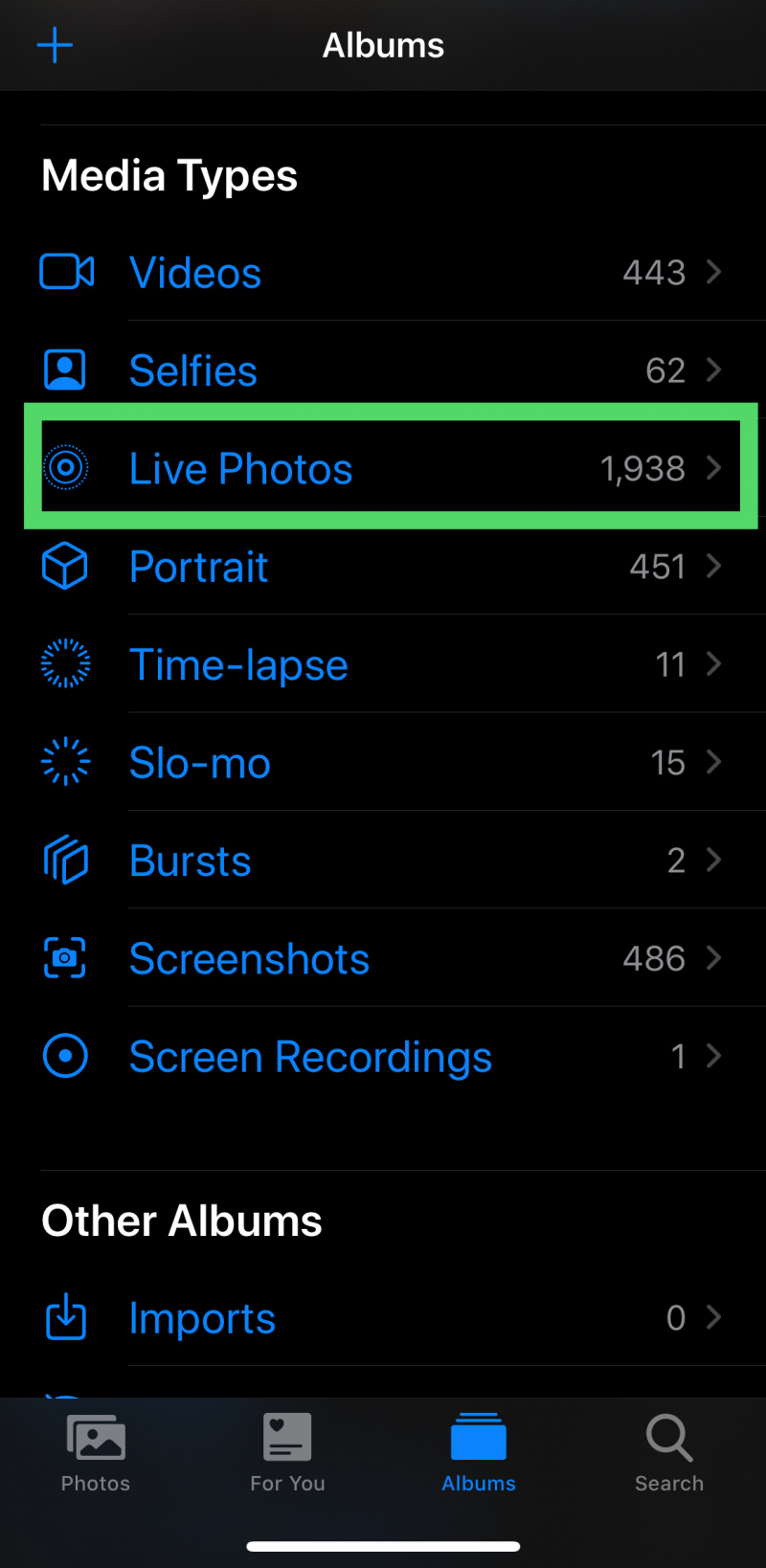
- Trykk på Live Photo du vil laste opp til Instagram.
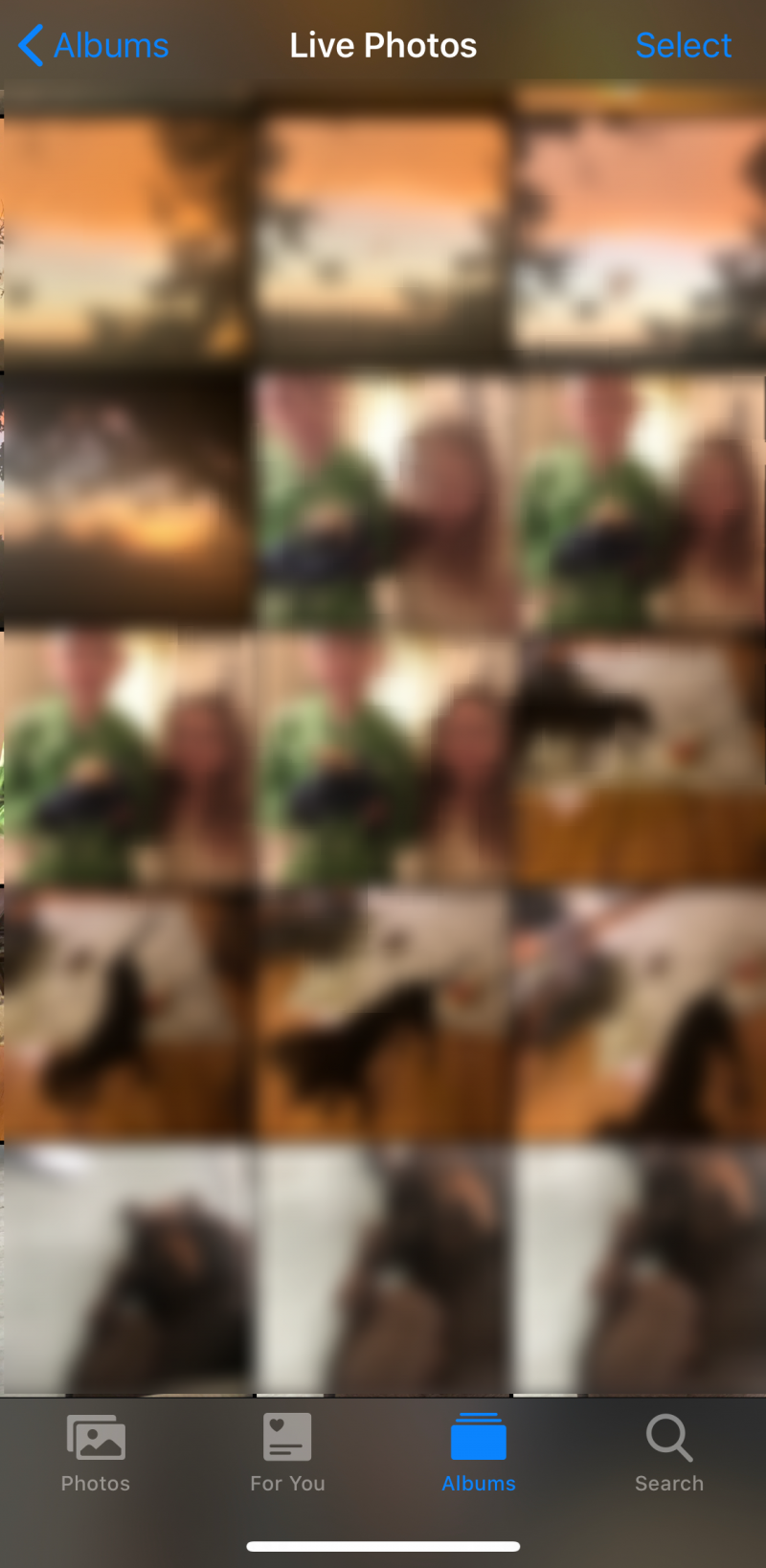
- Trykk på deleikon i nedre venstre hjørne når bildet er åpent.

- Rull ned og trykk Lagre som video .
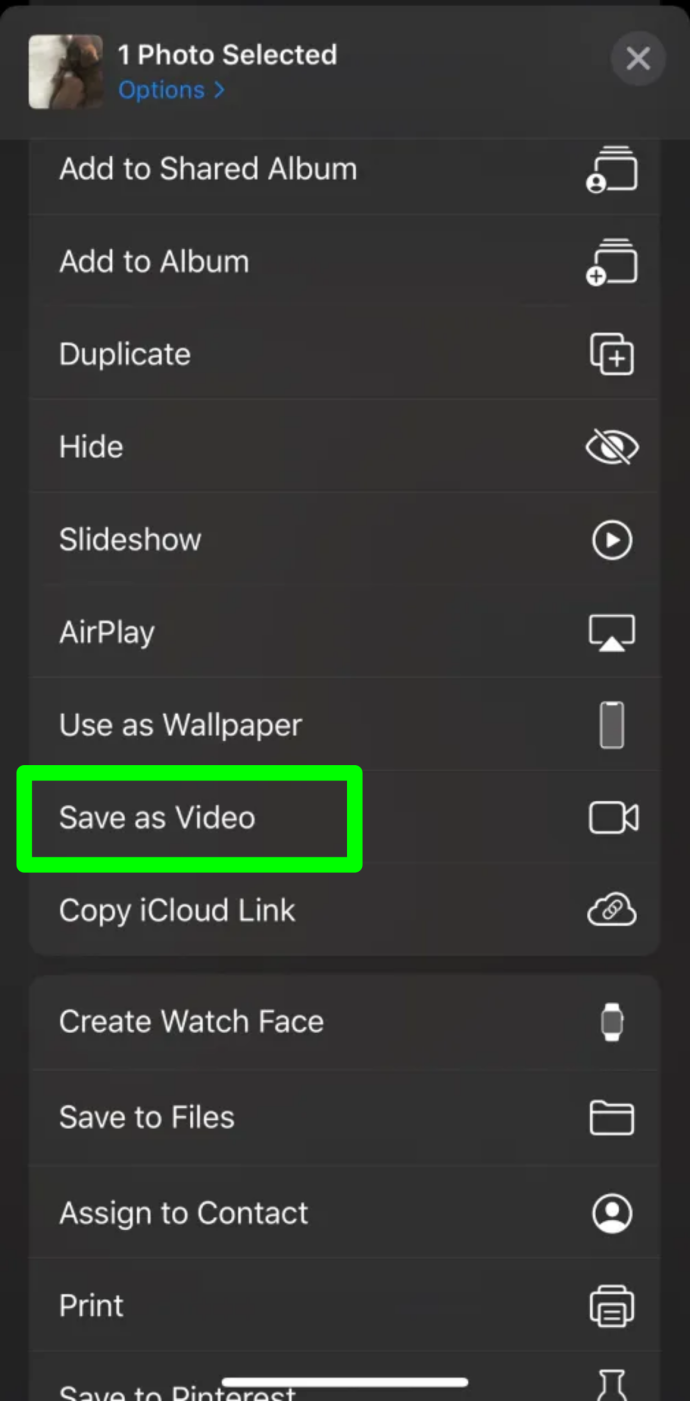
Når du har lagret Live-bildet ditt som en video, gå over til Instagram og last det opp som en historie, akkurat som du vanligvis gjør.
Konverter levende bilder til animerte GIF-er
Hvis løsningen ovenfor ikke fungerer for deg, kan du alltid konvertere Live Photos til GIF-er og laste dem opp til Instagram. Selv om apper er begrenset, Giftr bruker videoer, arkivbilder, selfies og levende bilder for å lage unike animerte GIF-er i tillegg til videoer og nye Live Photos.
For dette emnet bruker du Giftr til å konvertere Live Photos til animerte GIF-er for å legge ut på Instagram.
Andre apper, som f.eks Livlig , også jobbe, men Giftr får jobben gjort godt.
Kan du dele levende bilder i Instagram Stories?
Å dele Live Photos på Instagram følger samme konsept som å laste opp et Live Photo til Instagram Story. Instagram konverterer Live Photos til Boomerangs automatisk. Du kan dele Live Photos (nå Boomerangs) med hvem du vil.
For å laste opp et levende bilde på Instagram Stories og dele det, følg disse enkle trinnene:
- Åpne din Instagram app, og trykk deretter på kameraikon øverst til venstre på skjermen.
- Sveip opp skjermen for å vise bilder i telefongalleriet ditt.
- Velg Live Photo som du vil laste opp til Story.
- Når bildet ditt er lastet inn i redigeringsprogrammet, trykker du hardt med en finger for å aktivere 3D Touch på skjermen. Et lastehjul vises på skjermen, og ordet Boomerang vises.
- Trykk på Send til og Dele .
Overraskende nok, selv måneder etter at Instagram tillot at Live Photos ble lastet opp, spiller appen fortsatt ikke pent med dem. I stedet holder Instagram seg til «Boomerang»-funksjonen. Imidlertid lar de i det minste Apple Live Photos lastes opp og automatisk konverteres til Boomerang-filer når de publiseres i My Stories. Når det gjelder vanlige Instagram-innlegg, må du konvertere Live Photo til en animert GIF, ellers blir det et stillbilde.
Hvis du vil laste opp et levende bilde til Instagram-innlegget ditt i stedet for historien din, må du først konvertere det til en animert GIF.
minecraft hvordan finne ip-adresse
Vanlige spørsmål om Instagram Live Photos to Stories
Har Galaxy-telefoner Live Photos?
Ja, du har Motion Photos, Samsungs versjon av Apples Live Photos. Begge er unike, men de tjener samme formål som å lage animerte bilder. Du kan laste opp disse ved å bruke de samme trinnene som ovenfor. Hvis du ikke kan lagre den som en video, kan du lagre den som en video i Google Bilder.
Kan jeg legge til klistremerker på live-bildene mine?
Ja, akkurat som du ville gjort med alle andre Instagram-innlegg, kan du legge til klistremerker, datoer, klokkeslett osv.


![Slik slår du på en PS4 [Fikser PS4 som ikke slår seg på]](https://www.macspots.com/img/blogs/74/how-turn-ps4.jpg)






