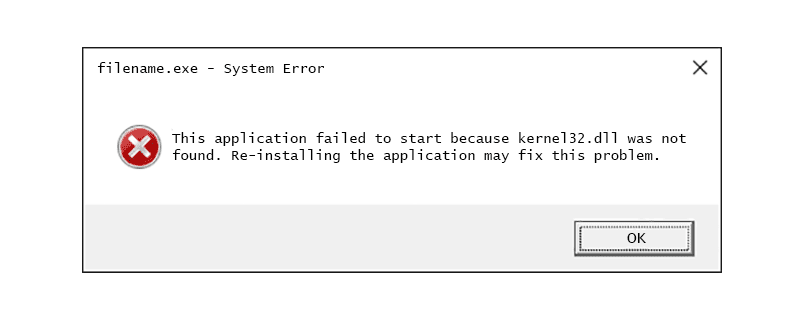WhatsApp er en fin måte å sende og motta flere bilder samtidig. Selv om det er begrensninger på plass, gjør det ting ganske praktisk. Flere bilder kan sendes til grupper eller personlige chatter etter behov. Antall bilder du kan dele på en gang er 30. Trinnene kan gjentas hvis du har tenkt å sende mer enn den fastsatte grensen.

Les videre for å lære mer om å sende flere bilder via WhatsApp og andre måter å dele bilder på.
Sender flere bilder samtidig
Etter arrangementer eller ferier kan det hende du har mange bilder du vil dele med dine kjære. WhatsApp lar deg velge bildene og sende dem sammen.
fjern skrivebeskyttelsen på flash-stasjonen
Sender på iPhone
Det er mulig å sende mange bilder samtidig på iPhone ved hjelp av WhatsApp. Disse bildene kan sendes fra WhatsApp-samtalen eller Bilder-appen din.
Gjennom WhatsApp-samtale
Dette er den mest sannsynlige veien iPhone-brukere vil ta, spesielt hvis de allerede bruker appen.
- Åpne målsamtalen. Velg '+'-ikonet nederst på skjermen.
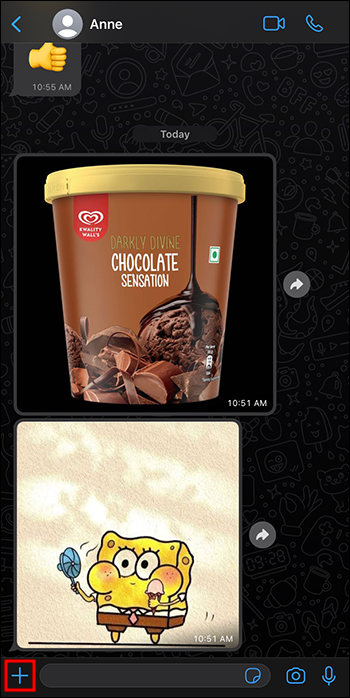
- Velg 'Foto- og videobibliotek.'
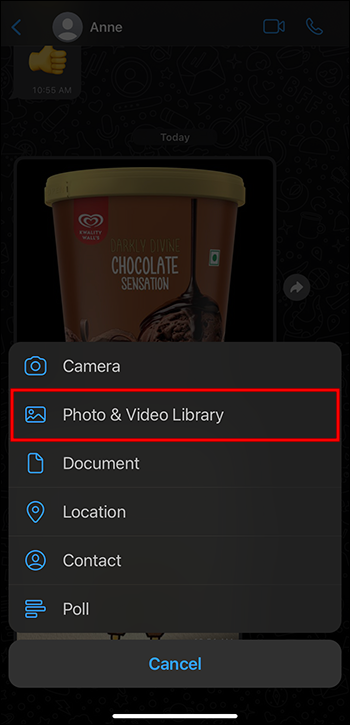
- Velg et bilde ved å trykke på det for å åpne forhåndsvisningen. Legg til flere bilder ved å velge «+» ved siden av «Legg til en bildetekst».
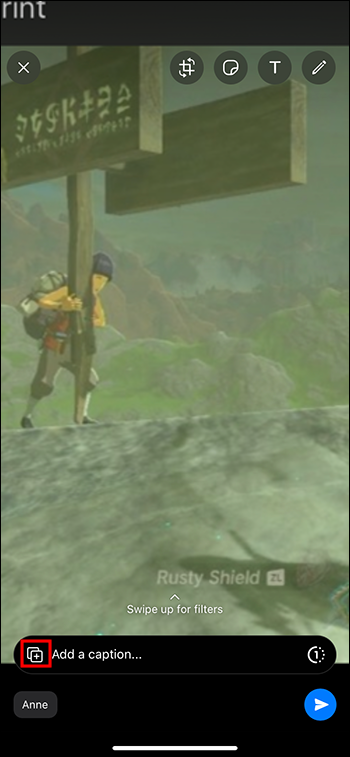
- Velg flere bilder fra menyen som følger. Du kan legge til 30 bilder før du velger «Ferdig» (øverst). Dette åpner WhatsApp-bildeforhåndsvisningen.
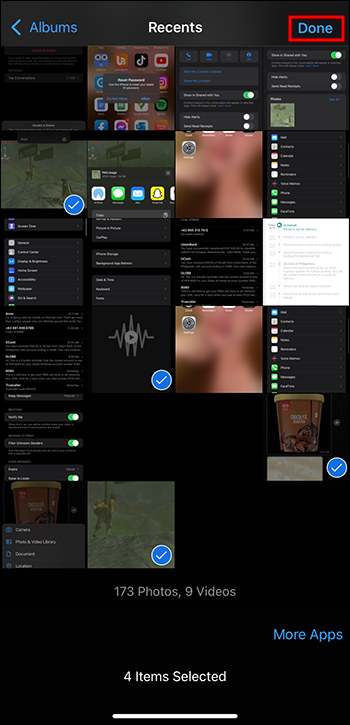
- Velg den blå 'Send'-knappen for å dele minnene.
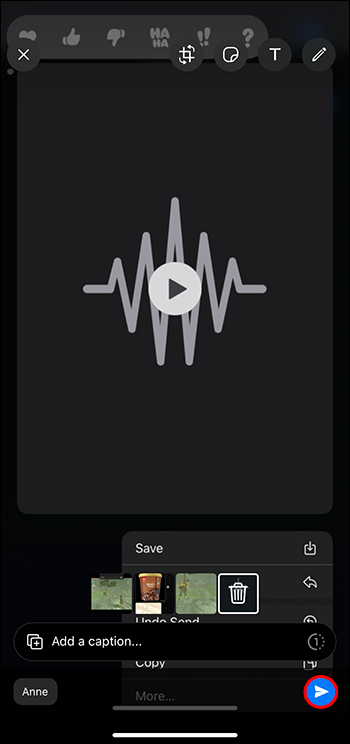
Bruke iPhone Photos-appen
Noen brukere synes det er mer praktisk å gå inn i iPhone Photos-appen for å velge bilder å dele på WhatsApp, spesielt hvis bildene er i et spesielt album. Sjekk ut trinnene nedenfor for å sende bilder direkte fra Bilder-appen.
- Åpne iPhone Photos-appen.
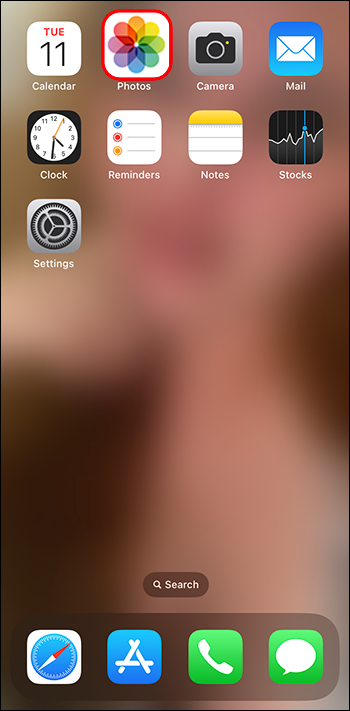
- Trykk på 'Velg'-knappen øverst og velg alle bildene du vil dele.
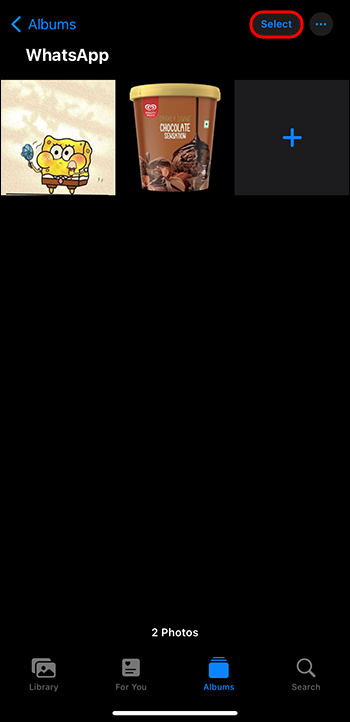
- Velg deleikonet nederst for å få opp forslag til apper du kan dele med, inkludert WhatsApp.
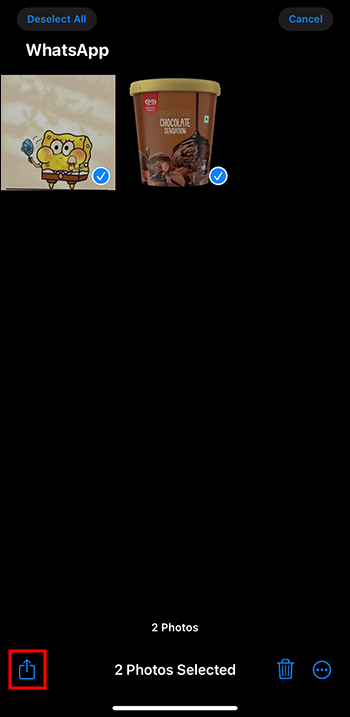
- Velg 'WhatsApp.'
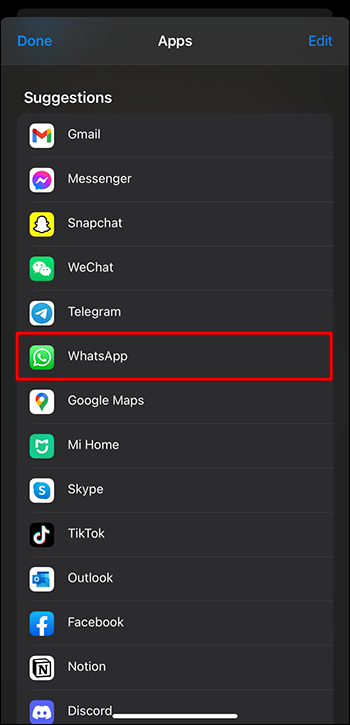
- Velg hvem du vil dele bildene med.
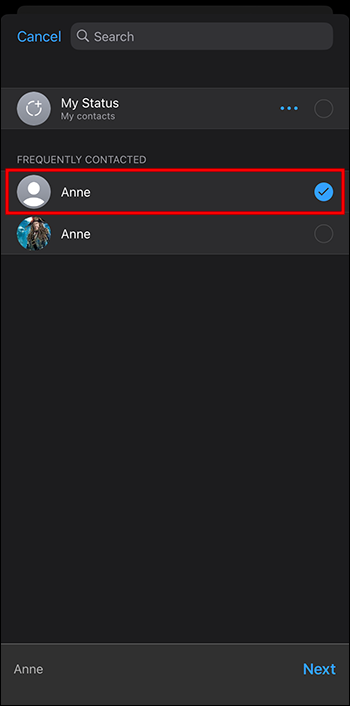
- Trykk på 'Neste'-knappen.
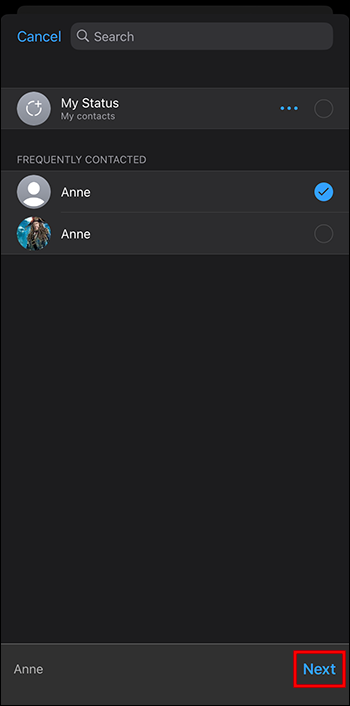
- Velg 'Del'-knappen.

WhatsApp tillater ikke videresending eller deling av media eller tekst over fem samtaler samtidig. Dette gjøres for å redusere feilinformasjon og spam på plattformen.
Sende flere bilder på en Android-enhet
Android-brukere vil bruke litt forskjellige trinn for å sende flere bilder til mottakere via WhatsApp. Premisset forblir imidlertid det samme.
Gjennom en gruppe eller samtale på WhatsApp
Hvis du allerede har en samtale på gang og vil dele de nyeste bildene dine, følg trinnene nedenfor.
- Åpne målsamtalen på enheten din.
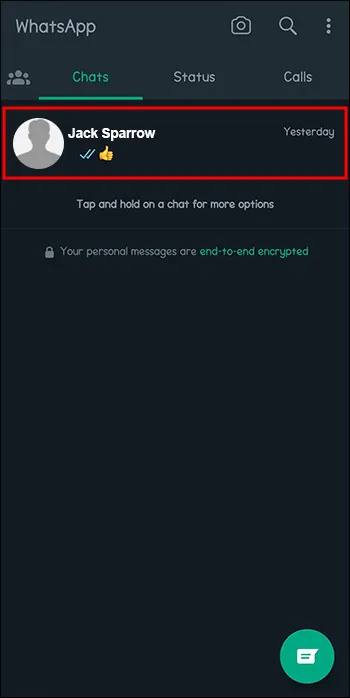
- Velg bindersikonet nederst.
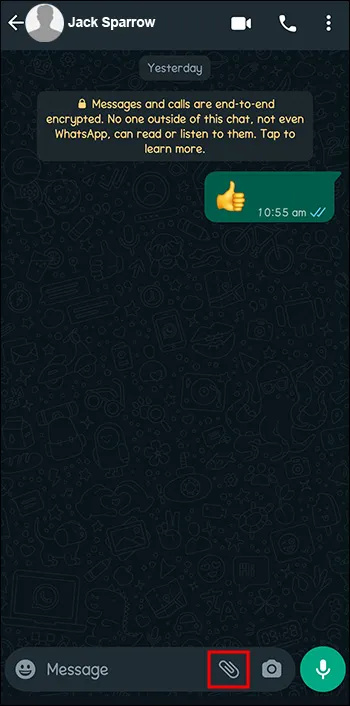
- Velg 'Galleri.'
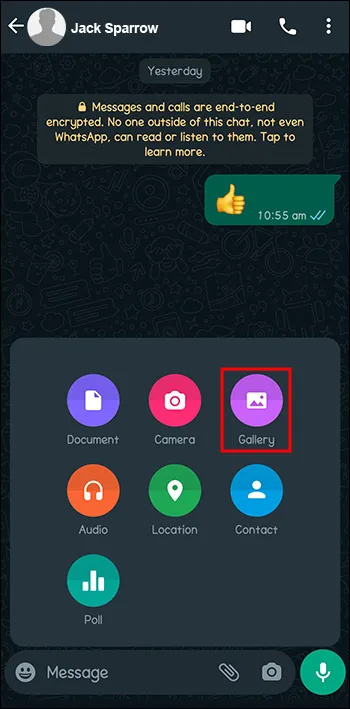
- Velg alle bildene du trenger å sende og trykk på 'OK'.
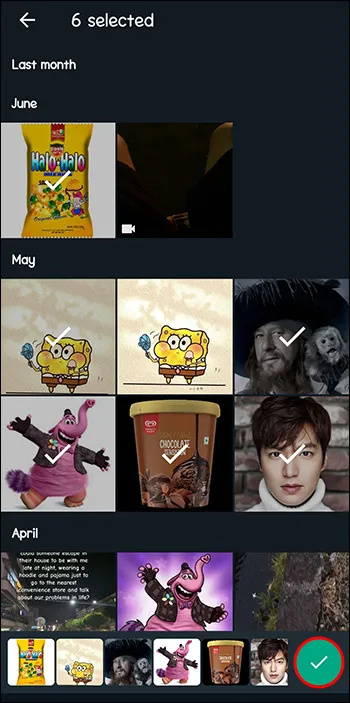
- Trykk på 'Send'-knappen for å dele bildene.
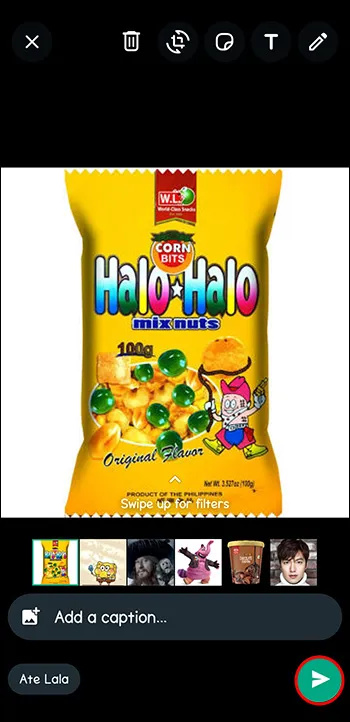
Gjennom Google Foto
Android-brukere kan også bruke Google Photos til å dele bilder. Det er standard Galleri-appen på de fleste Android-enheter.
- Naviger til Google Foto-appen på telefonen.
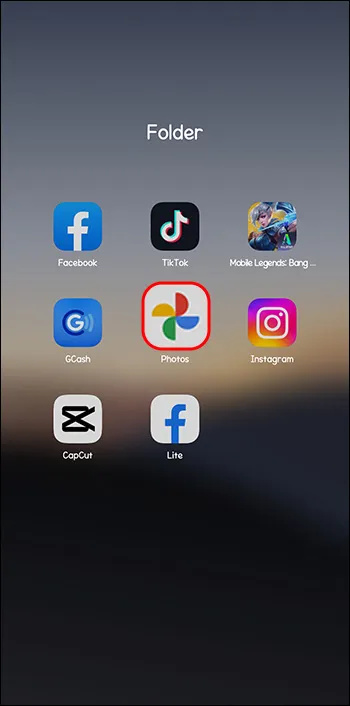
- Velg bildene du har tenkt å sende.
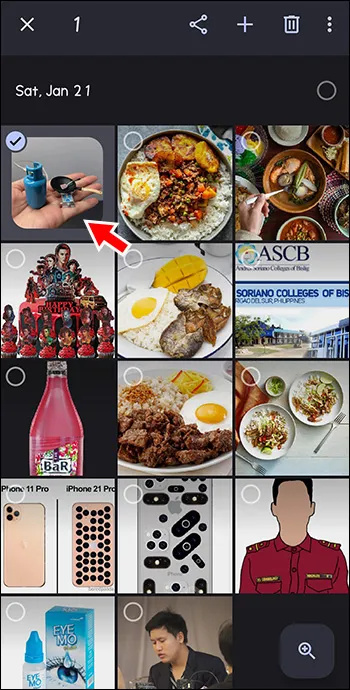
- Velg deleikonet øverst.
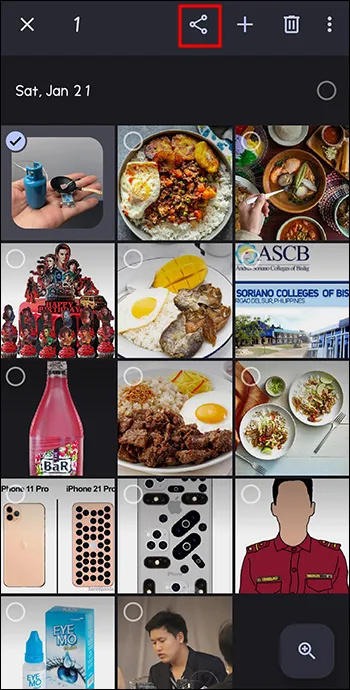
- Velg 'WhatsApp' fra delingsalternativene.
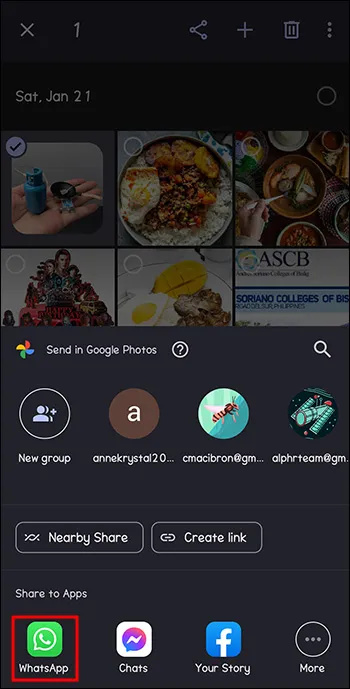
- Velg en gruppe eller en samtale og trykk på 'Send'-ikonet.
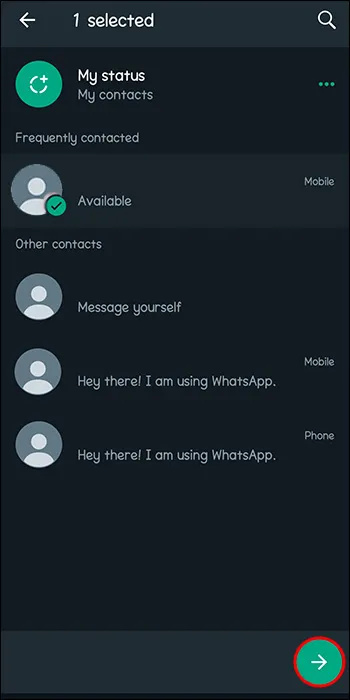
En ting å merke seg på iOS og Android er at delingsgrensen er den samme. Du har lov til å sende opptil 30 bilder til 5 chatter samtidig.
Sender bilder som forsvinner
Noen ganger vil du kanskje dele bilder du ikke ønsker å lagre for ettertiden. Dette er grunnen til at funksjonen forsvinnende bilder ble opprettet. Når du åpner et slikt bilde, sletter WhatsApp det fra serveren, noe som gjør det utilgjengelig.
Deling av flere bilder fra WhatsApp Chat til e-post
Du kan dele mange bilder fra en WhatsApp-chat og sende dem direkte til en e-postadresse du velger.
- Åpne WhatsApp-appen og rull ned for å finne chatten med bildene du vil dele.
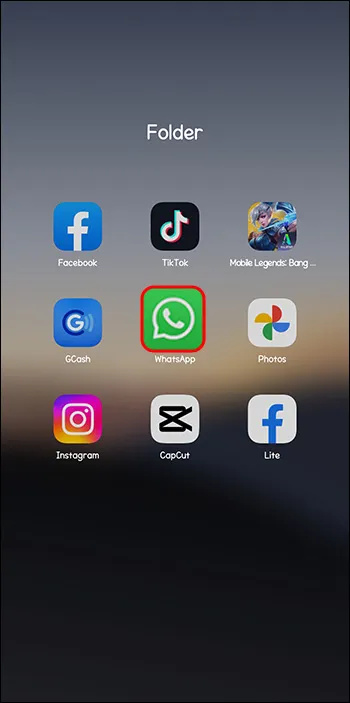
- Trykk for å åpne chatten.
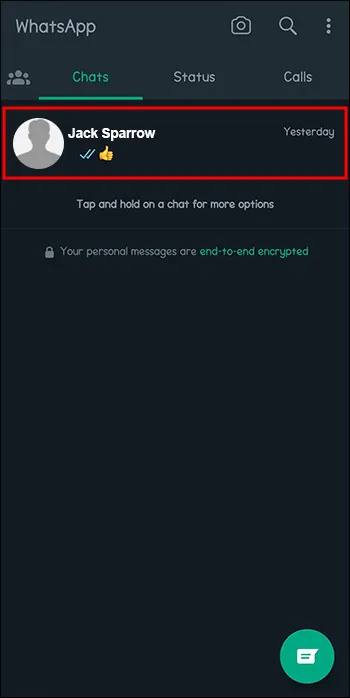
- Finn bildene i chatten.
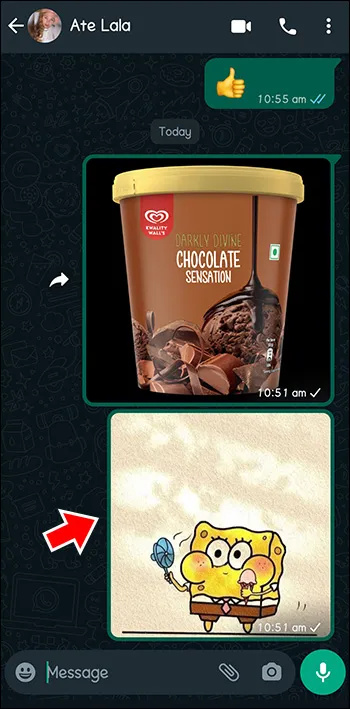
- Valgmenyen lar deg velge flere bilder hvis du ønsker det.
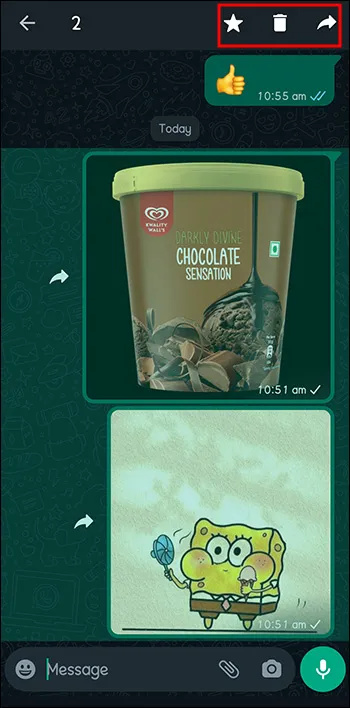
- Trykk på 'Del'-ikonet.
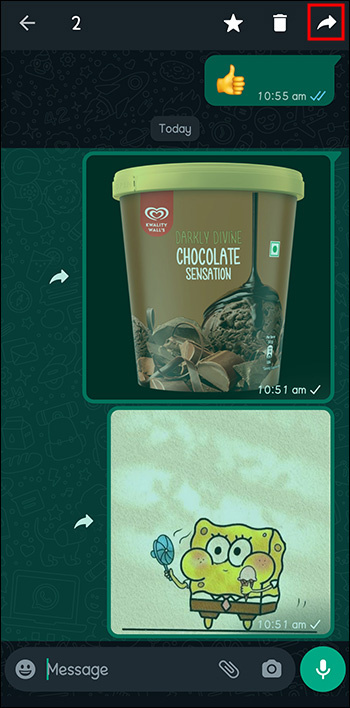
- Velg 'Gmail' eller 'E-post' fra denne listen for å legge til alle de valgte bildene i en ny e-post i e-postappen.
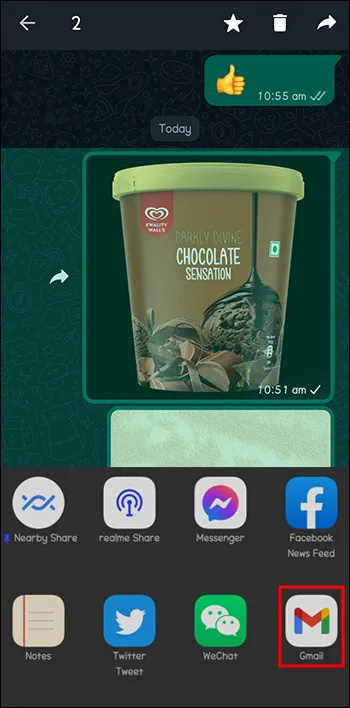
- Legg til mottakerens e-postadresse.
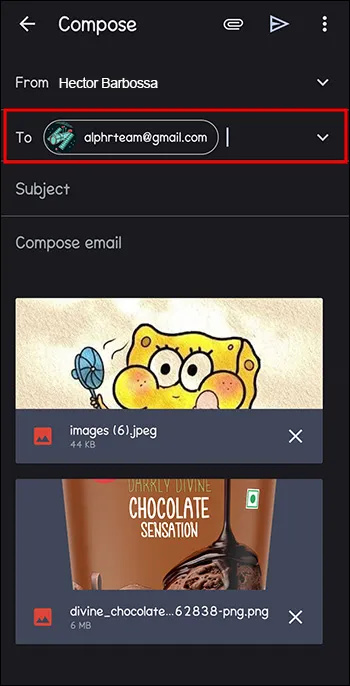
- Velg 'Send'-knappen, og bildene dine vil bli sendt.
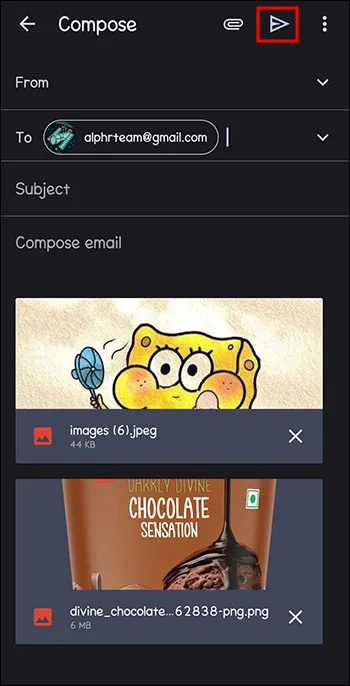
Del fangede minner enkelt på WhatsApp
Muligheten til å sende bilder gjennom meldingsapper kan kalles en standardfunksjon. WhatsApp utfører denne funksjonen enda bedre ved å tillate at flere meldinger sendes samtidig. Dette hever brukeropplevelsen. Ved å følge de riktige trinnene kan det være en lek å dele bilder.
Hva er din erfaring med å dele flere bilder via WhatsApp? Gi oss beskjed i kommentarfeltet nedenfor.