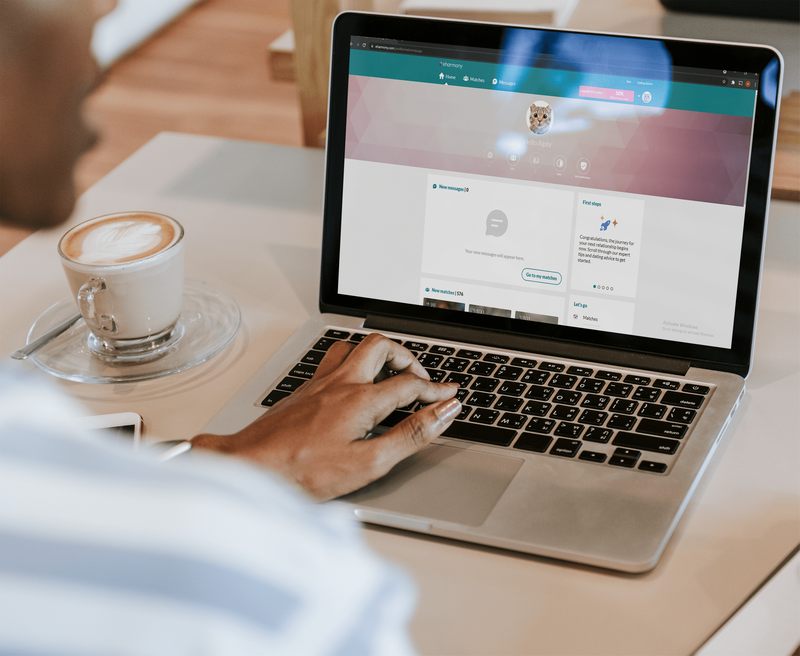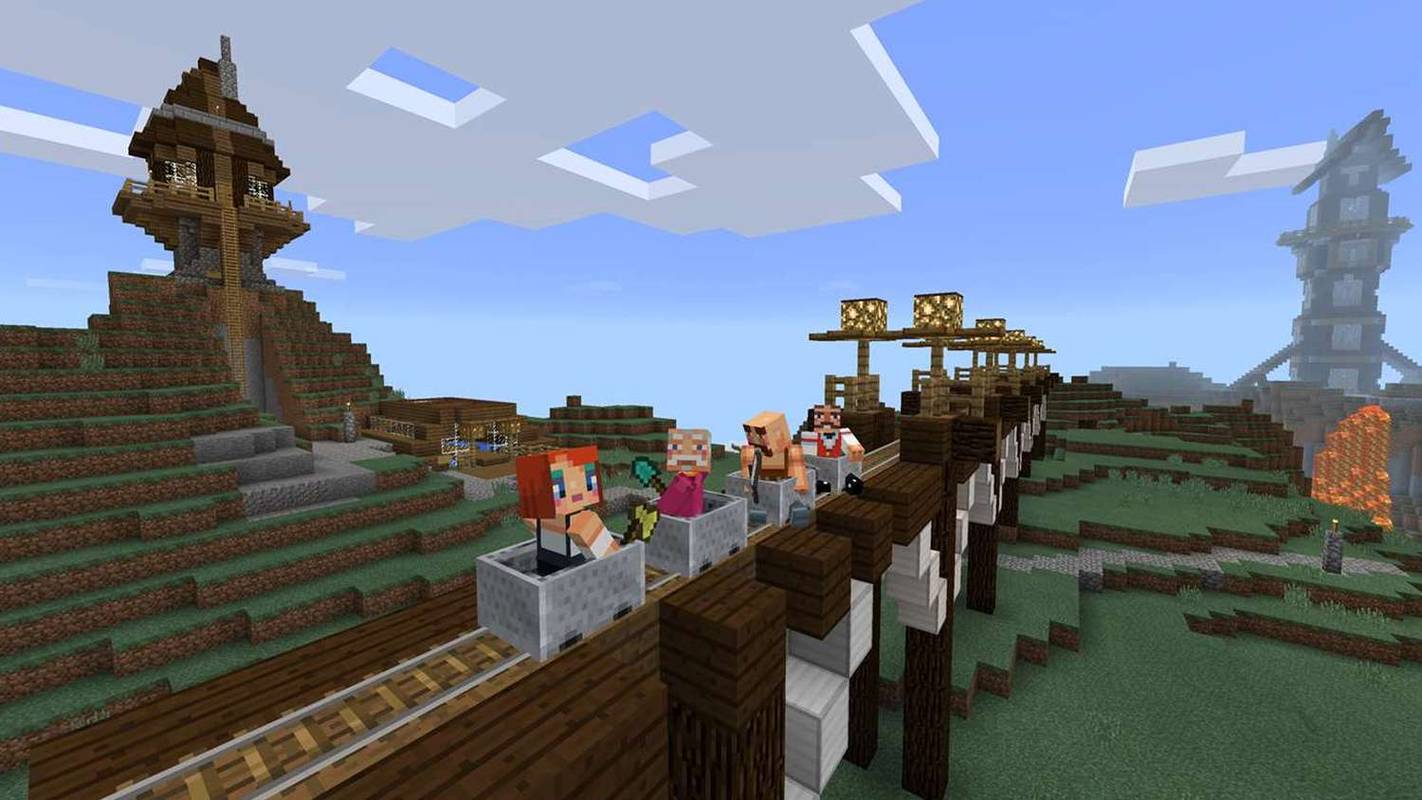Med sine millioner av postede videoer, bør YouTube gi resultater for de fleste grunnleggende søk. Noen ganger har imidlertid brukere rapportert dette problemet. Det er flere forskjellige grunner til at dette kan skje.

Hvis YouTube-søket ditt ikke gir resultater, har du kommet til rett sted. I denne artikkelen vil vi dekke de vanlige årsakene til at dette skjer, sammen med hva du kan gjøre for å fikse problemet.
YouTube-søk fungerer ikke på mobilapper
En populær måte å søke etter og se favorittvideoene dine på YouTube er å bruke mobilappen. Med mindre du søker etter noe utrolig sjeldent og uklart, bør YouTubes algoritme alltid gi deg resultater. Når det ikke gjør det, er det åpenbart et problem. Her er noen måter å få YouTube-søket ditt til å fungere skikkelig.
Sjekk de vanlige skyldige
Noen ganger er alt som trengs for å få YouTubes søkefunksjon til å fungere skikkelig å prøve noen raske løsninger. Søkefeil er sjeldne, selv om de forekommer. De enkleste måtene å løse dette problemet på er oppført nedenfor.
- Start telefonen på nytt
- Lukk YouTube-appen og åpne den på nytt
- Sjekk internettforbindelsen din
- Prøv å søke med forskjellige søkeord
Hvis disse enkle rettelsene ikke fungerer, er det mer dyptgående løsninger du kan prøve.
hvordan du kopierer favoritter i krom
Sjekk YouTube-nettstedet for strømbrudd
Kanskje problemet ikke er på din side. Noen ganger går YouTube-serverne ned eller har tekniske problemer. Du kan raskt sjekke statusen ved å følge disse trinnene.
- Åpne en nettleser på mobilenheten din.
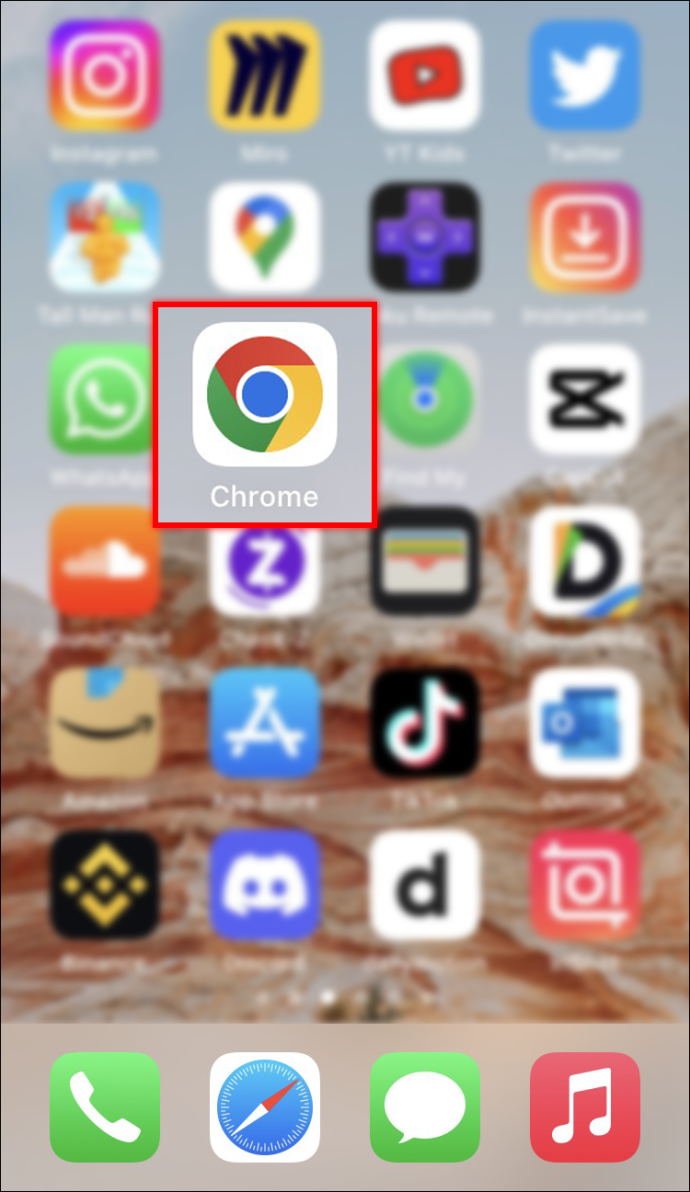
- Navigere til Neddetektor.
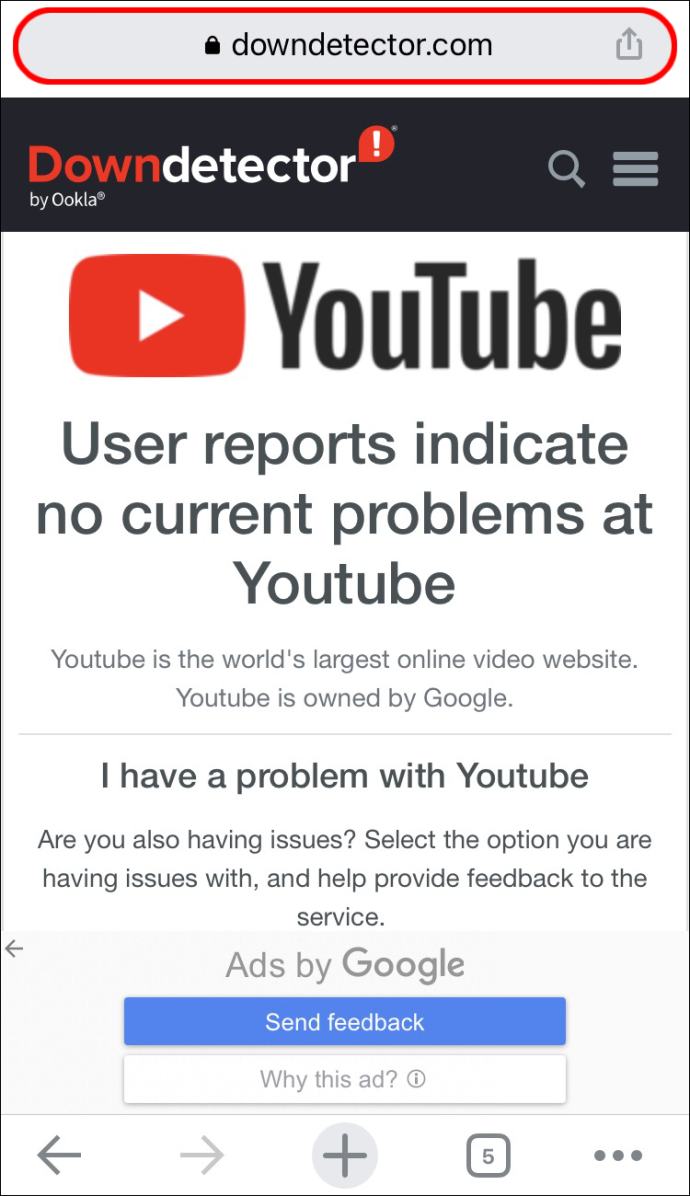
- Her vil du se om nettstedet er nede eller har problemer.
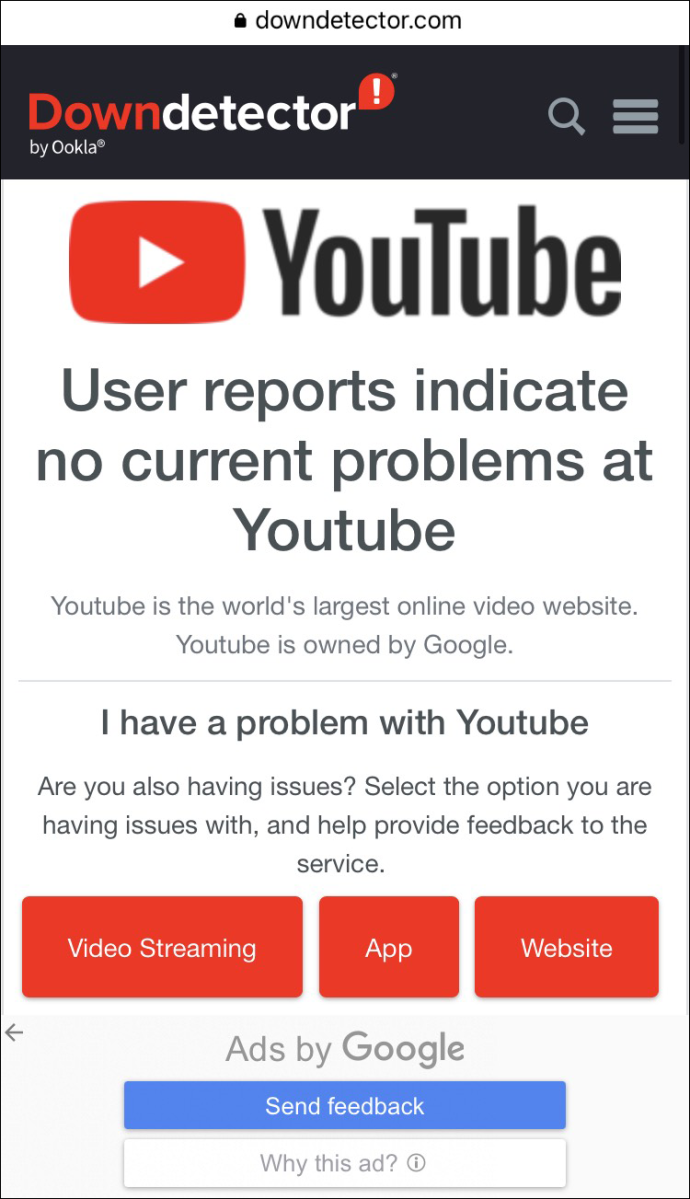
Hvis de har strømbrudd, vent til de er fikset. Hvis ikke, prøv noen av våre andre forslag.
Oppdater YouTube-appen
Hvis du ikke kjører den nyeste versjonen av YouTube-appen, kan dette føre til en søkefeil. Slik sjekker du.
For Android-brukere:
- Start Google Play Butikk app.
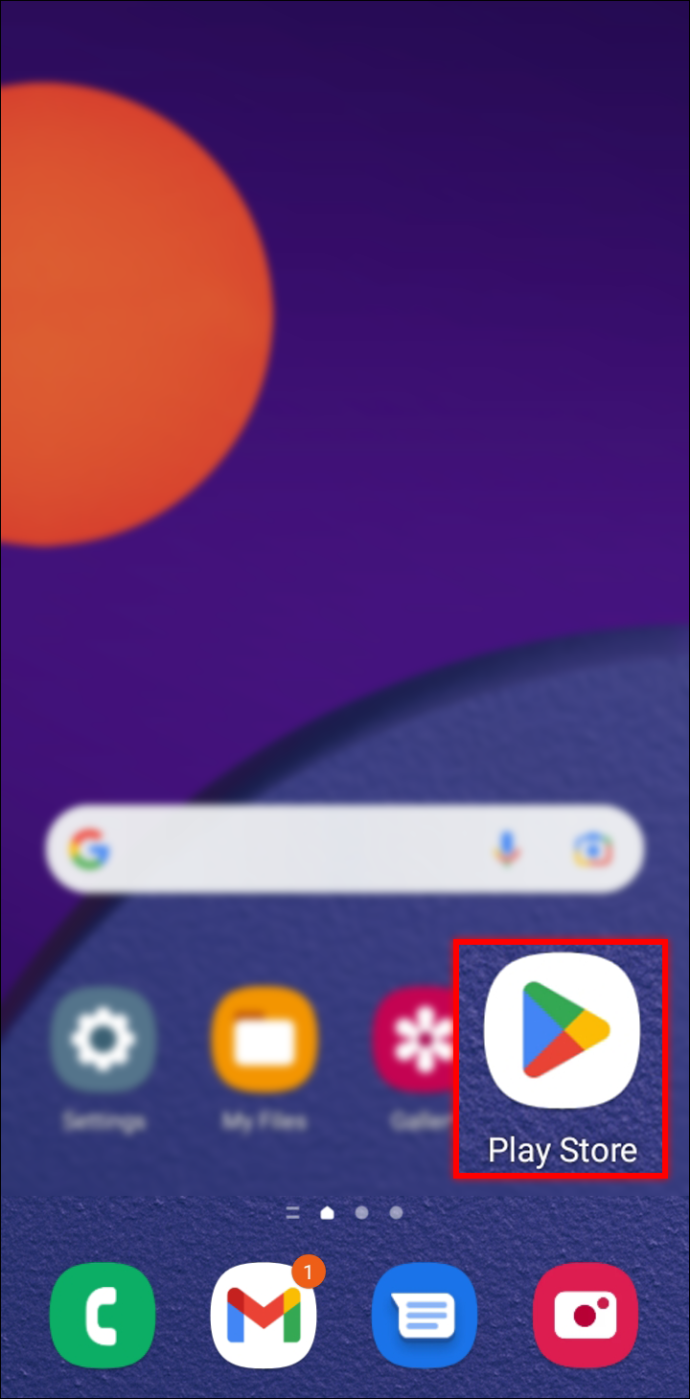
- Trykk på profilbildet ditt.
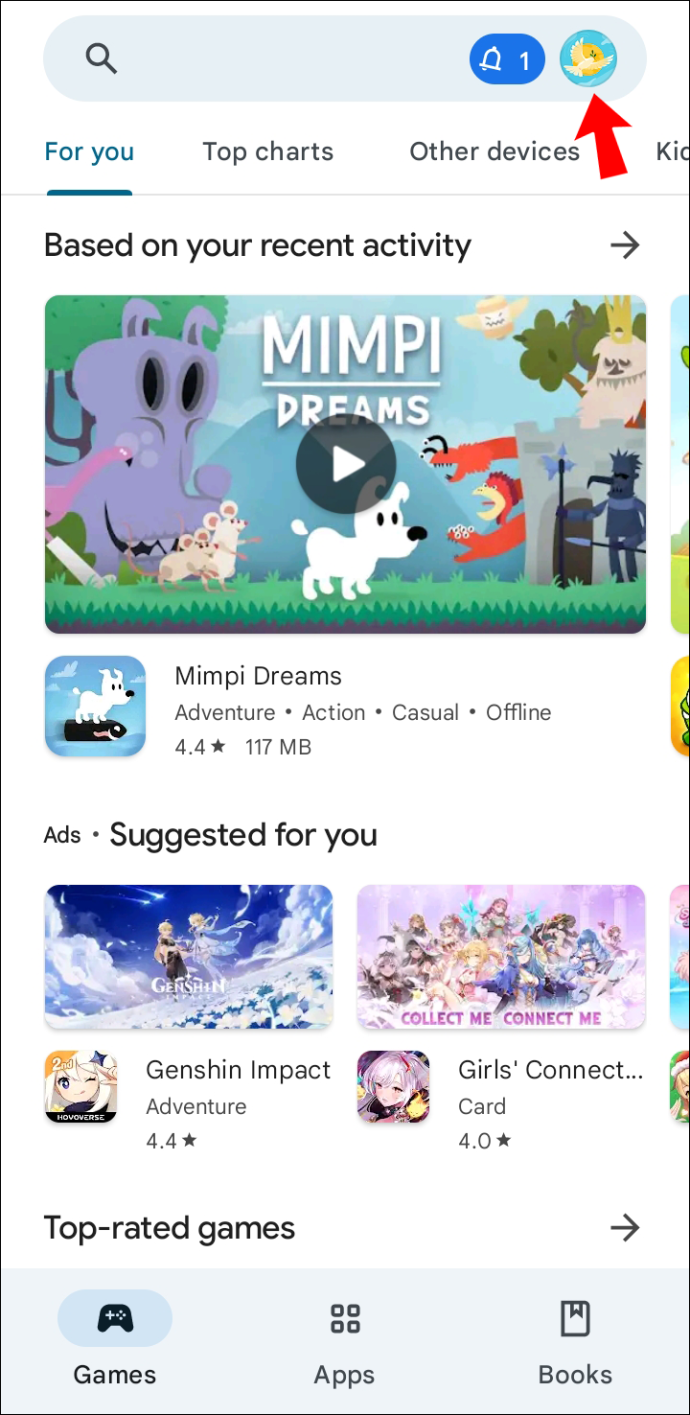
- Klikk på 'Administrer apper og enhet.'
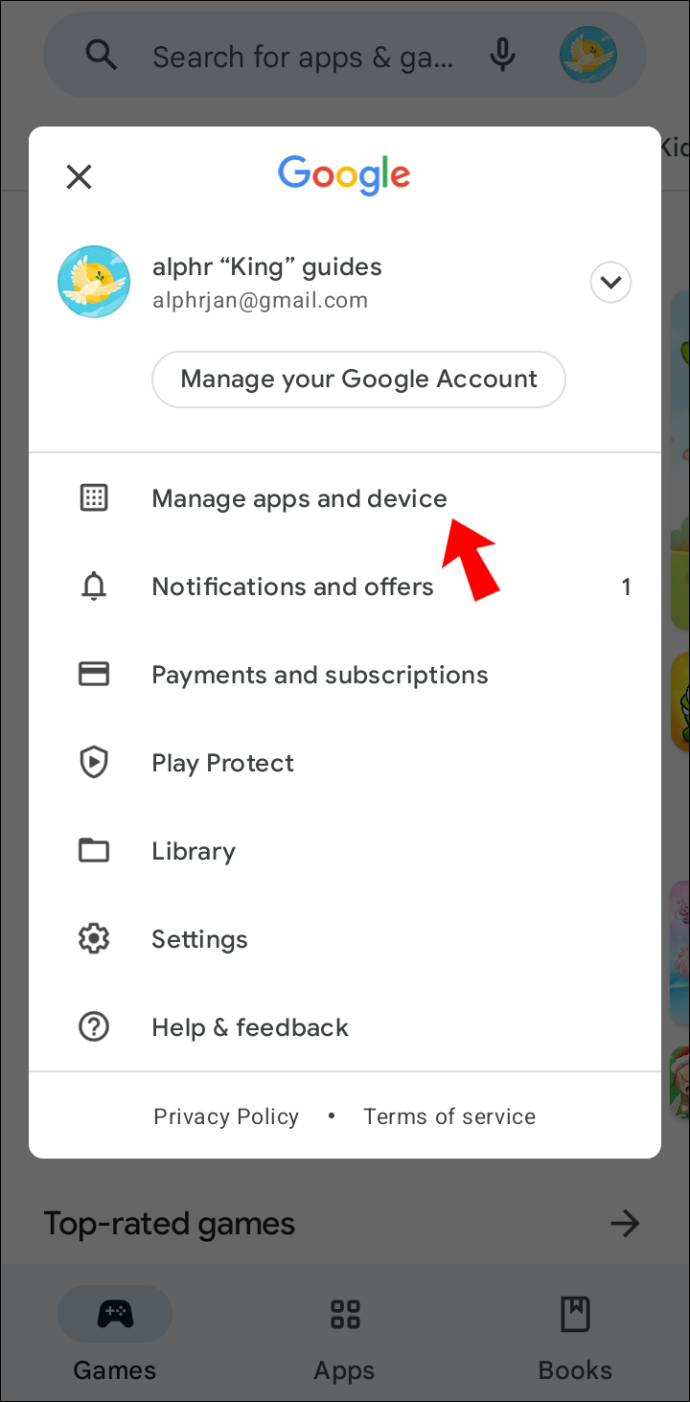
- Sjekk om ordet 'Oppdater' er ved siden av YouTube-ikonet.
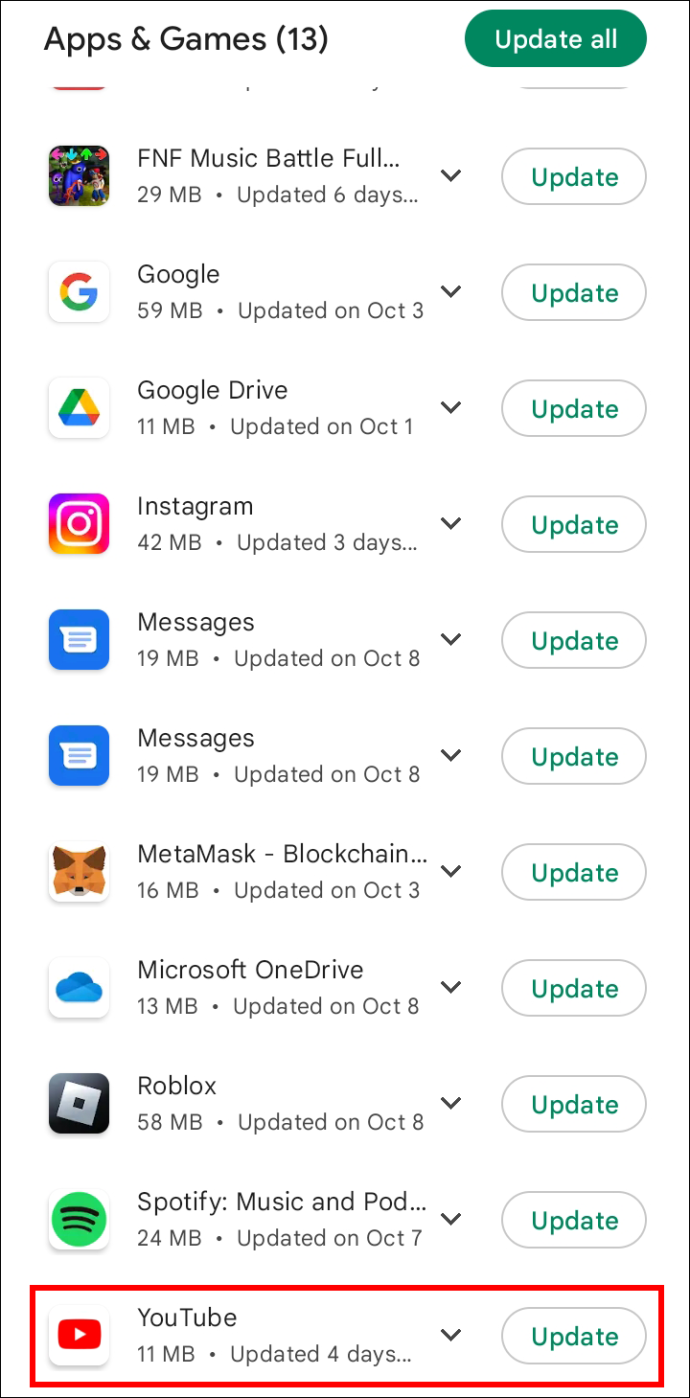
- Hvis en oppdatering er tilgjengelig, trykk 'Oppdater'.
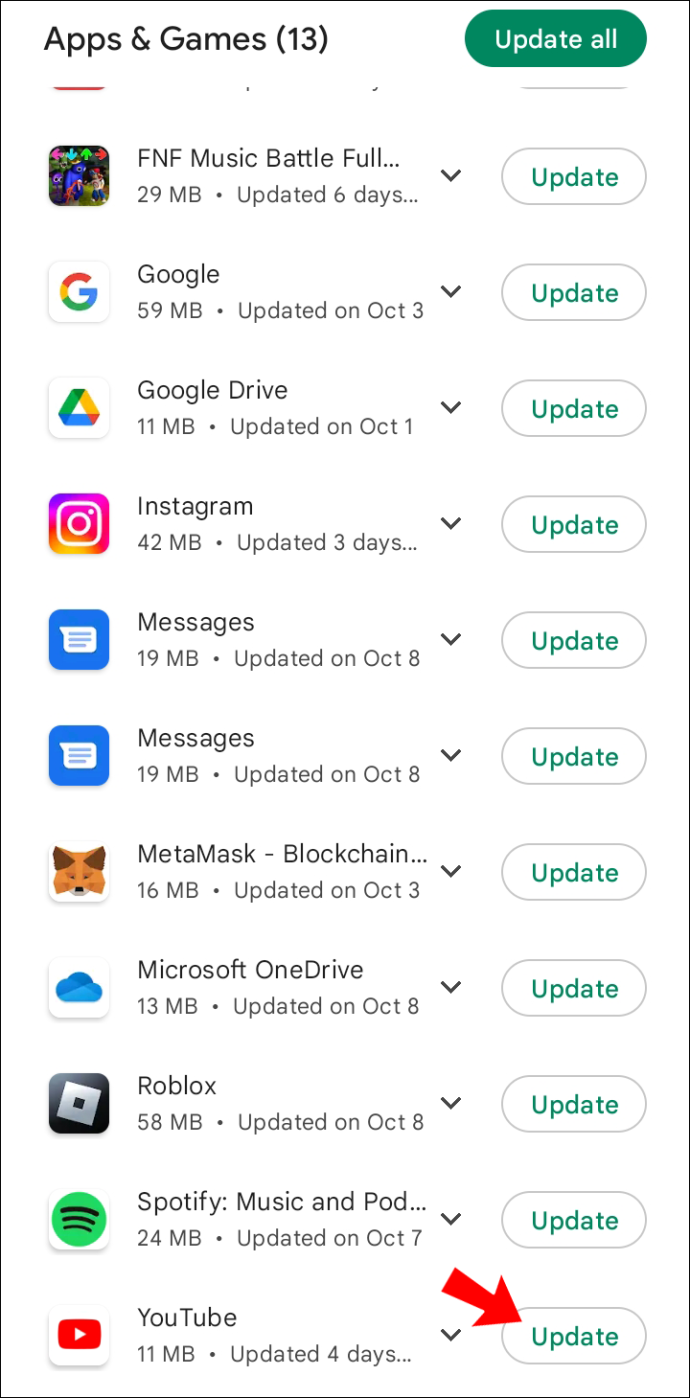
For iPhone-brukere:
- Start App Store .
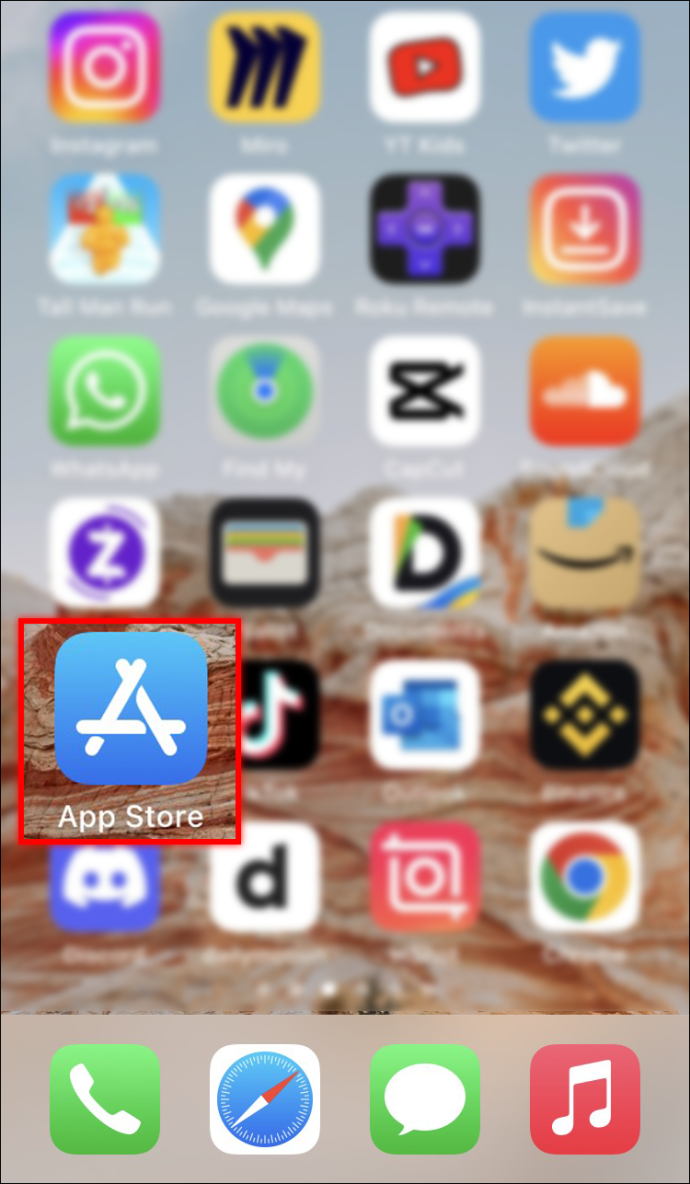
- Trykk på profilbildet ditt.
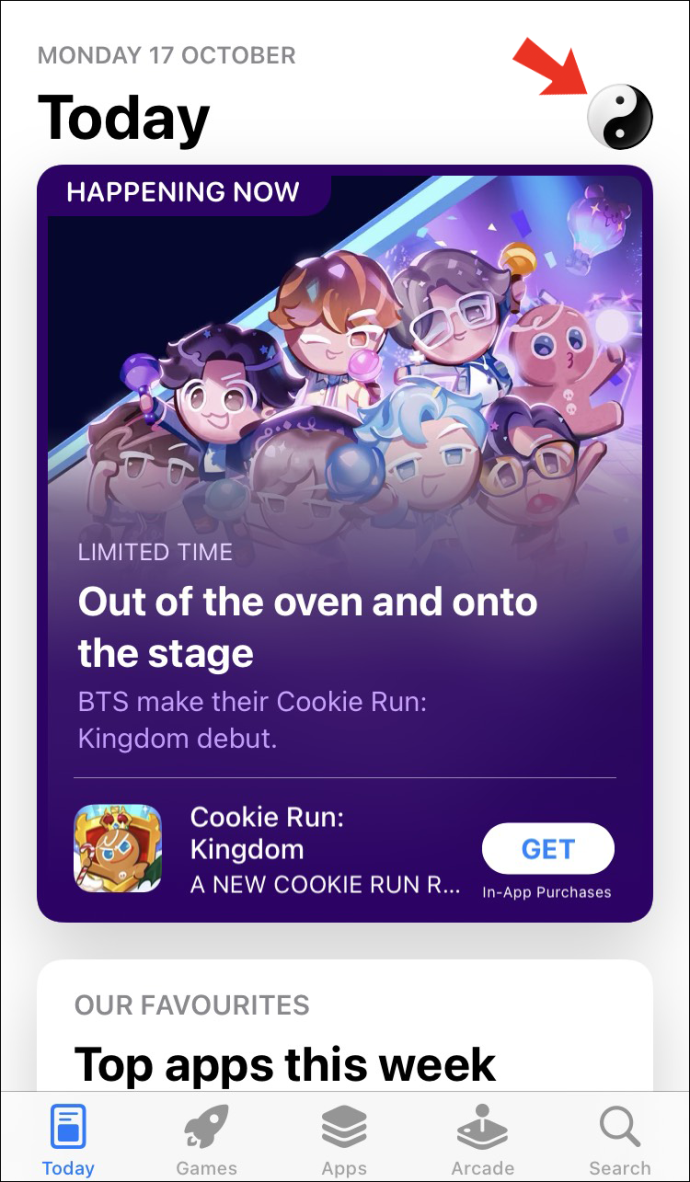
- Finn YouTube-appen. Hvis det står 'Oppdater' ved siden av ikonet, velg det for å oppdatere appen.
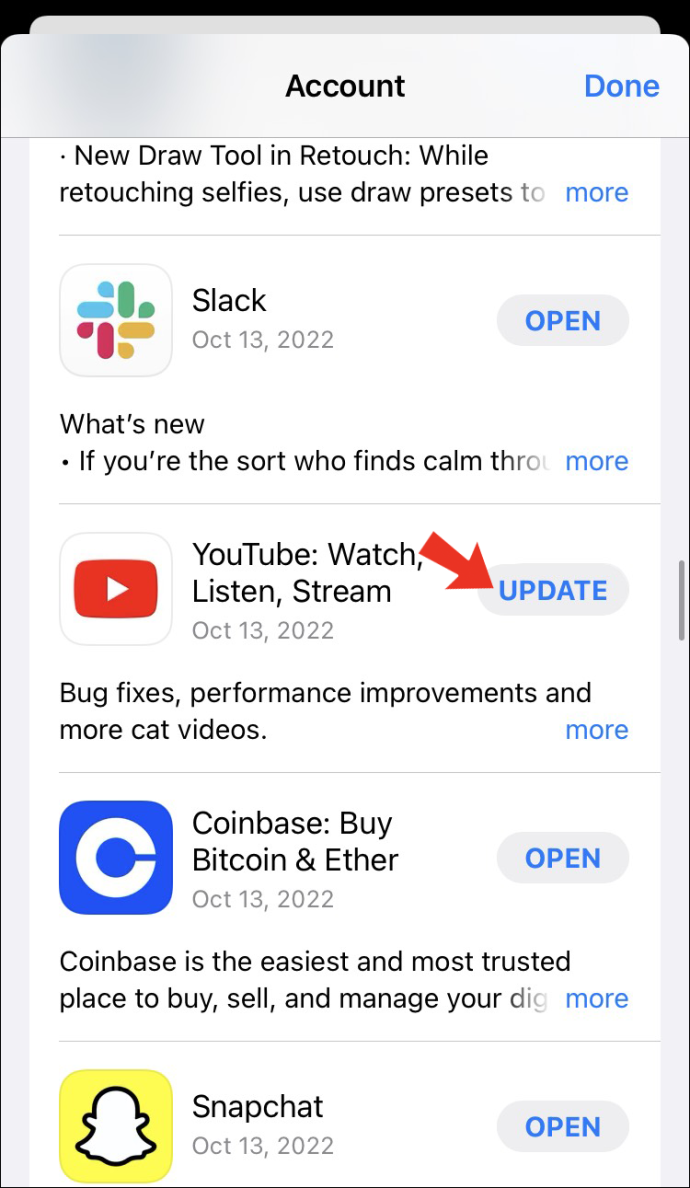
Etter at du har oppdatert YouTube-appen, start den og prøv søket på nytt.
Tøm YouTube-bufferen
Noen ganger kan det å tømme telefonens hurtigbuffer hjelpe med søkeresultatproblemer. Dette kan enkelt gjøres på Android-enheter. Dessverre må iPhone-brukere slette YouTube-appen og installere den på nytt for å tømme cachen. Slik tømmer du telefonens hurtigbuffer på begge enhetene.
For Android-brukere:
hvordan få mods på minecraft windows 10 edition
- Trykk på 'Innstillinger'-ikonet.
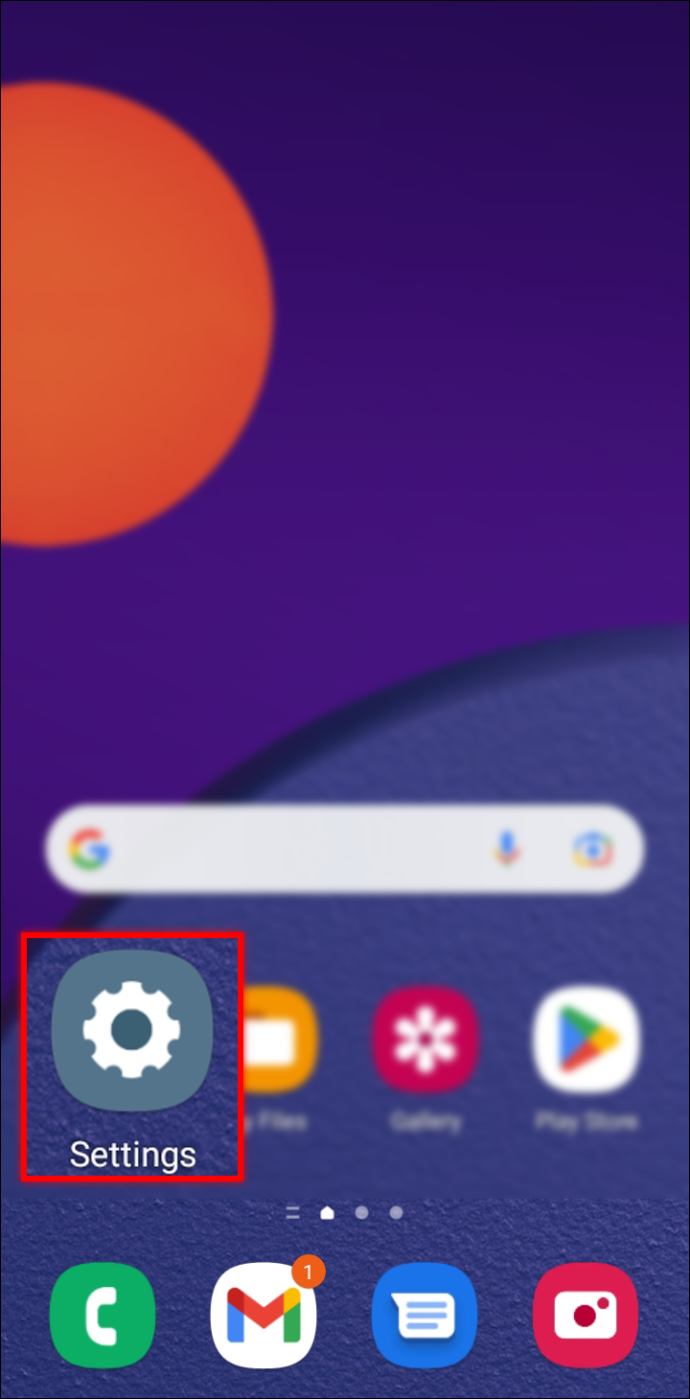
- Velg 'Apper og varsler.'
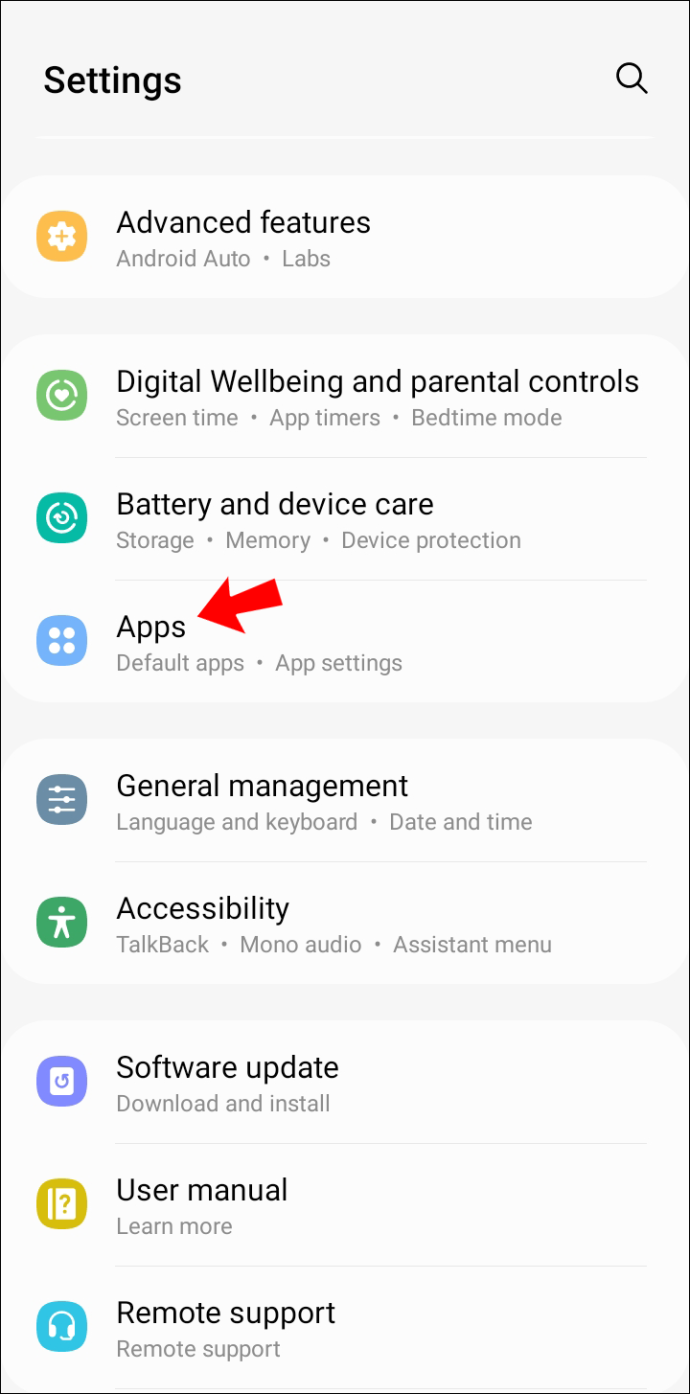
- Klikk 'YouTube' og gå til 'Lagring og hurtigbuffer.'
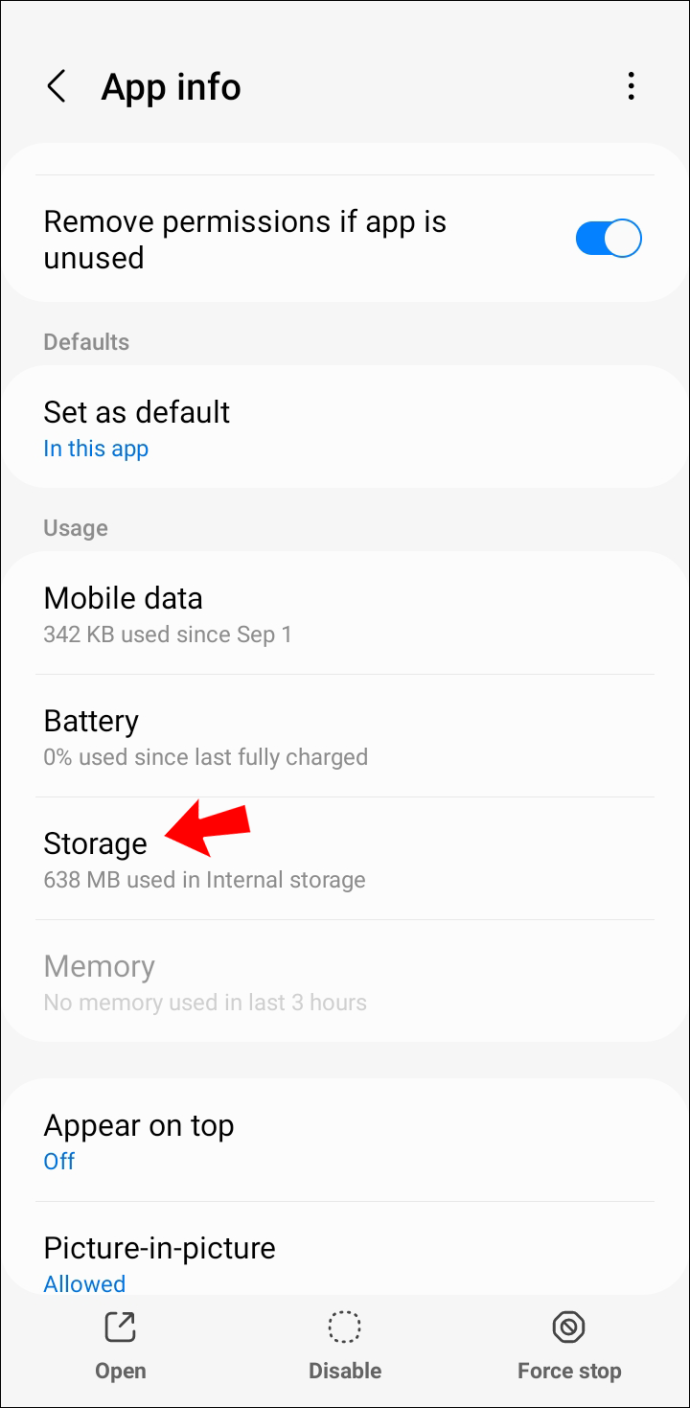
- Velg 'Tøm buffer.'
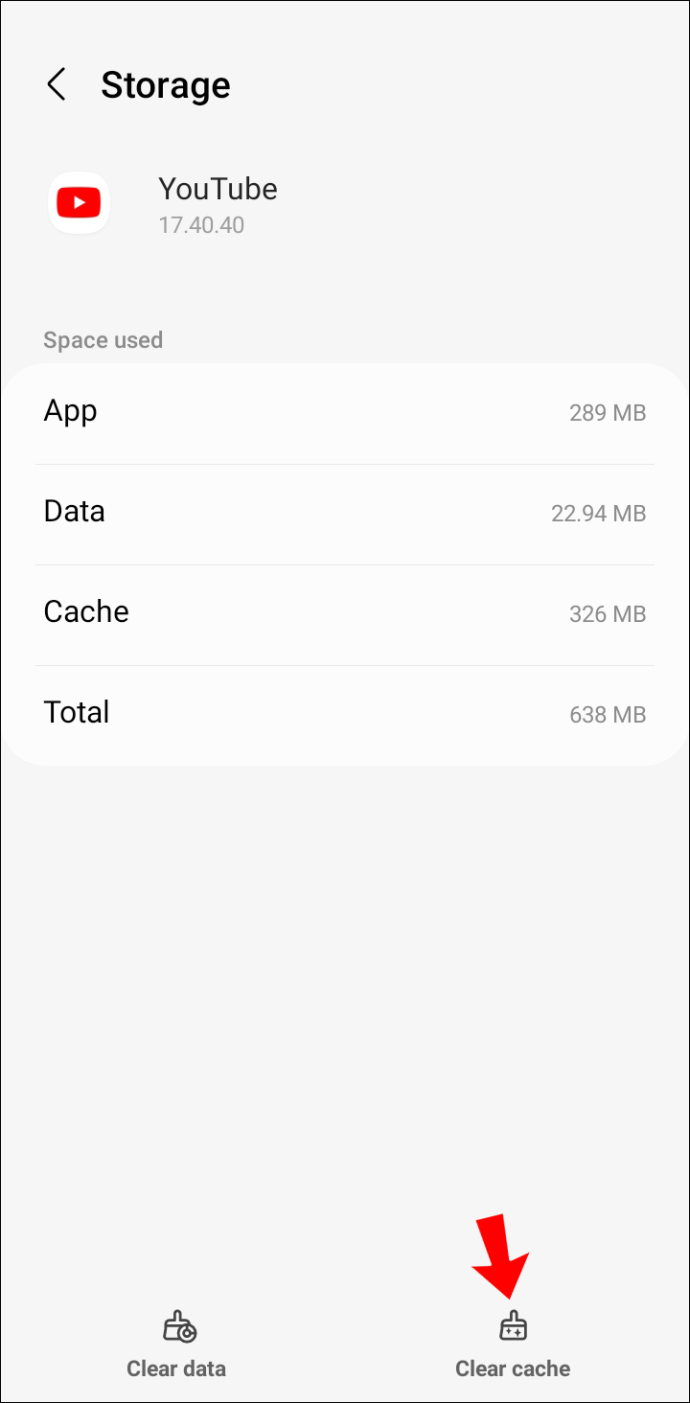
- Start YouTube igjen og prøv søket på nytt.
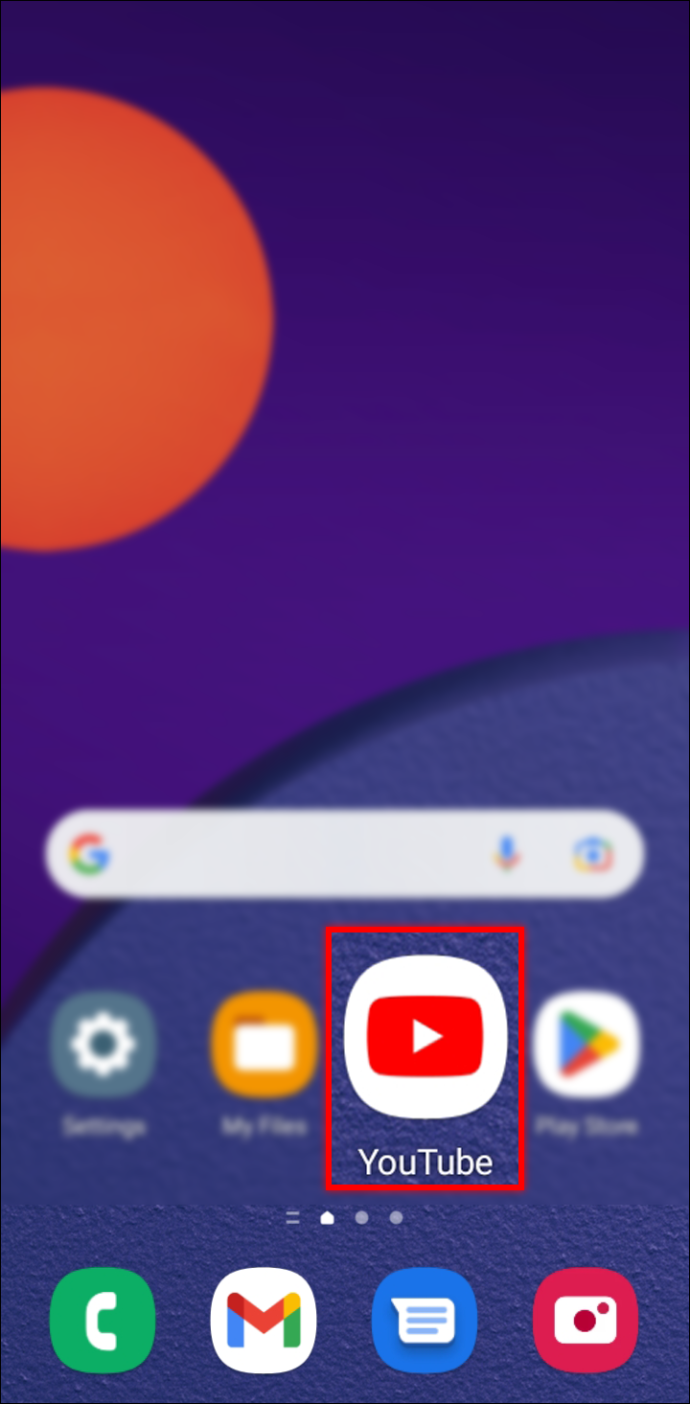
For iPhone-brukere:
- Trykk lenge på «YouTube»-appikonet.
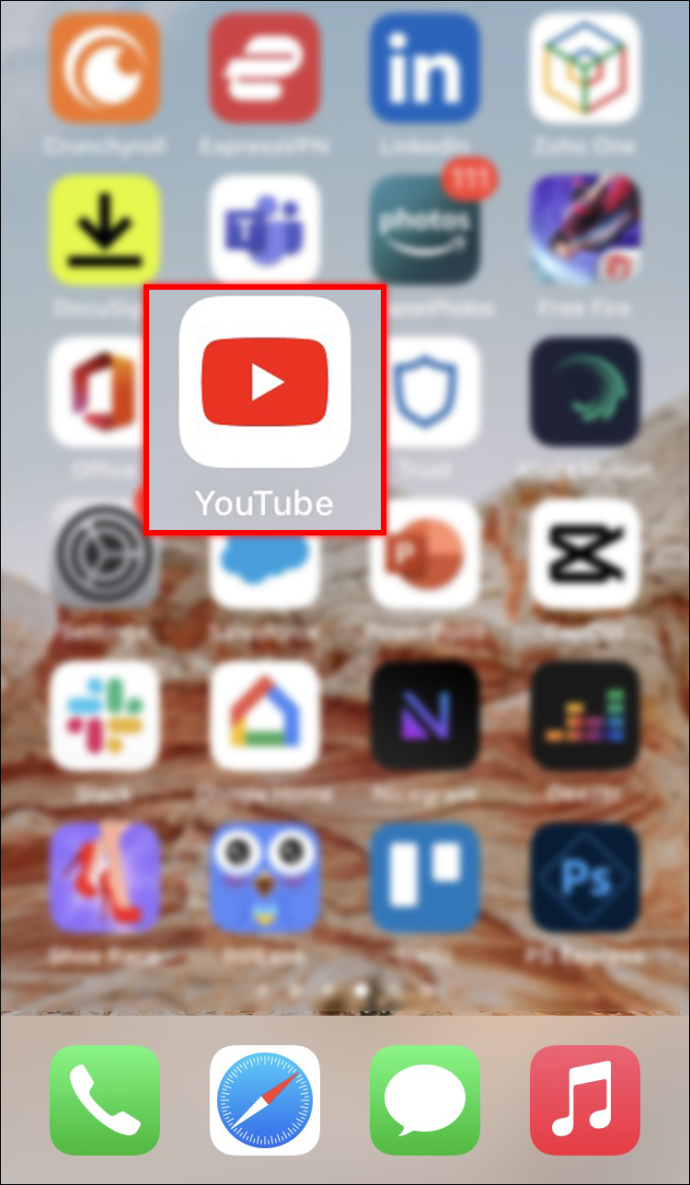
- Når alle ikonene begynner å vrikke, kan du enten velge 'Slett app' eller trykke på '-' i ikonets øverste venstre hjørne.
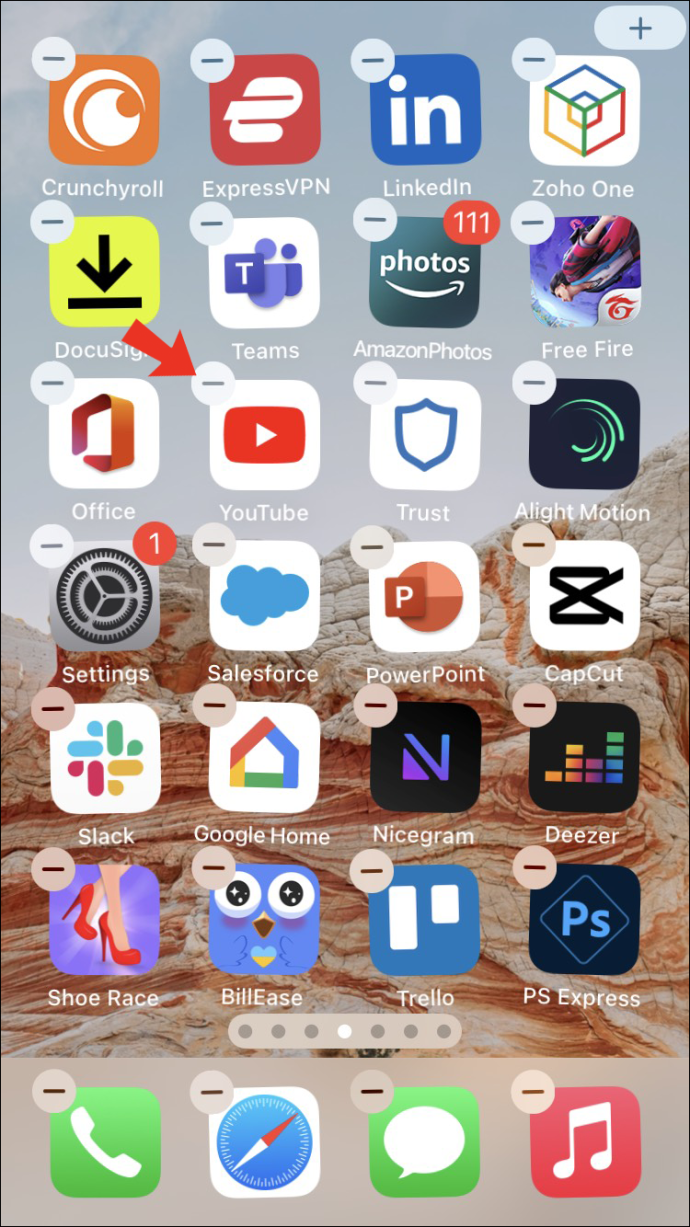
- Start 'App Store'-appen og last ned YouTube .
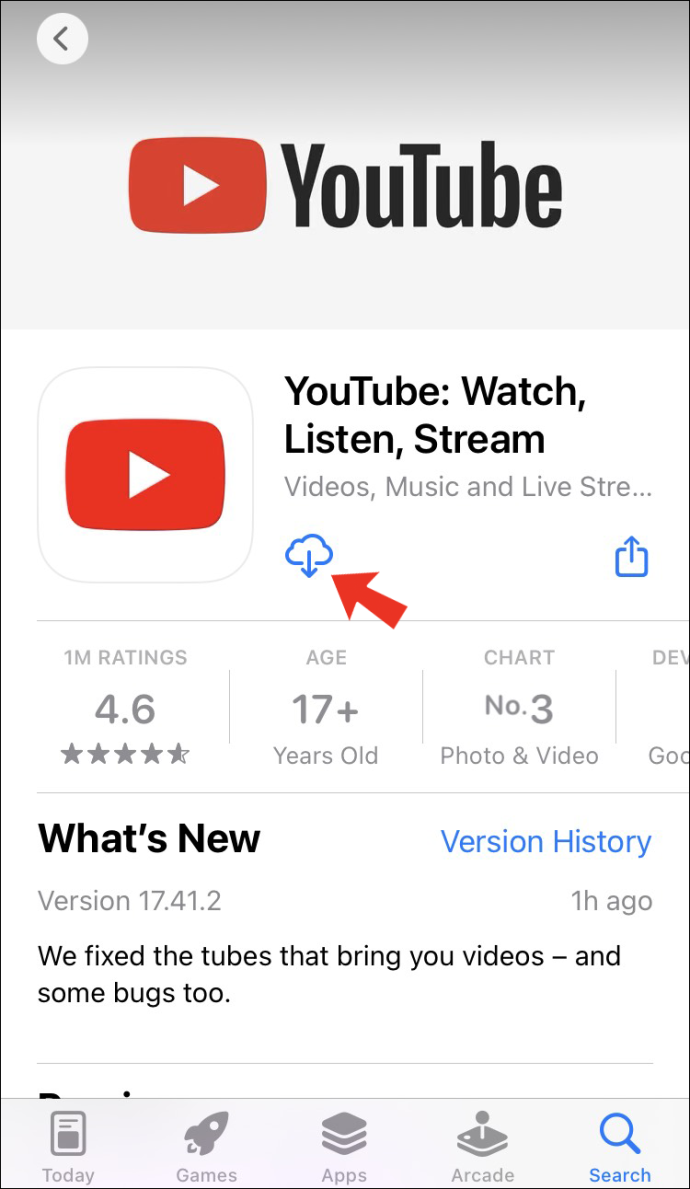
- Start appen og logg på med legitimasjonen din.
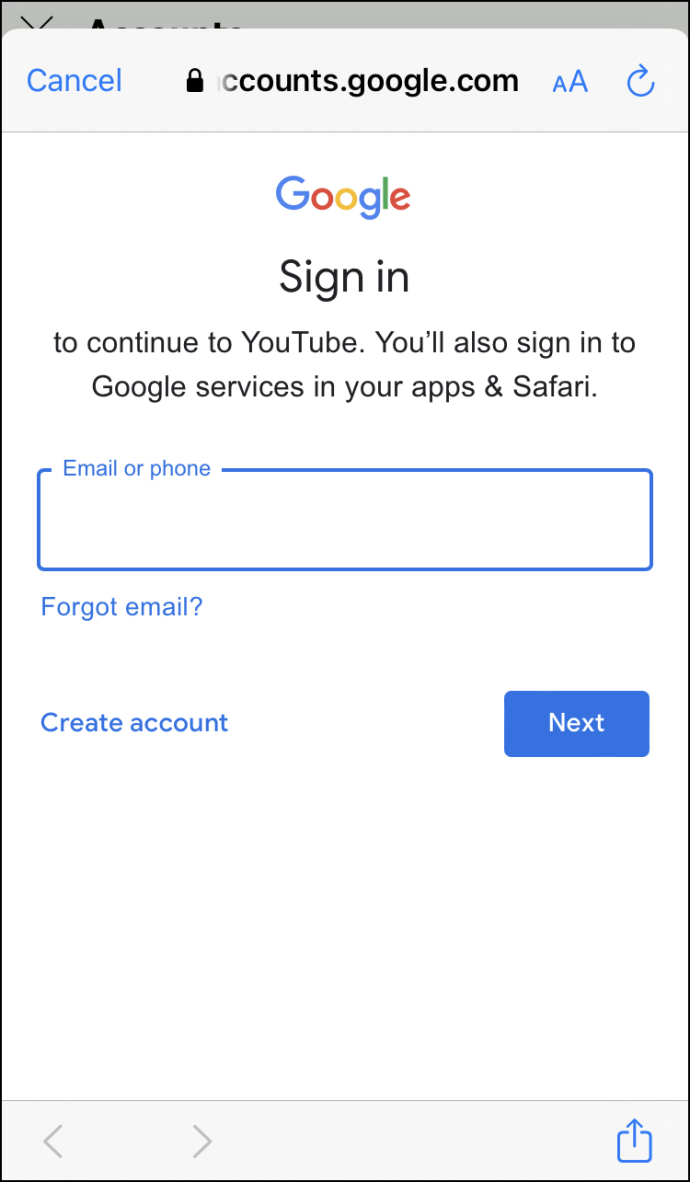
- Prøv å utføre et søk på nytt og se om tømming av appens cache løste problemet.
YouTube-søk fungerer ikke på TV
Ettersom smart-TV-er blir mer og mer populære, liker mange å søke og se YouTube-videoer på sine brede skjermer. Dette er definitivt en bedre måte enn å se dem på telefonens mye mindre skjerm. Noen brukere rapporterer at de ikke får noen resultater når de utfører et grunnleggende søk etter videoer. Dette kan skje på grunn av en rekke årsaker. Det er noen enkle løsninger du kan gjøre for å få søkefunksjonen til å fungere igjen.
Oppdater YouTube-appen
De fleste smart-TV-er oppdaterer apper automatisk når de er tilgjengelige. Imidlertid er dette kanskje ikke sant for dem alle. Noen ganger er det å oppdatere YouTube-appen til den nyeste versjonen alt du trenger å gjøre for å få riktige søkeresultater. Se smart-TV-dokumentasjonen for informasjon om hvordan du utfører en manuell appoppdatering.
Slå av alt
Noen brukere som bruker YouTube-appen på smart-TV-ene sine, har rapportert at å slå av alt kan løse søkefeilproblemet. Slå av TV-en og koble den fra. Slå av modemet eller ruteren, og koble dem også fra strømkildene. Vent et øyeblikk før du kobler dem til og slår dem på igjen. Åpne YouTube-appen og prøv å søke på nytt.
YouTube-søk fungerer ikke i Chrome
Å bruke Chrome-nettleseren på en stasjonær eller bærbar datamaskin er en fin måte å se favorittvideoene dine på YouTube. Med millioner å velge mellom, kan det ikke være enklere å finne de rette for deg. Noen ganger vil søket dessverre komme tilbake uten resultater. Dette er en indikasjon på at noe er galt hos deg. Det finnes en rekke løsninger du kan se nærmere på og finne den skyldige.
Hard-Refresh Chrome
Noen ganger er alt som skal til for å få et YouTube-søk for å gi resultater å oppdatere nettleseren din. En hard oppdatering vil tømme nettleserens buffer for gjeldende nettside og laste inn siden på nytt.
- Windows-brukere kan holde nede 'Control' og klikke på 'Refresh'-knappen
- For Mac-brukere, hold nede 'Command + Shift + R'

Slå på JavaScript
En mulig årsak til at et YouTube-søk ikke fungerer, er at du ikke har JavaScript aktivert på datamaskinen. Dette er noe du enkelt kan slå på. Slik gjør du det.
- Åpen Chrome , trykk på «tre prikker»-ikonet og velg «Innstillinger».
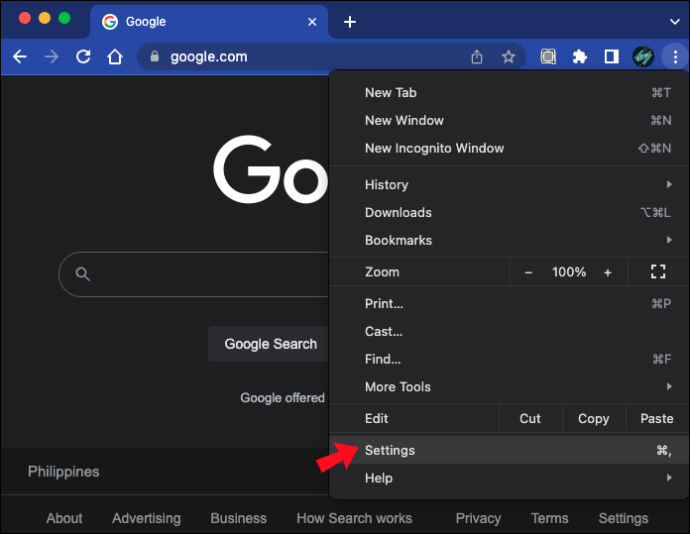
- Bruk søkevinduet øverst på skjermen, skriv inn 'JavaScript.'
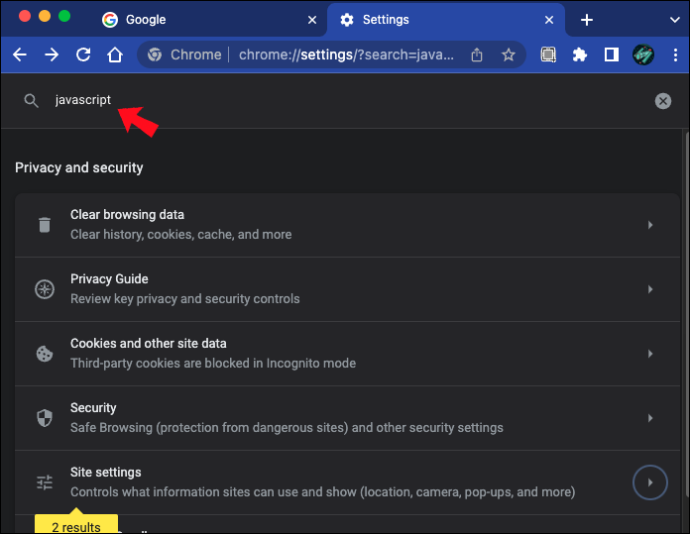
- Fra «Innholdsmenyen» klikker du på knappen ved siden av «Nettsteder kan bruke Javascript» for å sette den i «På»-posisjon.
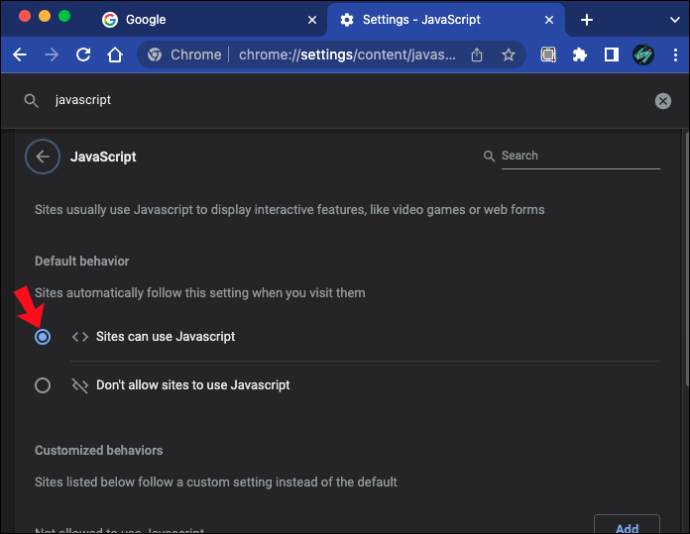
- Utfør YouTube-søket på nytt for å se om problemet er løst.
Deaktiver maskinvareakselerasjon
Noen Chrome-brukere har rapportert at YouTube-søkefunksjonen ikke fungerer kan fikses ved å deaktivere maskinvareakselerasjon. For å prøve dette, følg disse trinnene.
- Lansering Chrome og klikk på 'tre prikker'-ikonet.
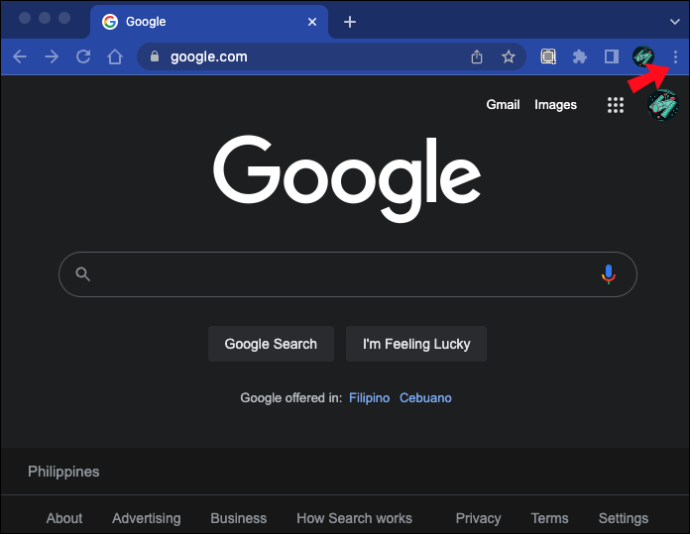
- Velg 'Innstillinger'.
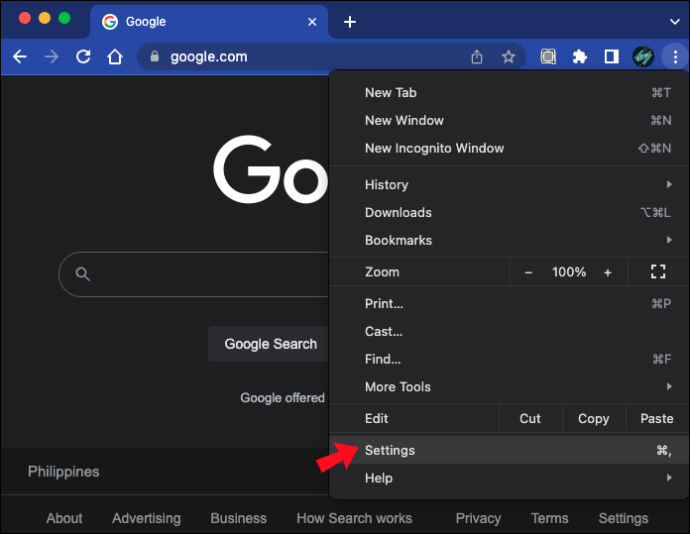
- Skriv inn 'maskinvareakselerasjon' i søkevinduet.
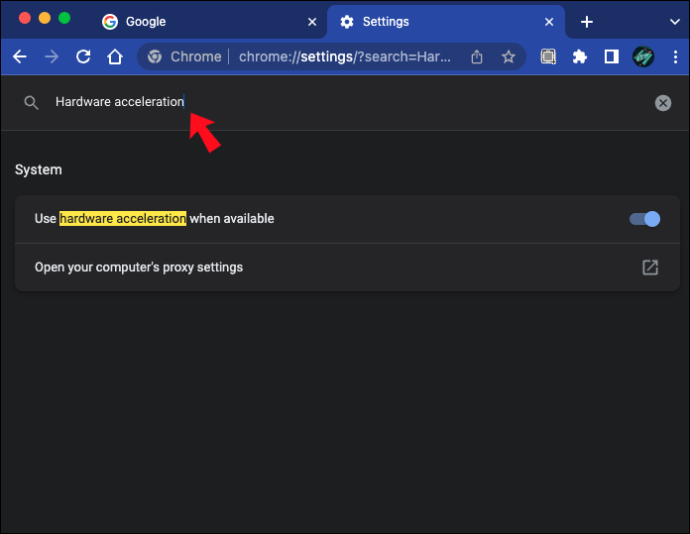
- Deaktiver maskinvareakselerasjon ved å slå bryteren til 'Av'-posisjon.
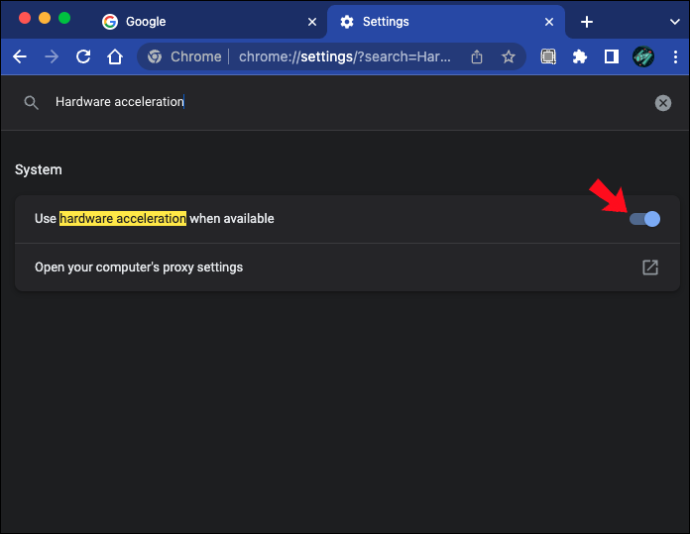
- Prøv YouTube-søket på nytt.
Bruk en annen nettleser
Hvis du fortsatt har problemer med et YouTube-søk og metodene ovenfor ikke løste problemet, kan du prøve å bruke en annen nettleser. Det er mange andre alternativer når det kommer til nettlesere, både for PC og Mac. Prøv å bruke Microsoft Edge eller Firefox.
Hurtigrettinger for å få YouTube-søkefunksjonen til å fungere forklart
Selv om det ikke er vanlig, vil YouTube-søkefunksjonen noen ganger gi null resultater. Så lenge du staver alt riktig, bør søket ditt gi resultater. Problemer med søk kan være forårsaket av bruk av en utdatert app, cacheproblemer eller internettproblemer. Å oppdatere appen, sjekke internettforbindelsen eller ganske enkelt restarte enheten løser vanligvis problemet.
Har du hatt problemer med at et YouTube-søk ikke fungerer? Brukte du forslagene i denne artikkelen for å løse problemet? Gi oss beskjed i kommentarfeltet nedenfor.