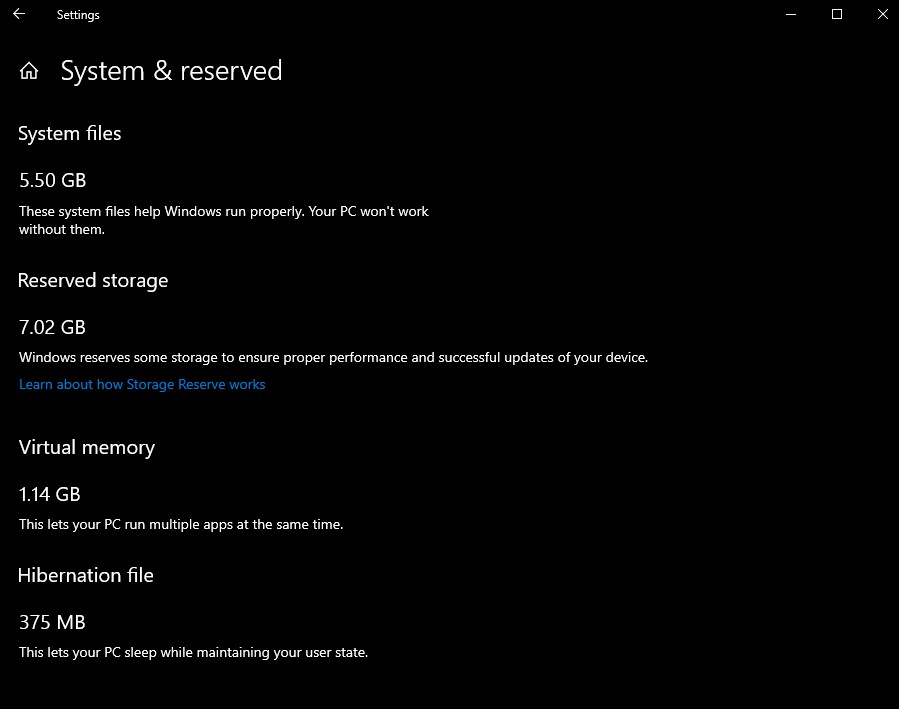Mange internettbrukere rapporterer at søkemotorene deres bytter fra Google eller Bing til Yahoo og omvendt uten at de gjør noen spesifikke endringer. Hvis du har opplevd dette, kan du ha vært et offer for nettleserkaprere som prøver å utnytte Yahoos spesifikke inntektsmodell.

Når søkemotoren endres til Yahoo, irriterer den ikke bare brukere, men den kan også generere inntekter for ondsinnede nettsteder og virus. Heldigvis er det en måte å forhindre at dette skjer. Vi deler de fem metodene du kan prøve for å fikse endring av søkemotorer nedenfor.
1. Juster standard søkemotor
Enkelte apper har tillatelse til å endre brukerens standard nettleserinnstillinger, inkludert standard søkemotor. Hvis du nylig har installert en skissert app på nettet, kan den programvaren nettopp ha satt Yahoo til å være din foretrukne nettleser under oppsettet.
Dette er et av de enkleste problemene å fikse fordi alt du trenger å gjøre er å navigere til internettinnstillingene og endre det tilbake til Google eller hva standard søkemotoren din er.
Firefox, Chrome, Safari
Nedenfor er trinnene for å endre denne innstillingen i Firefox, Chrome og Safari:
- Åpne nettleseren din.
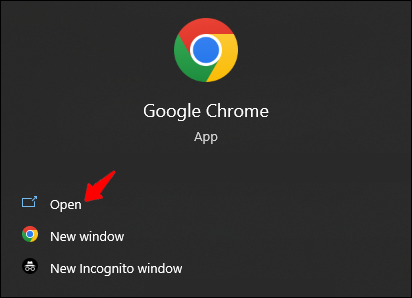
- Naviger til rullegardinmenyen og trykk 'Innstillinger'. (I Safari vil 'Innstillinger' hete 'Preferanser' i eldre versjoner.
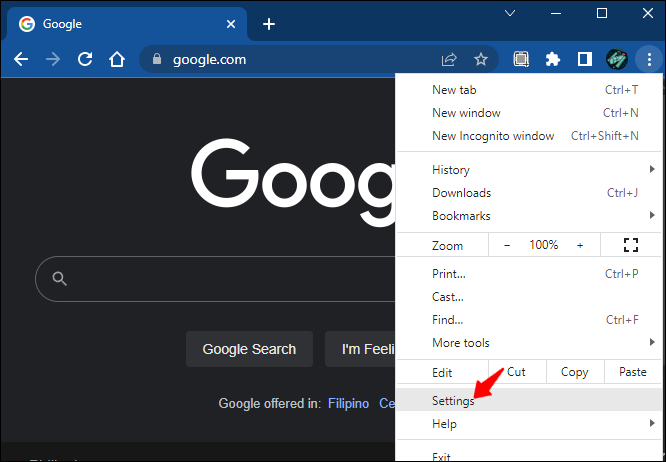
- Trykk 'Søkemotor' for Chrome eller 'Søk' for Safari.
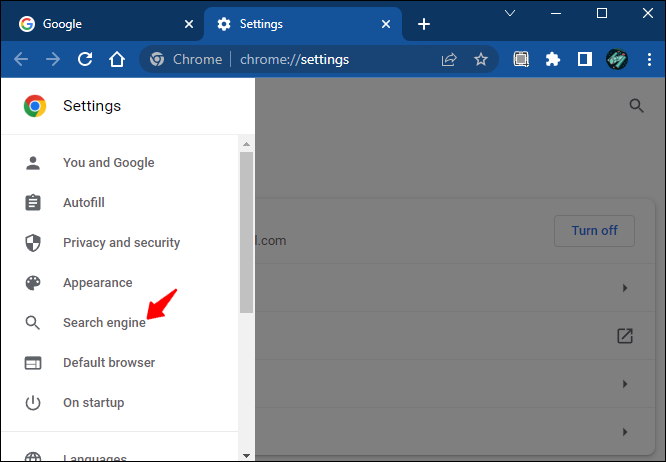
- Angi din foretrukne søkemotor som standard.
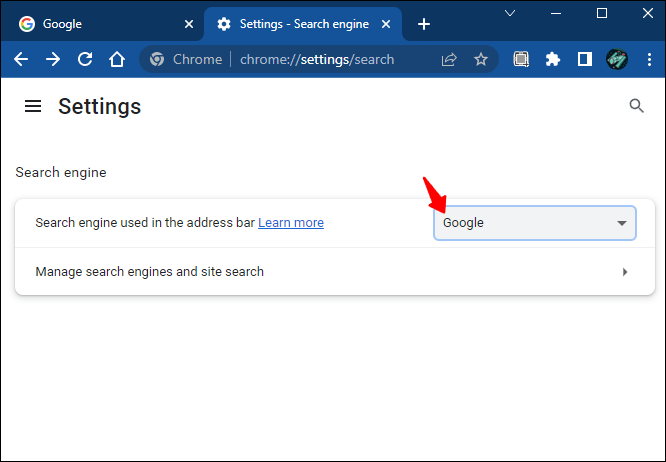
Kant
For Edge-brukere, følg trinnene nedenfor:
- Naviger til 'Innstillinger', og gå deretter til 'Personvern, søk og tjenester.'
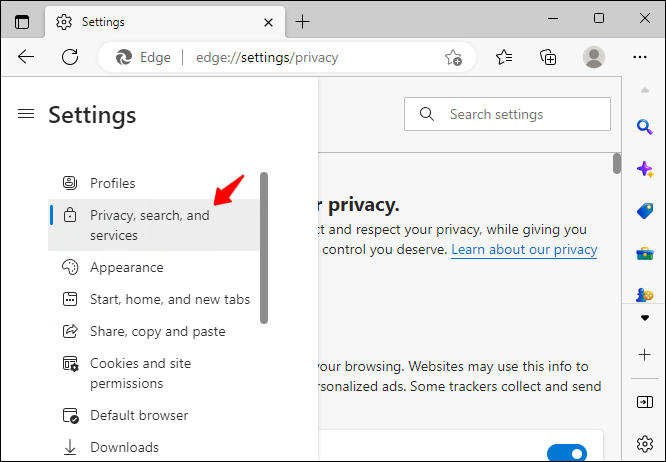
- Rull til du ser 'Adresselinjen og søk.' Klikk på den.
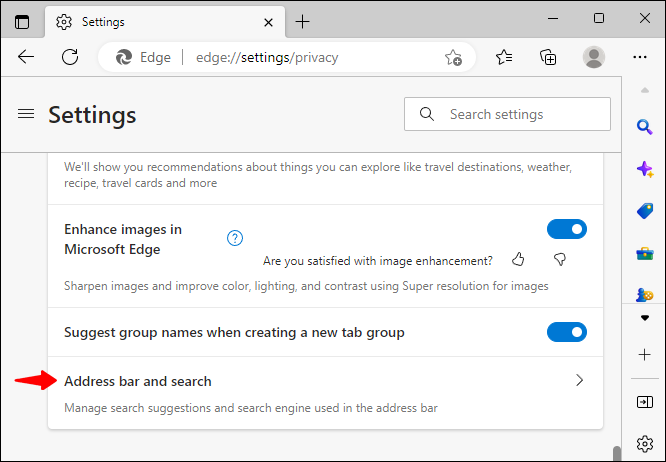
- Juster søkemotoren din for å støtte dine preferanser.
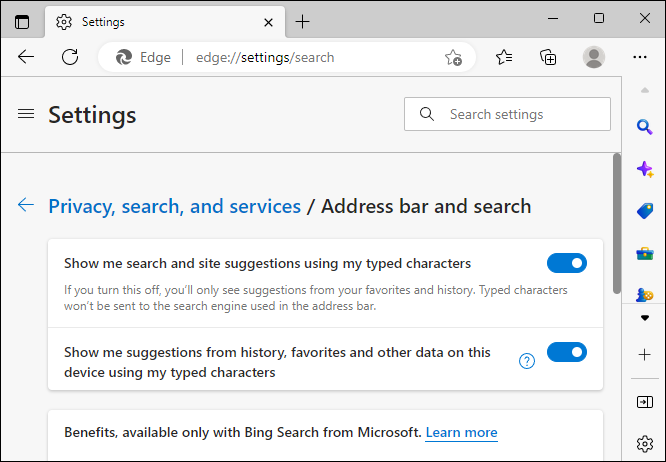
Vær oppmerksom på at hvis problemet med omdirigering av søkemotoren ligger i selve nettleserutvidelsen, vil det ikke fungere å endre standardinnstillingene. I dette tilfellet må du fjerne tillegget helt.
hva betyr en grå snapchat
2. Fjern skadelig nettlesertillegg
Virus kan infisere nettleserutvidelser gjennom tillegg vi laster ned fra nettet. Mange avanserte internettbrukere vil til og med deaktivere alle utvidelsene sine for å forhindre ondsinnede angrep.
Gå over alle utvidelsene du har, spesielt de du installerte rundt det tidspunktet omdirigeringsproblemet begynte å oppstå. Hvis det er noen ubekreftede tillegg, kan det være best å fjerne dem.
Noen ganger vil det ikke være noen tydelige tegn på at et tillegg kan være skadelig. Din eneste løsning her er å deaktivere alle utvidelser og deretter gradvis legge dem tilbake én etter én til du finner den som forårsaker problemet.
Slik får du tilgang til listen over utvidelsene dine i Chrome, Firefox og Safari:
Chrome
- Gå til 'Innstillinger' i menyen med tre prikker øverst til høyre i vinduet.
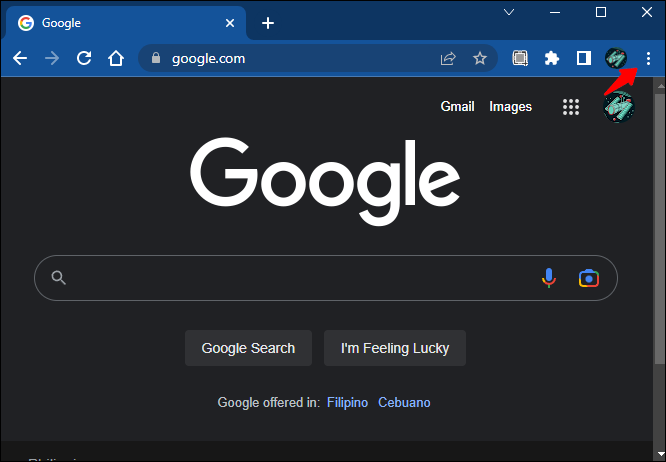
- Velg 'Utvidelser'.
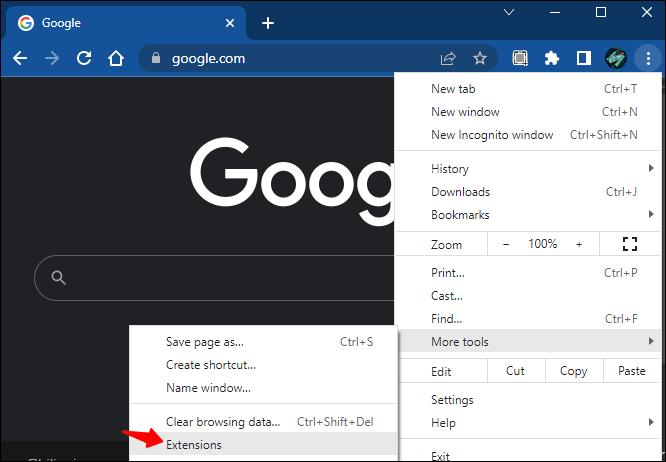
Firefox
- Klikk på hamburgermenyen.
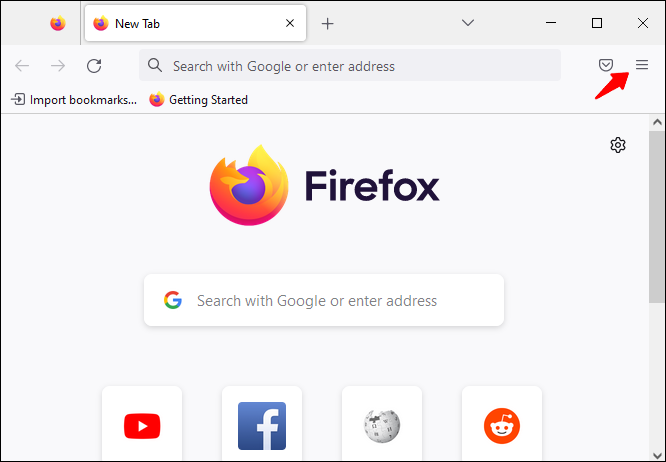
- Gå til 'Tillegg og temaer.'
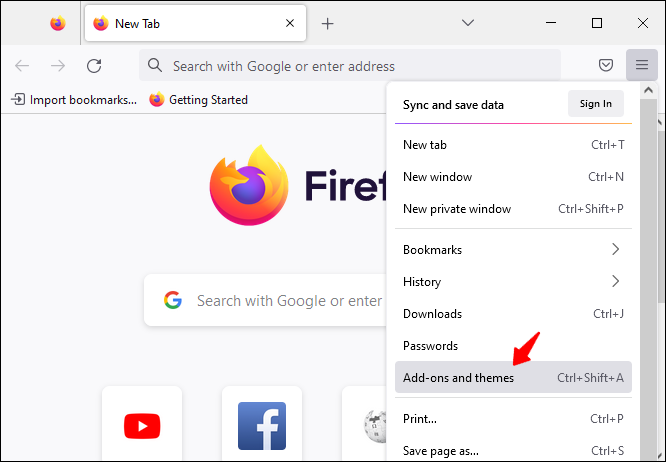
- Velg 'Utvidelser'.
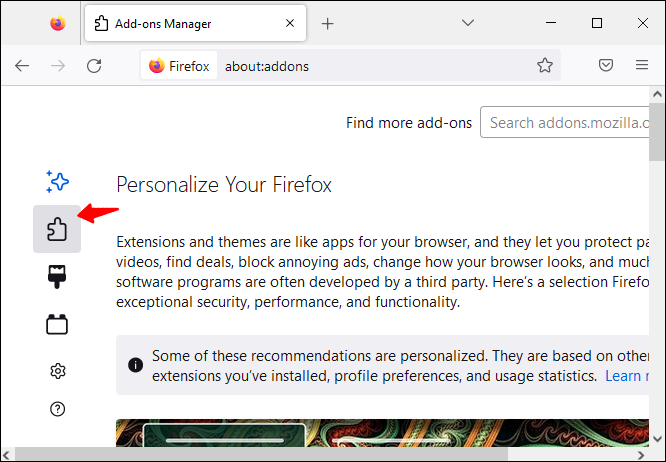
Safari
- Åpne Safari-menyen.
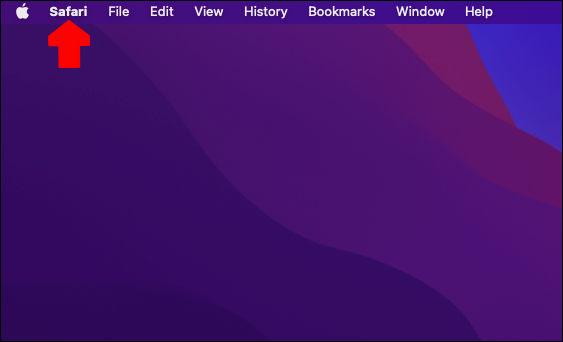
- Gå til 'Innstillinger' eller 'Innstillinger', avhengig av versjonen.
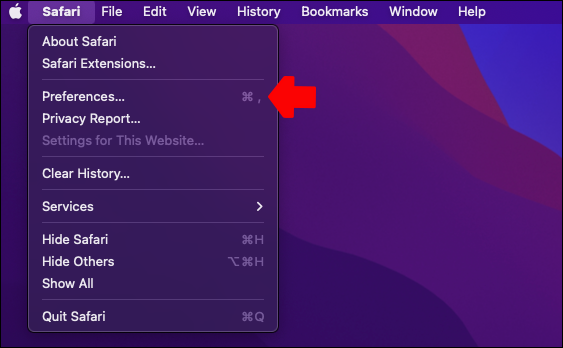
- Åpne delen 'Utvidelser'.
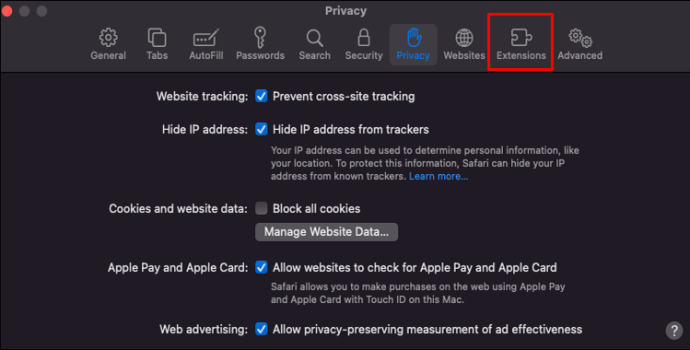
- For iPads og iPhones vil du se alternativet 'Flere utvidelser' med en gang.
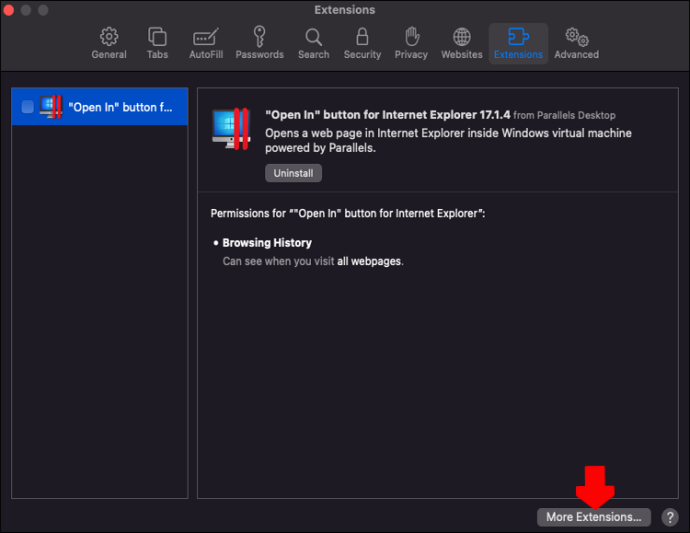
Når du har kommet inn i listen over utvidelser i nettleseren din, gå over den og fjern alle tilleggsprogrammer du ikke kan huske å ha installert, som du ikke bruker eller som ser mistenkelige ut. De fleste ondsinnede utvidelser blir installert etter at du tillater et popup-vindu, så denne metoden bør hjelpe med å bli kvitt de fleste av dem.
3. Gjør en skanning av skadelig programvare
Nettleserutvidelser er ofte skylden for søkemotorbytteproblemet. Imidlertid er de ikke de eneste.
Uønsket programvare på datamaskinen din kan også være årsaken. Heldigvis er alt som skal til en rask skanning av en pålitelig skadevaredetektor. De fleste av disse virusene er ikke særlig farlige og er enkle å oppdage av de fleste antivirusprogramvare.
Hvis du er en Windows-bruker, kjør Windows Defender, som er den innebygde virusskanneren for systemet.
- Åpne 'Windows Security'-appen på Windows. Du kan se etter det i Start-menyen.
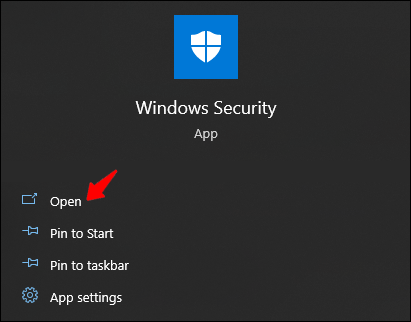
- Åpne delen 'Virus- og trusselbeskyttelsespanel'.
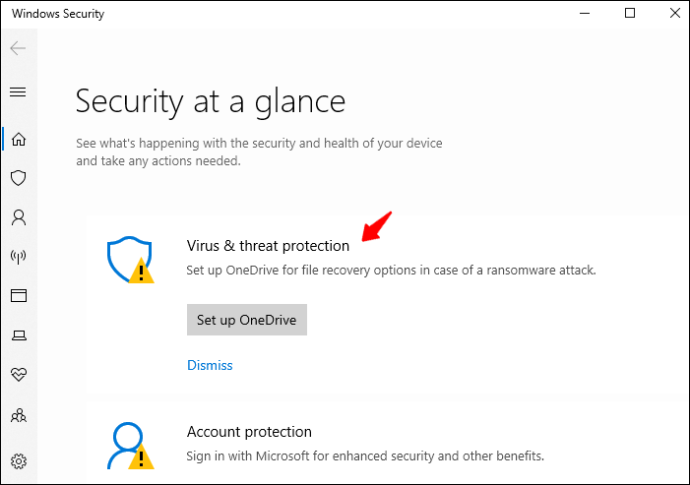
- Utfør en 'hurtigskanning'.
en. (Valgfritt) Gå til 'Skannealternativer' og gjør en 'Full skanning' hvis du vil.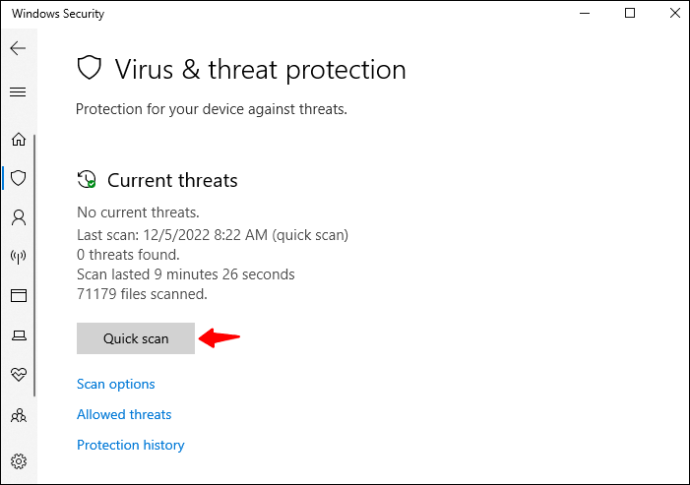
- Vent til skanningen er fullført.
Systemet fjerner automatisk all skadelig programvare eller virus det oppdager på enheten din.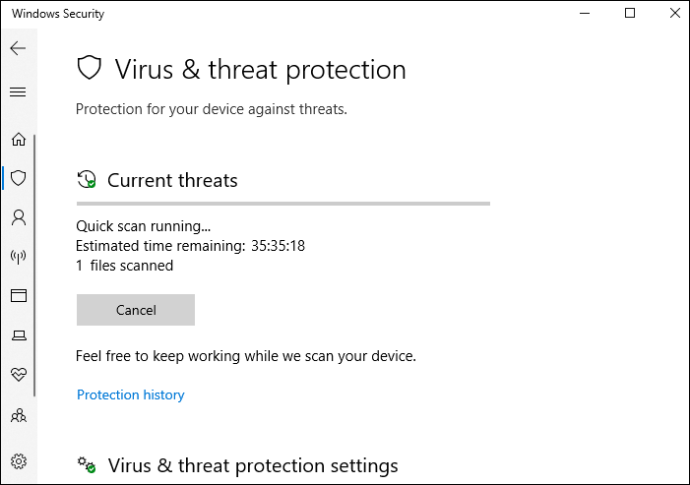
4. Installer nettleseren på nytt
Noen ganger kan en enkel nettleserfeil forårsake uforklarlige feil, og en søkemotorbryter kan være en av dem. Hvis ingen av alternativene ovenfor hjelper, kan du prøve å tilbakestille nettleseren til fabrikkstandard. Faktisk er denne løsningen gunstig selv om viruset forårsaker problemet.
Tilbakestilling av nettleser vil i utgangspunktet bringe Firefox eller Chrome til sin opprinnelige tilstand og fjerne alle tidligere data og brukerinnstillinger:
hvordan du deaktiverer Spotify fra oppstart
Chrome
- Klikk på menyen eller 'Mer'-ikonet i nettleseren din.
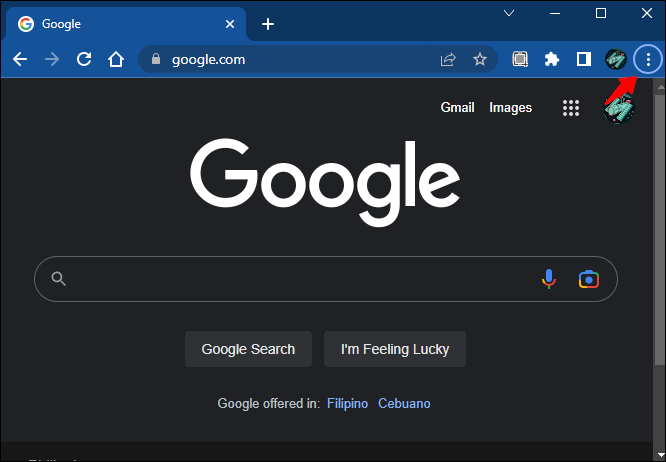
- Gå til 'Innstillinger' og deretter 'Tilbakestill og ryd opp.'
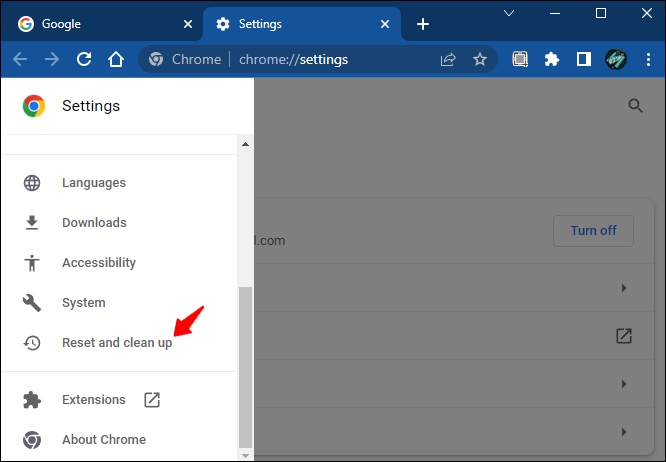
- Trykk på 'Gjenopprett innstillinger til originale standarder' fra panelet til høyre.
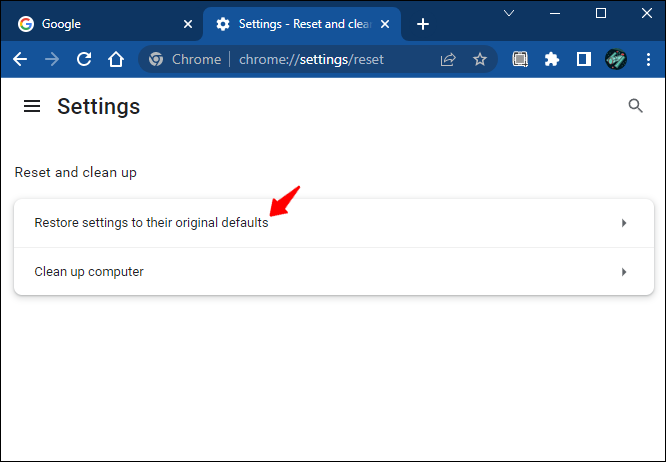
- Trykk på 'Tilbakestill innstillinger' fra popup-vinduet.
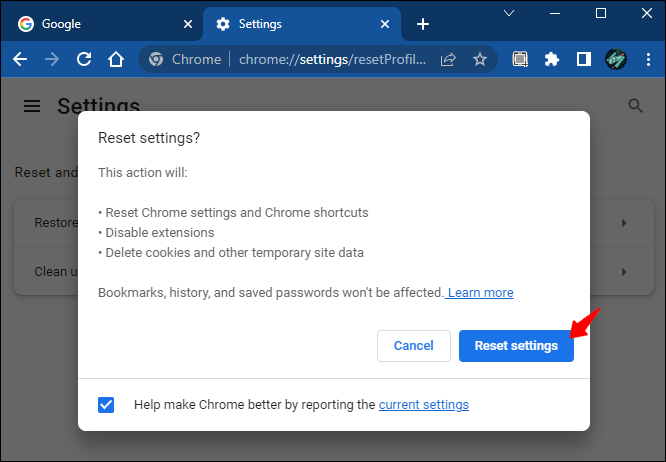
Vær oppmerksom på at tilbakestilling av standardinnstillingene ikke fjerner historikken, passordene og bokmerkene dine. Dine festede faner, oppstartsside, ny faneside og søkemotorinnstillinger tilbakestilles.
Firefox
- Start Firefox på din PC eller bærbare datamaskin.
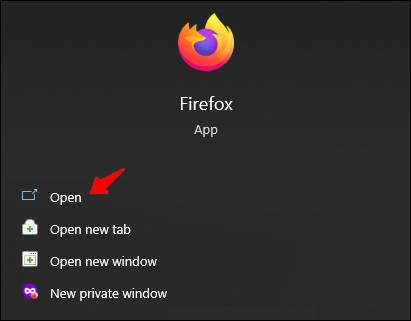
- Åpne hamburgermenyen øverst til høyre i vinduet.
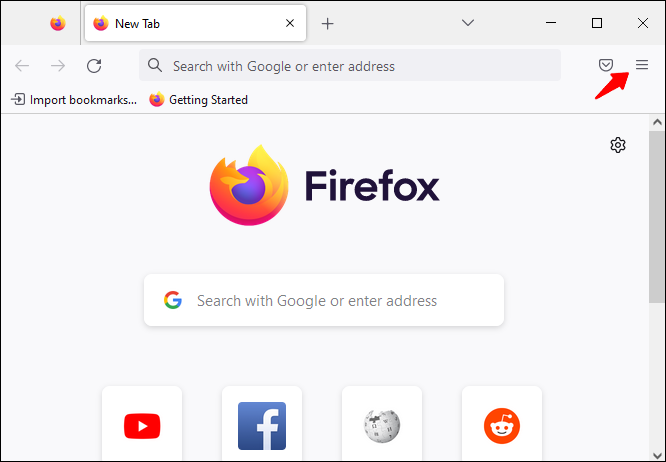
- Klikk 'Hjelp' og deretter 'Mer feilsøkingsinformasjon.'
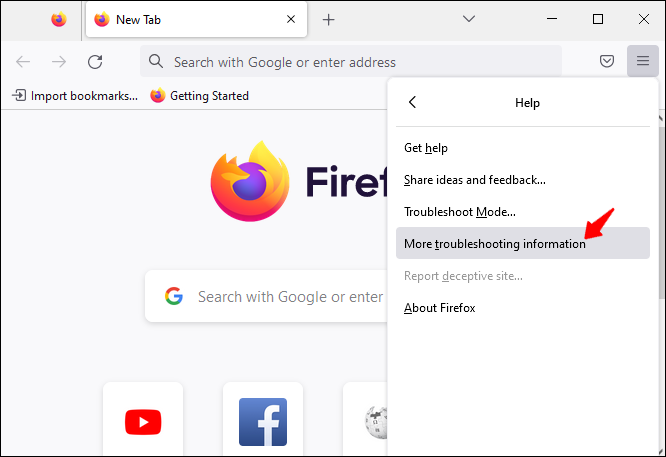
- Klikk på 'Oppdater Firefox.'
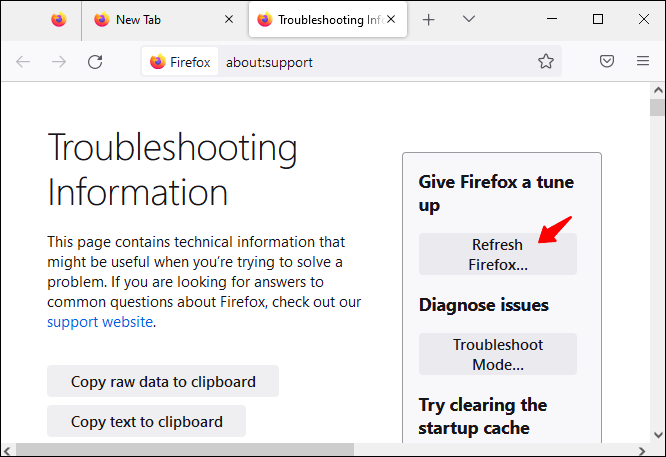
- Trykk på 'Oppdater Firefox' i popup-vinduet for å bekrefte handlingen.
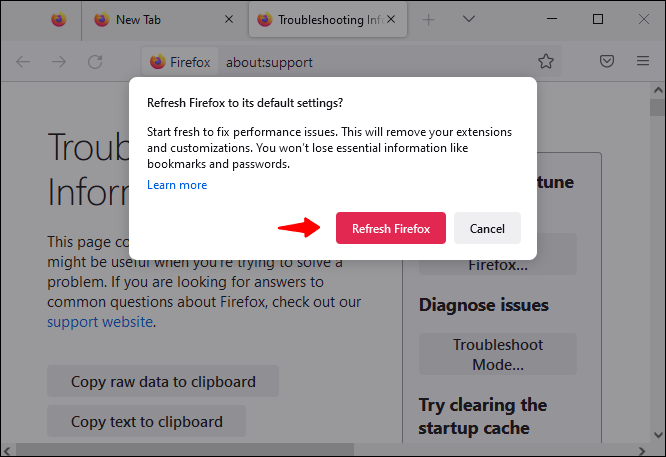
Systemet vil nå rense nettleseren for alle tvilsomme tillegg.
Safari
Den eneste nettleseren du ikke kan tilbakestille på denne måten er Safari. Her må du slette informasjonskapsler og gjenopprette innstillinger manuelt:
- Åpne menylinjen i Safari og gå til 'Innstillinger' eller 'Innstillinger.'
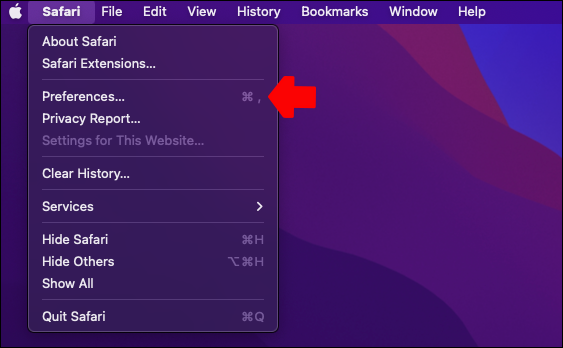
- Gå til 'Avansert', og merk av i boksen som leser 'Vis utviklingsmenyen i menylinjen.'
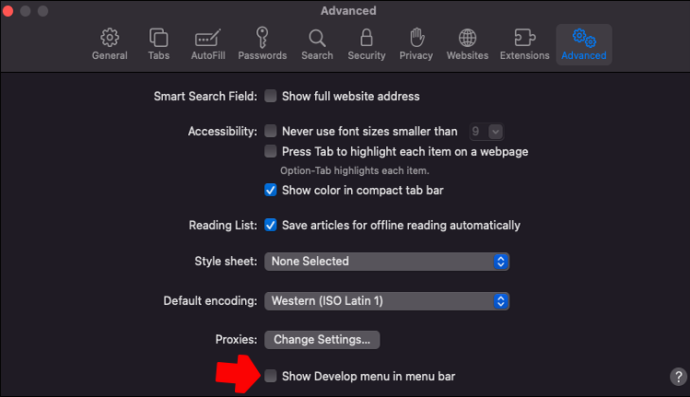
- Trykk på 'Utvikle' fra menylinjen øverst på skjermen.
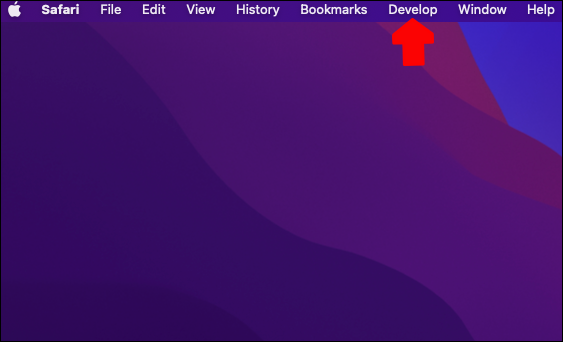
- Trykk 'Tøm cacher.'
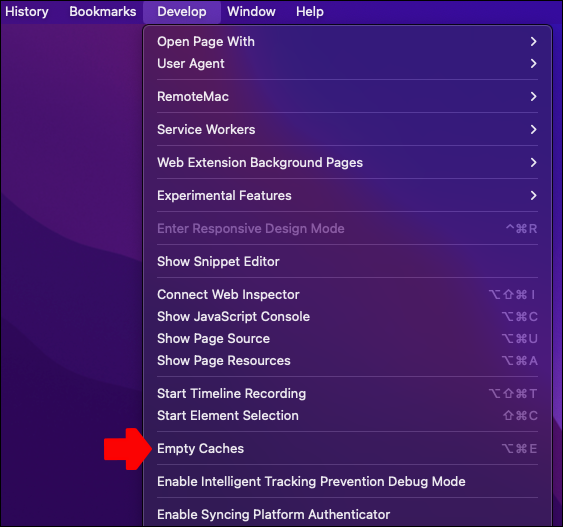
- I 'Historikk'-delen velger du 'Tøm historikk'.
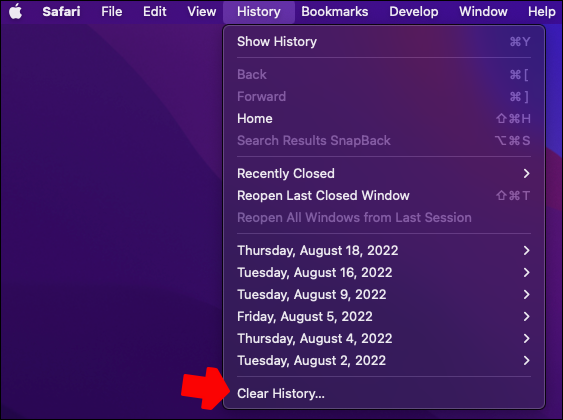
- En ny pop-up vises. Velg rullegardinmenyen ved siden av 'Tøm' og angi en tidsperiode (i dag, i går, siste time osv.) eller gå til 'All historikk'.
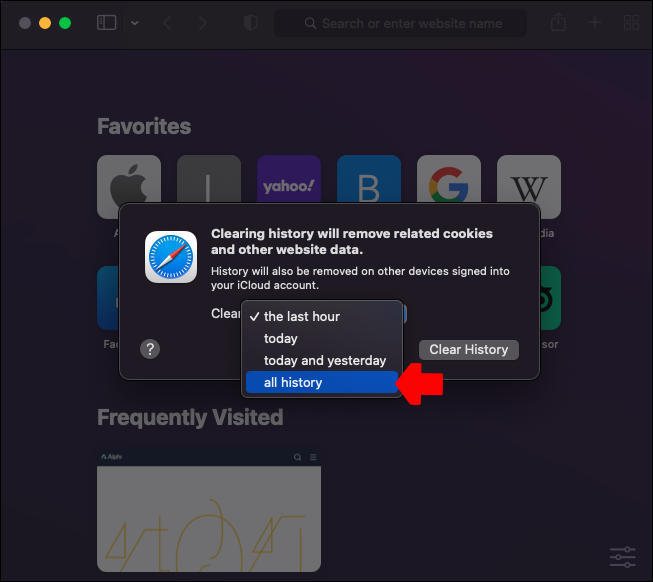
- Trykk på 'Tøm historikk.'
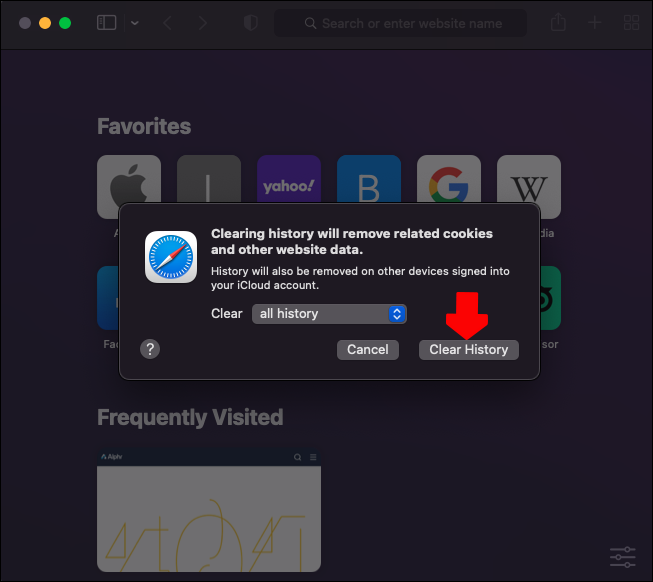
- Gå tilbake til 'Innstillinger' og åpne fanen 'Personvern'.
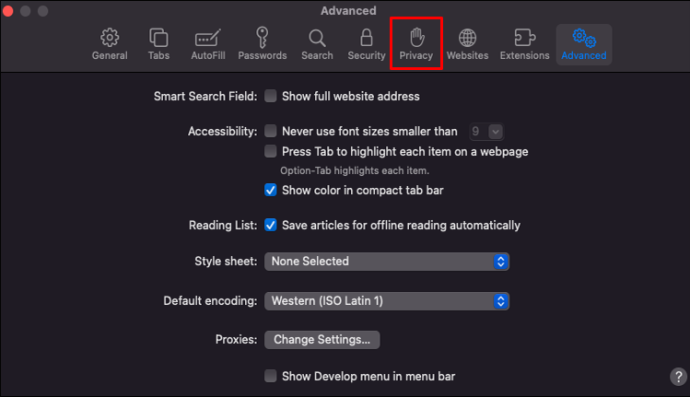
- Åpne 'Administrer nettstedsdata.'
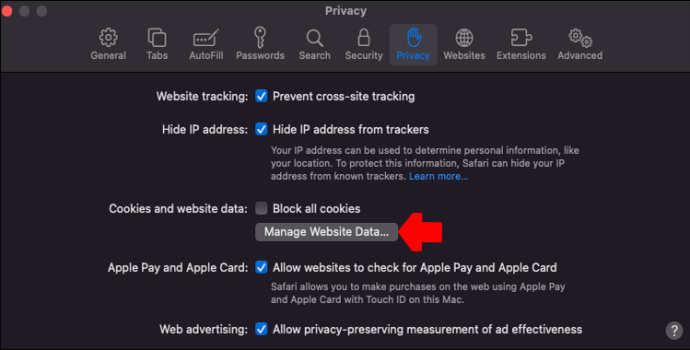
- Trykk på 'Fjern alle' i popup-vinduet.
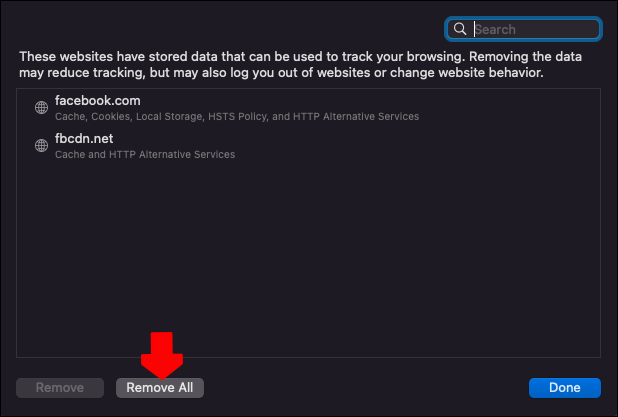
- Avslutt Safari og start appen på nytt. Alle nettleserinnstillingene vil bli tilbakestilt.
Som du kan se, er det litt mer intensivt å rydde opp i Safari enn andre nettlesere. Fremgangsmåten er imidlertid enkle å følge, kan bidra til å bli kvitt problemet og øke hastigheten på internettopplevelsen din totalt sett.
Du kan alltid enkelt deaktivere utvidelsene du synes er merkelige og avstå fra å slette Safari-innstillingene hvis dette er lettere for deg å gjøre.
Mange brukere anser også at nettlesertilbakestilling er for mye. De er imidlertid ikke klar over at du ikke forstyrrer så mye ved å gjøre dette. Google-kontoen din sikkerhetskopierer det meste av informasjonen du trenger, så det er veldig enkelt å fortsette der du slapp etter tilbakestillingen.
5. Fjern programmer du ikke kjenner igjen
Endringer i nettleserinnstillingene skyldes ikke alltid virus i selve nettleseren. Problemet kan også komme fra et program på datamaskinen din. Slik kan du sjekke enheten for uønskede programmer:
Windows
- Åpne 'Kontrollpanel' ved å se etter det i søkefeltet.
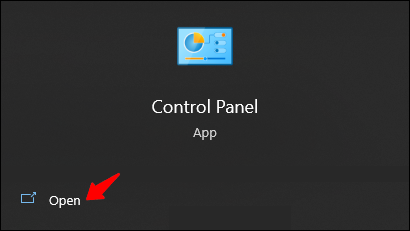
- Gå til 'Programmer og funksjoner' og deretter 'Avinstaller et program.'
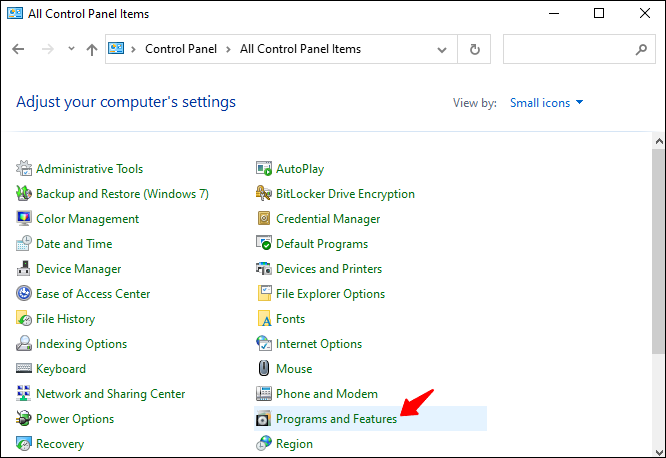
- Fjern et program ved å høyreklikke på det og velge 'Avinstaller'.
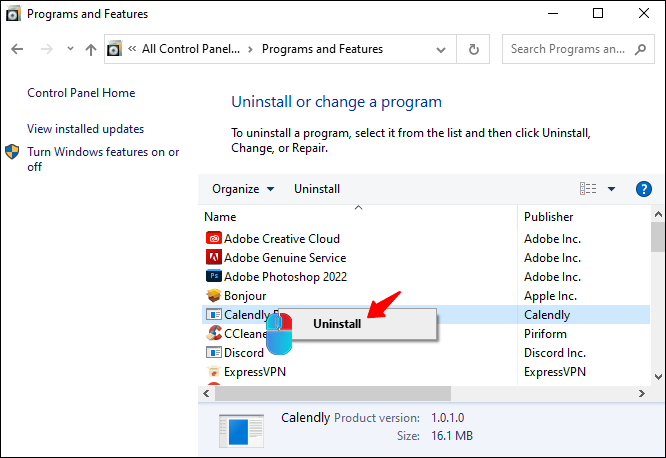
- Følg instruksjonene på skjermen for å fullføre handlingen.
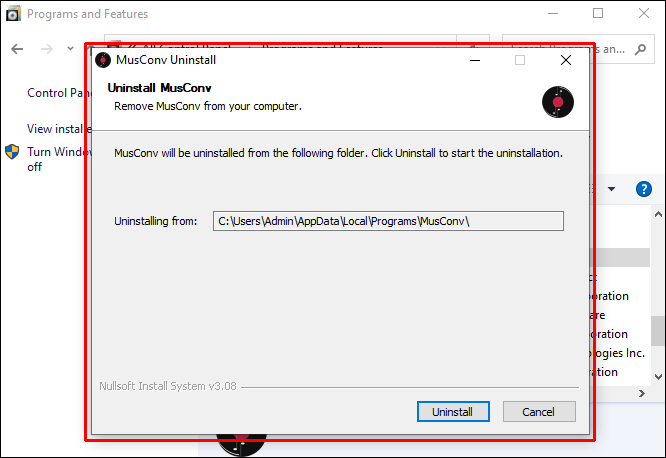
Mac
- Åpne 'Finder'-ikonet fra dokken.
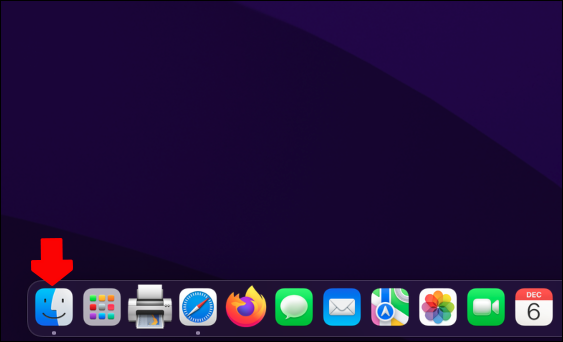
- Trykk på 'Applikasjoner' fra sidefeltet.
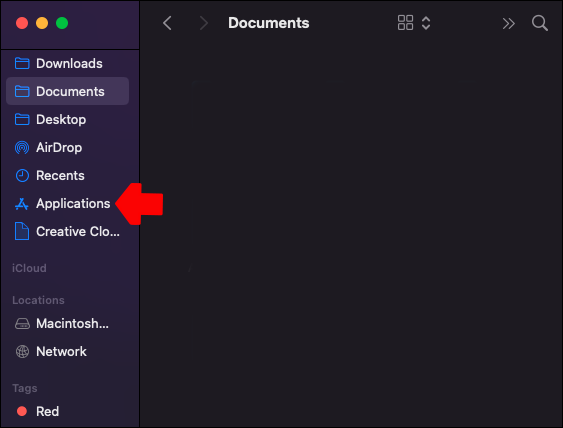
- Åpne det mistenkelige programmet og se om det har et avinstalleringsprogram.
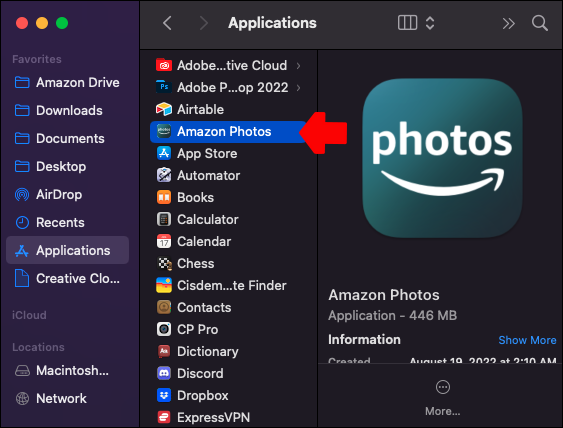
- Klikk på avinstalleringsprogrammet og følg instruksjonene på skjermen. Hvis det ikke finnes et avinstalleringsprogram, slipp programmet i papirkurven.
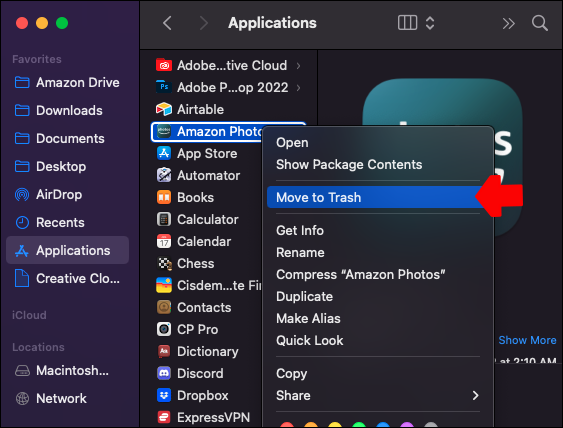
- Tøm papirkurven for å slette programmet permanent.
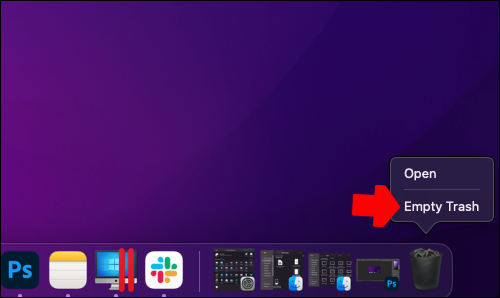
Hva er en nettleserkaprer?
I løpet av denne artikkelen har vi referert til nettleserkaprere. Men hva er det egentlig, og hvor kommer det fra?
Nettleserkapreringsvirus er ondsinnede kodebiter som kan endre nettleserinnstillingene dine uten at du vet det. Viruset kan omdirigere deg til et hvilket som helst nettsted uten din tillatelse når nettleseren din blir kapret. Den kan også endre hjemmesiden din, standard nettleserinnstillinger eller til og med nettadressene til de nye fanene du åpner.
Disse fiendtlige programmene kan også infisere enheten din med forskjellige typer skadelig programvare. Denne skadelige programvaren kan ende opp med å stjele dine personlige data, installere spyware på PC-en og mye mer.
Hvorfor nettleserkaprere elsker Yahoo
Nettleserproblemet som endrer søkemotoren til Yahoo er ofte forbundet med nettleserkapring. Siden Yahoo er helt gratis å bruke, kan ikke brukeren dra nytte av denne kapringshandlingen på noen måte.
Yahoo har en spesiell inntektsdelingspolicy der alle klikk som gjøres på Yahoo-annonser vil tildele en bestemt inntektsbeløp til nettstedet som førte brukeren til Yahoo. I utgangspunktet betaler Yahoo nettsteder som bringer folk til denne søkemotoren som deretter klikker på tekstbaserte lenker laget av annonsører.
Hackere bruker også viruset til å samle brukernes data og spore internettaktiviteten deres. Identitetstyveri er svært sjelden i nettleserkapring, men det er fortsatt en trussel mot nettsikkerheten din.
kromlyd fungerer ikke windows 10
Som du kan se, kommer ikke omdirigeringen av søkemotoren direkte fra Yahoo. Det er imidlertid fortsatt et betydelig problem som må ryddes opp i.
Den mest effektive måten å fikse problemet med søkemotorendringen til Yahoo
Et nettsøk som uventet gir resultater fra Yahoo kan bety at du er et annet offer for hackere eller nettleserkaprere. I så fall er den mest effektive løsningen å fjerne enhver utvidelse som kan inneholde skadelig programvare. Den nest mest effektive måten er å endre nettleserens standardinnstillinger.
Hvis de to anbefalte løsningene ikke hjelper, kan du fortsette til de tre andre rettelsene vi dekket i denne artikkelen. En av dem er nødt til å hjelpe.
Hvilken metode prøvde du for å fikse søkemotoren som uventet endret til Yahoo? Var det en ukjent nettleserutvidelse i tilleggslisten din som forårsaket problemet? Del opplevelsen din i kommentarfeltet nedenfor.