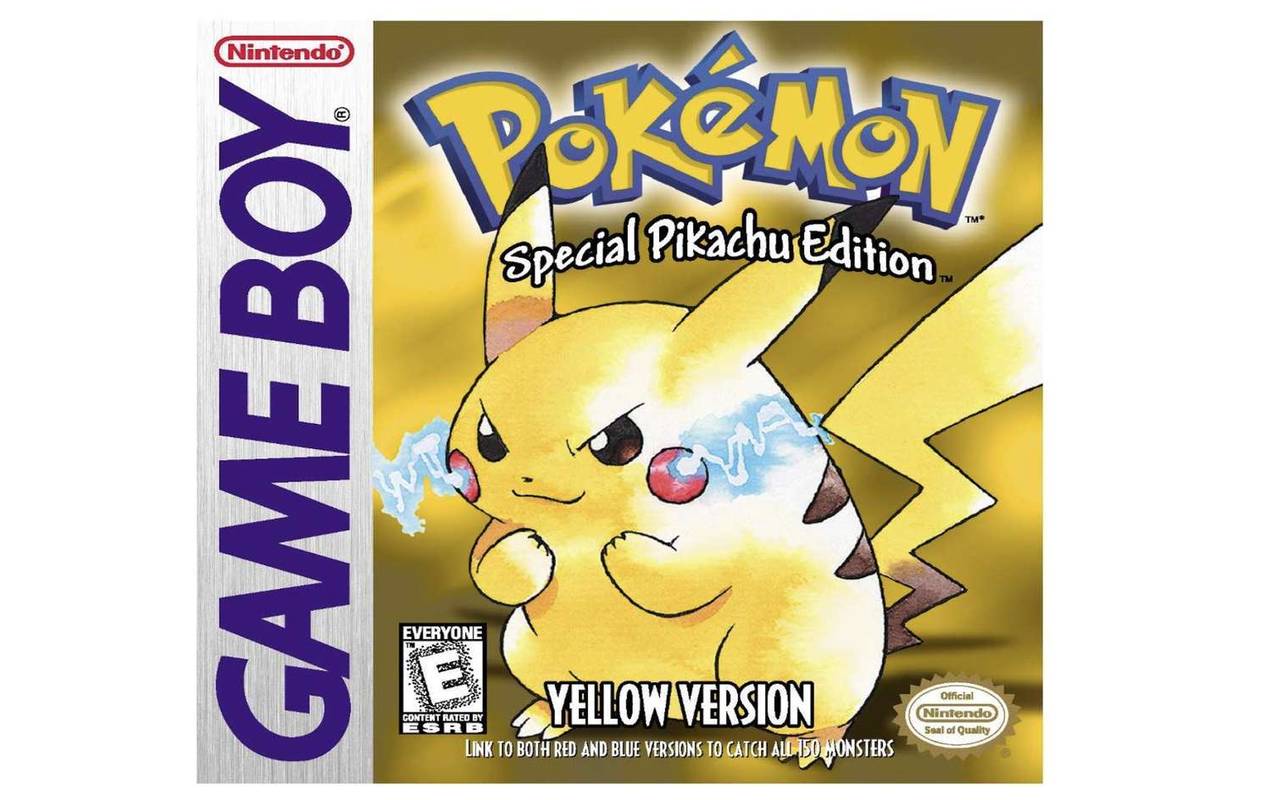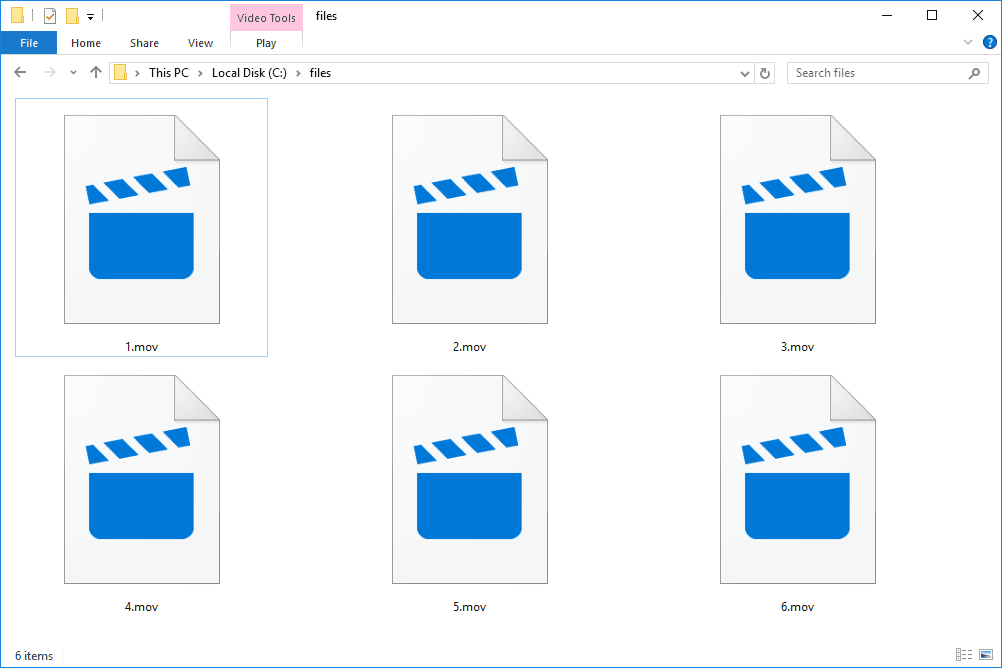Basic Input/Output System, eller BIOS, er et innebygd program som starter opp Windows når du slår på datamaskinen. Den administrerer også kommunikasjonen mellom operativsystemet og andre enheter som en mus eller et tastatur. Til slutt lar den deg feilsøke og konfigurere forskjellige innstillinger. Å få tilgang til BIOS er imidlertid ikke så enkelt som å få tilgang til en mappe eller fil.

Hvis du er interessert i å lære hvordan du får tilgang til BIOS i Windows 11, har du kommet til rett sted. Denne artikkelen vil fortelle deg forskjellige måter å gjøre det på, slik at du kan velge den som passer best for deg.
Slik får du tilgang til BIOS i Windows 11
Å få tilgang til BIOS kan hjelpe deg med å feilsøke og løse mange problemer i Windows 11. Men BIOS er ikke en mappe du får tilgang til fra Filutforsker. Det er flere måter å komme til innstillingene på:
Slik får du tilgang til BIOS i Windows 11 ved oppstart
Den vanligste måten å få tilgang til BIOS-menyen i Windows 11 er ved oppstart. Brukere må trykke på den tilordnede tasten for å gå inn i BIOS. Slik gjør du det:
- Slå på datamaskinen.

- Så snart datamaskinen begynner å starte opp, trykk på den tilordnede tasten til en meny vises på skjermen.

BIOS skal da vises på skjermen. Naviger gjennom den og gjør de endringene du ønsker.
Merk: Ikke alle datamaskinprodusenter tildeler den samme nøkkelen for å få tilgang til BIOS. Avhengig av datamaskinens merke, kan nøkkelen være F2, F10, F1 eller F12. Hvis du ikke vet hvilken nøkkel du skal bruke, anbefaler vi at du refererer til produsentens nettsted eller sjekker bruksanvisningen din. Du kan også finne denne informasjonen på den første velkomstskjermen som vises når du slår på datamaskinen. Husk at ikke alle datamaskin- og bærbare modeller viser denne informasjonen.
Selv om denne metoden er den enkleste, krever den hastighet. Dette kan være et problem hvis datamaskinen din er rask og starter opp på bare noen få sekunder, slik at du ikke har tid til å trykke på den relevante tasten. Heldigvis finnes det andre metoder for å få tilgang til BIOS.
Slik får du tilgang til BIOS i Windows 11 fra Innstillinger
Hvis du ikke var rask nok til å trykke på den tilordnede BIOS-tasten ved oppstart i tide, eller du ikke vet hvilken nøkkel du skal bruke, kan du få tilgang til BIOS via Innstillinger. Følg instruksjonene nedenfor for å gjøre det:
- Åpne Startmeny og trykk på tannhjulikon for å få tilgang til Innstillinger.

- Plukke ut System i menyen til venstre.

- trykk Gjenoppretting på høyre side.

- Plukke ut Start på nytt nå ved siden av Avansert oppstart .

- Meldingen 'Vi starter enheten på nytt, så lagre arbeidet ditt' vises på skjermen. Hvis du har lagret arbeidet ditt, trykk Start på nytt nå .

- En meny med tre alternativer vises. Velge Feilsøking .

- trykk Avanserte alternativer .

- Plukke ut UEFI-fastvareinnstillinger og velg Omstart .

- Tast inn BIOS-oppsett .
Selv om tilgang til BIOS ved hjelp av denne metoden tar mer tid enn å gjøre det ved oppstart, er det en sikker måte som ikke krever hastighet.
Slik får du tilgang til BIOS i Windows 11 med kommando
Du kan bruke forskjellige oppgaveautomatiserings- og konfigurasjonsadministrasjonsprogrammer som Kraftskall eller Terminal for å få tilgang til BIOS. Følg trinnene nedenfor for å gjøre det:
- Åpne ditt foretrukne program.

- Skriv inn
shutdown /r /o /f /t 00ellershutdown.exe /r /oog trykk Tast inn .
- Mange alternativer vises på skjermen. Plukke ut Feilsøking .

- trykk Avanserte alternativer .

- Gå til UEFI-fastvareinnstillinger .

- Velge Omstart .

Datamaskinen vil starte på nytt og gå inn i BIOS automatisk.
Slik får du tilgang til BIOS i Windows 11 med en snarvei
Hvis du trenger å få tilgang til BIOS ofte, kan du lage en snarvei som lar deg gå inn i BIOS med bare noen få klikk. Slik gjør du det:
Windows 10 s-modus slå av
- Høyreklikk på skrivebordet, hold musepekeren over Ny , og velg Snarvei .

- Under «Skriv inn plasseringen av elementet», skriv inn
shutdown /r /o /f /t 00.
- trykk Neste og følg instruksjonene på skjermen for å fullføre prosessen.

Når du har opprettet snarveien, her er hvordan du bruker den for å få tilgang til BIOS:
- Dobbeltklikk på snarveien.

- trykk Feilsøking .

- Gå til Avanserte alternativer .

- Plukke ut UEFI-fastvareinnstillinger .

- trykk Omstart .

Datamaskinen går automatisk inn i BIOS.
Slik får du tilgang til BIOS i Windows 11 med Shift + Restart
Hvis du vil ha tilgang til BIOS i Windows 11 uten å logge på, er dette hva du kan gjøre:
- Mens du er på låse- eller påloggingsskjermen, trykk og hold Skifte , Klikk på Makt ikonet, og velg Omstart .

- Du blir ført til Avansert oppstartsskjerm. Velge Feilsøking .

- trykk Avanserte alternativer .

- Velge UEFI-fastvareinnstillinger .

- Plukke ut Omstart .

Du kan gjøre det samme hvis du er logget på:
- Trykk og hold inne Skifte knappen og åpne Startmeny .

- Velg Makt ikon.

- Velge Omstart .

- Velg Feilsøking alternativet fra Advanced Startup-skjermen.

- Velge Avanserte alternativer .

- Klikk på UEFI-fastvareinnstillinger .

- trykk Omstart .

Slik får du tilgang til BIOS i Windows 11 med Kjør-vinduet
En annen måte å få tilgang til BIOS i Windows 11 er å bruke Kjør-vinduet. Følg instruksjonene nedenfor for å gjøre det:
- trykk Windows + R for å åpne Kjør-vinduet.

- Skriv inn
shutdown /r /o /f /t 00og klikk Ok eller velg Tast inn . Alternativt kan du brukeshutdown.exe /r /okommando, men det er ikke like raskt.
- Navigere til Feilsøking .

- Velge Avanserte alternativer .

- Klikk på UEFI-fastvareinnstillinger .

- Plukke ut Omstart .

Slik får du tilgang til BIOS i Windows 11 på en Surface Pro
Mange Surface Pro-enheter kommer allerede med Windows 11, mens andre kan oppgraderes til det. Hvis du har en Surface Pro-enhet, her er en enkel måte å få tilgang til BIOS:
- Slå av enheten.

- Trykk og hold volum opp-knappen (plustegnet).

- Hold og slipp strømknappen mens du fortsatt holder volum opp-knappen. Når du ser Microsoft- eller Surface-logoen, slipper du Volum opp-knappen. Du bør nå gå inn i BIOS for Surface Pro-enheten.

UEFI vs. BIOS
Mange brukere er ikke sikre på om Unified Extensible Firmware Interface (UEFI) er det samme som BIOS. Som du kanskje har lagt merke til, involverer de fleste instruksjonene for tilgang til BIOS i Windows 11 faktisk tilgang til UEFI, så det er naturlig å lure på om de to begrepene er utskiftbare.
Mens både UEFI og BIOS er grensesnitt som starter operativsystemet og fungerer som formidlere mellom operativsystemet og fastvaren, er de ikke de samme. BIOS bruker Master Boot Record (MBR), mens UEFI bruker GUID Partition Table (GPT). MBR er plassert i den første delen av harddisken, noe som øker risikoen for korrupsjon. UEFI bruker GPT som utfører regelmessige redundanskontroller som minimerer sjansene for korrupsjonsproblemer.
UEFI ble utviklet i 2007, og i dag anses det som standard for moderne grensesnitt. Det er et nyere og mer avansert grensesnitt som korrigerer noen av BIOSs tekniske mangler og har funksjoner som BIOS ikke tilbyr. Mange eksperter anslår at UEFI vil erstatte BIOS i nær fremtid.
sims 4 hvordan du skriver sanger
BIOS fungerer bare i 16-bits modus, mens UEFI opererer i 64 biter. Dette betyr at UEFI har mer minne, noe som gjør oppstartsprosessen mye raskere.
Moderne hovedkort leveres med UEFI i stedet for BIOS fordi det tilbyr flere alternativer og er mer kapable.
Vanlige spørsmål
Hva er de grunnleggende funksjonene til BIOS?
BIOS har fire hovedfunksjoner:
• Power-on self-test (POST) – BIOS tester maskinvaren som er koblet til datamaskinen og sikrer at det ikke er noen feil før du laster inn operativsystemet.
• Bootstrap loader – BIOS finner operativsystemet ditt. Når (og hvis) den finner systemet, vil BIOS overføre kontrollen til det.
• Drivere og programvare – BIOS identifiserer driverne og programvaren som samhandler med operativsystemet når det er lastet inn.
• Komplementært metall-oksid-halvleder-oppsett (CMOS) – CMOS er BIOS sitt ikke-flyktige minne som lar brukere tilpasse system- og maskinvareinnstillinger.
Hvordan kan jeg sjekke BIOS-versjonen?
Hvis du vil sjekke BIOS-versjonen du har på datamaskinen din, må du gjøre følgende:
1. Åpne Start-menyen og skriv 'cmd' i søkefeltet.

2. Start Ledeteksten .

3. Skriv inn wmic bios get smbiosbiosversion . Du vil se versjonsnummeret til BIOS.

Bør jeg oppdatere BIOS på datamaskinen min?
Oppdatering av operativsystemet vårt sikrer jevn ytelse og lar oss bruke nye funksjoner. Dette er imidlertid ikke tilfellet med BIOS. I motsetning til operativsystemoppdateringer, involverer ikke BIOS-oppdateringer nye funksjoner, ytelsesforbedringer eller sikkerhetsoppdateringer. De fikser vanligvis mindre feil eller legger til støtte for nye CPUer.
Hvis datamaskinen din fungerer som den skal, er det ikke nødvendig å oppdatere BIOS. Faktisk kan oppdatering av BIOS ofte gjøre mer skade enn nytte, og du kan oppleve feil eller til og med murre datamaskinen. BIOS-oppdateringer er maskinvarespesifikke, og hvis du får feil versjon, kan datamaskinen din bli ustartbar.
Hvis du opplever feil som er fikset i en ny BIOS-versjon eller ønsker å oppgradere CPU-en din, bør du sannsynligvis oppdatere BIOS. Vi anbefaler å la en profesjonell håndtere det for å minimere risikoen.
Det har aldri vært enklere å få tilgang til BIOS
I motsetning til hva mange tror, er tilgang til BIOS ved oppstart ikke den eneste måten å komme til det på. Den nye Windows 11 lar deg gå inn i BIOS på en rekke måter for å feilsøke systemet eller fikse problemer. Vær veldig forsiktig når du arbeider i BIOS og endre innstillingene bare hvis du vet hva de er til for. Ellers kan du sette datamaskinens ytelse i fare.
Har du hatt problemer med å få tilgang til BIOS? Visste du at det er mange måter å få tilgang til BIOS på? Fortell oss i kommentarfeltet nedenfor.
når kommer eldre ruller 6 ut