Du har sannsynligvis flere Google-kontoer. Hver enkelt lar deg bruke hver Google-tjeneste. Men hva om du vil endre standard Google-konto eller Gmail? Dessverre gir Google oss ikke et enkelt 'Standardkonto'-alternativ. Når du åpner en Google-tjeneste, for eksempel Gmail eller Google Dokumenter, er du allerede logget på én konto. Deretter må du bytte til den du bruker oftest.
Du kan imidlertid følge trinnene vi har skissert nedenfor for å prioritere én konto fremfor de andre. Du kan også bytte konto for å endre standard Gmail ved å bytte til standard Google-konto. La oss komme i gang.
Slik endrer du standard Google-konto på Windows, Mac eller Chromebook
Enten du er en Windows-, Chromebook- eller Mac-bruker, vil du gjerne vite at ting fungerer likt på alle plattformer. Dette er fordi du får tilgang til Google via en nettleser på alle systemer. Google åpner alltid nye vinduer med standardkontoen din. Google tildeler også den første påloggingen som standard, og det er derfor du må logge ut av alle kontoer først. Slik endrer du standard Google-konto som også endrer standard Gmail på Windows- eller Mac-PCer.
- Åpne nettleseren du ønsker, gå til Google com , og klikk deretter på profilikonet ditt øverst til høyre.
Merk: Du må gå til Googles hjemmeside for disse trinnene.
- Å velge 'Logg av alle kontoer.'
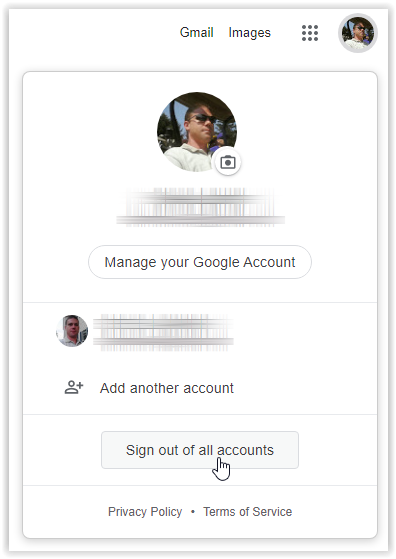
- Profilikonet ditt forsvinner. Klikk på 'Logg inn,' hvor profilikonet ditt vises.
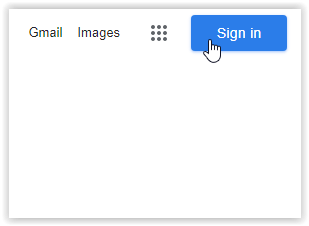
- Logg på din valgte standard Google-konto. Du kan se en liste over Google-kontoer, eller du må kanskje skrive inn en ved å klikke på 'Legg til konto.'
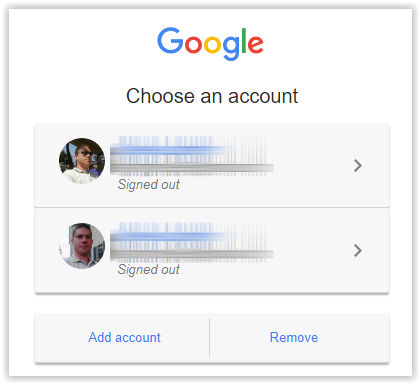
Etter å ha fullført trinnene ovenfor, bør standard Google-kontoen din åpnes med hvert nytt vindu, og åpning av Gmail bør også få opp standard Gmail.
Hvis du velger en annen konto i samme vindu, din første påloggingskonto vises vanligvis som standard i listen over kontoer. Denne funksjonen hjelper med å identifisere gjeldende standardprofil.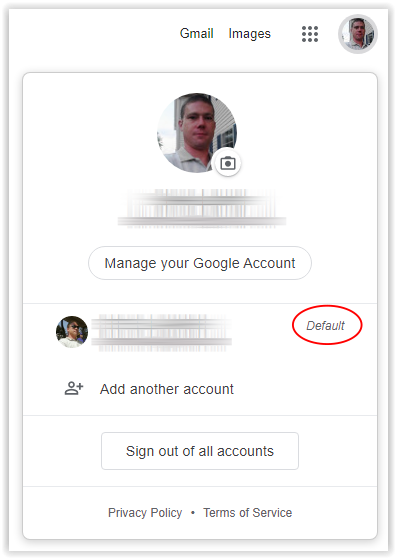
For Gmail, klikk på riktig profil øverst til høyre, og klikk deretter 'Gmail'. Google vil laste den valgte profilens e-postkontoside. Selvfølgelig, hvis du nå er på standard Google-konto, vil den laste standard Gmail-kontoen.
Slik endrer du standard Google-konto på mobil
Dessverre er det problematisk å administrere Google-kontoen din ved å bruke mobilappen. Ikke alle alternativer er der, og du kan ha problemer med å velge standardkontoen for enheten. Derfor anbefales det at du bruker Google Chrome-appen for å endre standard Google-konto. Denne metoden følger de samme instruksjonene som ovenfor for Windows- og Mac-systemer.
Følg instruksjonene nedenfor hvis du vil endre standard Google-konto eller Gmail ved å bruke Chrome Gmail-siden.
- Åpne Chrome og gå til mail.gmail.com , og trykk deretter på den horisontale ellipsen (hamburgerikonet) øverst til venstre.
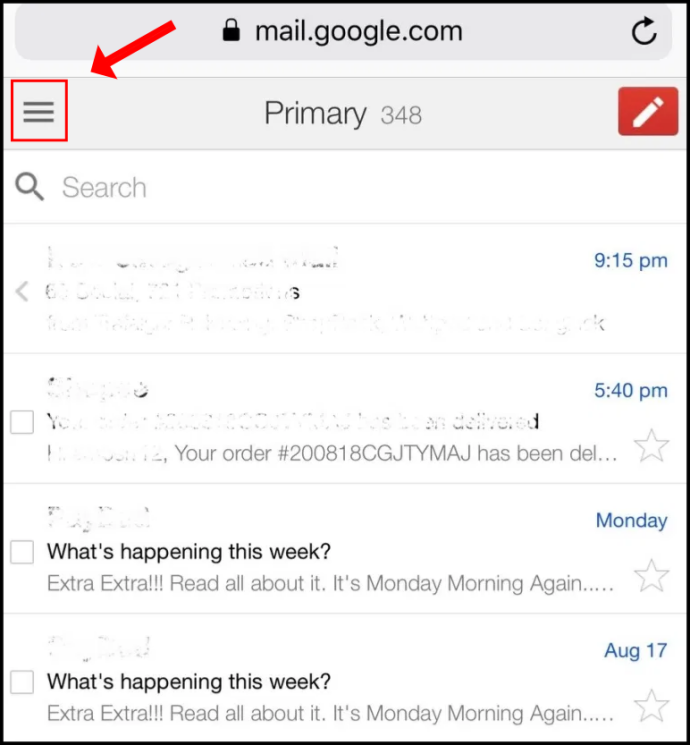
- Trykk på rullegardinmenyen øverst for å se gjeldende standard Gmail-konto.
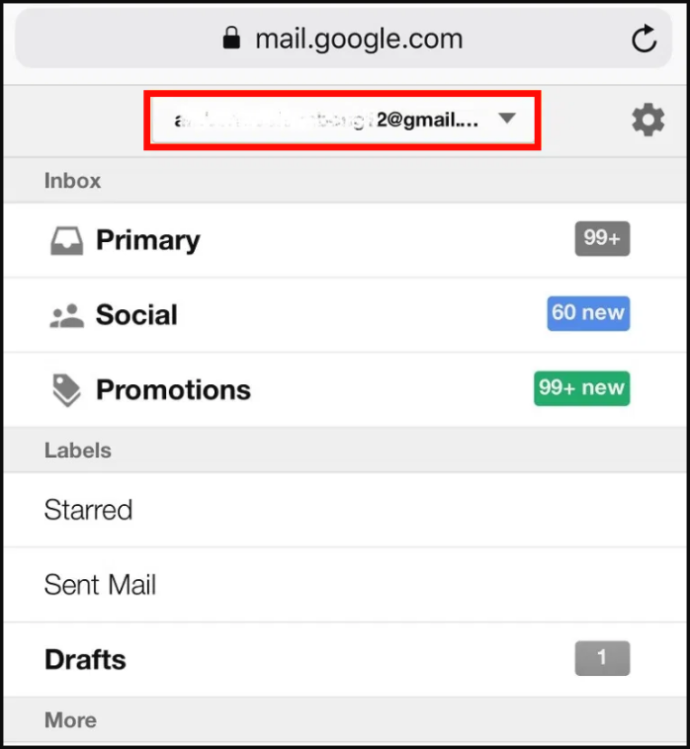
- Å velge 'Administrer Google-kontoen din.'
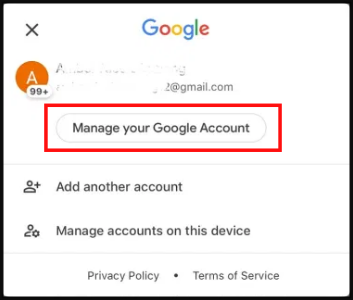
- Trykk på 'Logg ut,' start deretter fra bunnen av og logg på med kontoen du vil bruke som standard.
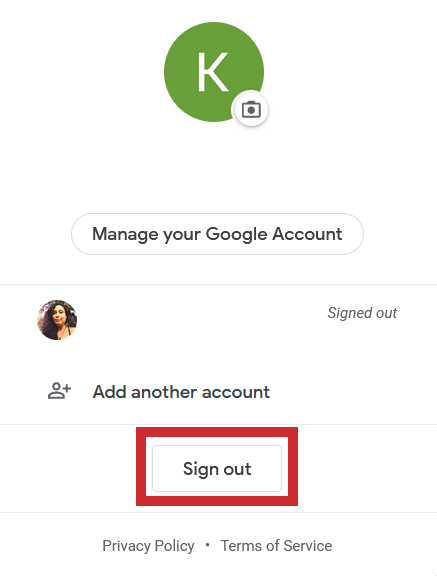
Slik endrer du standard Gmail på iOS
Hvis du bruker en iPhone eller iPad, følg disse trinnene for å endre standard Gmail-konto:
- Åpen Innstillinger og trykk på Post .
- Bla til bunnen og velg Standard konto .
- Velg e-postkontoen du vil sende e-postene fra automatisk.
Nå, hver gang du sender en e-post på iPad eller iPhone, vil den komme fra den adressen.
ofte stilte spørsmål
Denne delen inneholder svar på flere spørsmål du måtte ha om standard Google-konto.
hvordan finne ut noen bursdag på nettet
Hvorfor endre standard Google-konto?
For det første er du sannsynligvis mindre enn begeistret for at enheten din fortsetter å logge deg på en e-postkonto du ikke bruker for ofte, uansett hvor mange ganger du bytter til ønsket Gmail-konto. Å gjøre en annen konto til standard kan være en stor lettelse.
Så er det aspektet ved forskjellige enheter. La oss si at du har en arbeidsdatamaskin og en hjemmedatamaskin. Du vil sannsynligvis ha Gmail hjemme når du bruker hjemme-PC-en, og du vil sannsynligvis ikke at arbeidsdatamaskinen logger deg på Gmail hjemme. Så igjen kan det hende du må få tilgang til Gmail fra jobben din fra din personlige datamaskin og omvendt. Det er viktig å tilordne forskjellige Gmail-er som standard for hver enhet.
Kan jeg endre standard Google-konto uten å logge ut av alle kontoer?
Dessverre er det ingen måte å endre standard Google-konto eller Gmail-konto uten å logge ut av alle profiler. Den første profilen du logger på er den eneste måten å velge standard Gmail-konto på. Selvfølgelig må du da logge på alle de andre Google/Gmail-kontoene du vil ha tilgjengelig på enheten din.
Hvordan bytter du mellom Google-kontoer?
Slik bytter du raskt mellom Gmail-kontoer:
1. Klikk på profilikonet ditt.
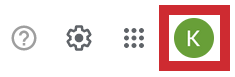
2. Velg Google-kontoen du vil se, og gå over til Gmail hvis det er det du vil.
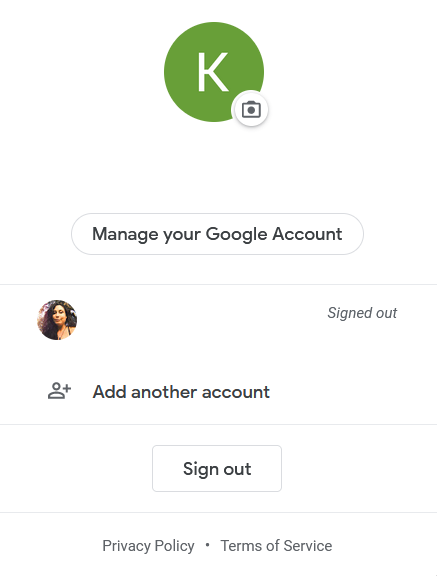
hvordan skjule apper på Android
Du kan også velge andre Google-tjenester ved å bruke appmenyen til venstre for profilikonet ditt. Når du er ferdig og lukker nettleservinduet, vil Google Chrome (eller en annen nettleser) fortsatt starte med standarden neste gang du åpner det.
Hvor mange Google-kontoer kan jeg ha?
Du kan ha så mange Google-kontoer, eller til og med Gmail-kontoer du ønsker. Det er foreløpig ingen begrensning på plass. Men jo flere kontoer du har, jo mer kompliserte blir ting.
I disse dager er e-post ikke bare for korrespondanse; det blir brukt til å motta abonnementer, spesialtilbud, nettsteder som krever en e-post og mer. Det er absolutt fordelaktig å skille noen e-poster fra andre ved å bruke separate Google-kontoer. Da er det like enkelt å se spesifikke kontodata (e-post, abonnementer, innstillinger osv.) som å klikke på en annen profil.
Kan jeg ha to Gmail-kontoer med samme telefonnummer?
Av sikkerhetshensyn er Gmail-kontoer ofte knyttet til telefonnumre, sammen med Google- og ikke-Google-e-postadresser. Selv om hver av Gmail-kontoene dine vil ha en annen adresse, kan du knytte alle til samme telefonnummer.
Hvordan endrer jeg standard Gmail-konto på en Mac?
aktivere skrivecaching-vinduer 10
Hvis du bruker en Mac, kan du bli frustrert over standard-e-posten fordi du ofte vil legge merke til at du har sendt en fra feil konto. Heldigvis kan du endre standard Gmail. Her er hva du skal gjøre:
1. Åpne Mail-appen på Mac-en og klikk på Mail øverst. Klikk deretter på Innstillinger.
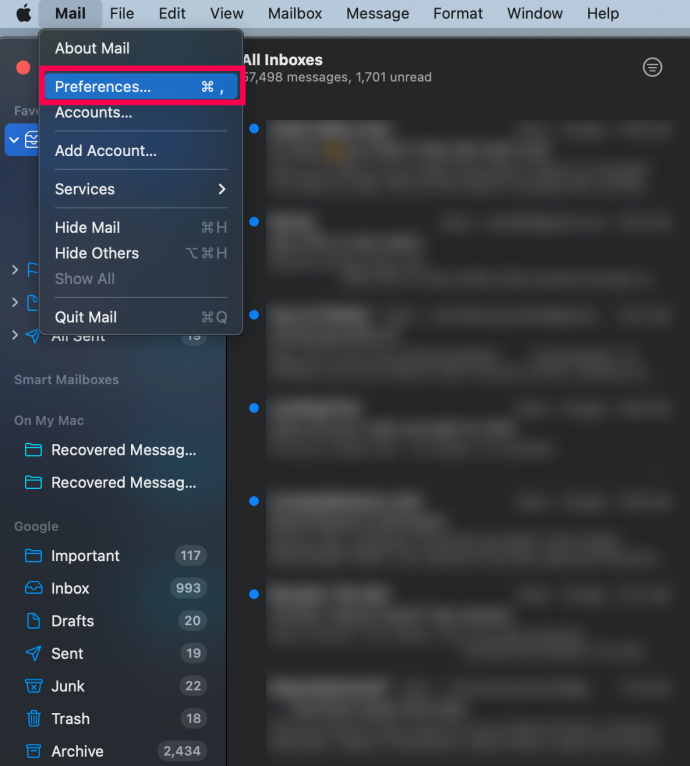
2. Klikk på Skriver og velg e-posten du vil sende meldinger fra i rullegardinmenyen.
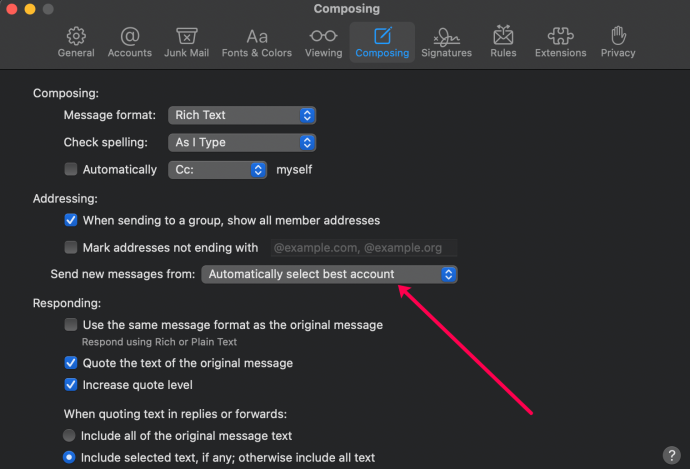
Hver gang du sender en e-post, vil den automatisk sende den fra den adressen.
Innpakning
Etter å ha gjennomgått prosessene ovenfor for å endre standard Google-konto, er det én ting du må forstå om nettlesere. Så lenge du ikke endrer nettleserens innstillinger, er prosessen den samme på tvers av alle nettlesere. Derfor, endring av Gmail- eller Google-kontoinnstillinger ved å bruke Firefox, Safari, Opera eller en hvilken som helst annen nettleser på en hvilken som helst enhet, gjøres på samme måte som du ville gjort det i Chrome.
Ikke bare er det enkelt og greit å endre standard Gmail-konto på enhetene dine, men du kan angi forskjellige standard Gmail-kontoer på tvers av enhetene dine. Har du noen tips, triks, erfaringer eller spørsmål knyttet til å angi en standard Gmail-konto? Legg igjen en kommentar i seksjonen nedenfor.









